GNOMEデスクトップには、システムトレイメニューにメディアプレーヤーコントロールが含まれていません。
Rhythmboxは、標準の音楽プレーヤーに期待されるすべての必要な機能を備えた優れたアプリケーションです。これは、多くのLinuxディストリビューションのデフォルトの音楽プレーヤーです。
Rhythmboxの「機能」の1つは、音楽ファイルの再生中に閉じるボタンをクリックしても、実際にはアプリケーションが閉じないことです。プレーヤーは画面から「消える」だけですが、音楽はバックグラウンドで再生されます。
Unityやその他のデスクトップ環境では、上部のシステムトレイのオーディオメニューから最小化されたRhythmboxプレーヤーにアクセスできます。
しかし、Ubuntu 18.04以降、それはもう起こりません。あるいは、GNOMEデスクトップ環境では起こりません。システムトレイにはありません。
心配しないで。完全に消えたわけではありません。最小化されたプレーヤーは、GNOMEデスクトップの通知領域にとどまります。キーボードのメディアキーを使用して引き続き制御できます。
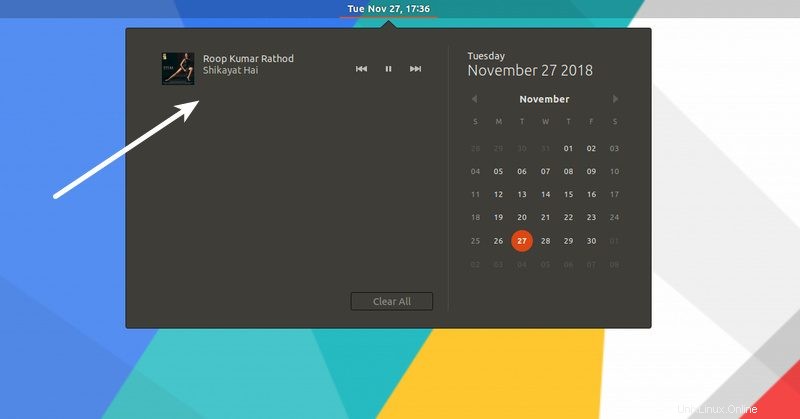
私のアドバイスを参考にすると、GNOMEの動作に慣れることをお勧めします。ただし、メディアプレーヤーのコントロールをシステムトレイに戻したい場合は、それを行うことができます。それをお見せしましょう。
Ubuntuのシステムトレイでメディアプレーヤーインジケーターを有効にする
あなたはGNOME拡張機能に精通していると思います。これらは、GNOMEデスクトップの機能を拡張する小さなプラグインです。
システムトレイでメディアプレーヤーコントロールを有効にするには、メディアプレーヤーインジケーターと呼ばれるこのようなGNOME拡張機能を使用できます。
この拡張機能は、GNOME拡張機能のWebサイトで見つけるか、ソフトウェアセンターでMedia Player Indicatorを検索して、そこからインストールするだけです。
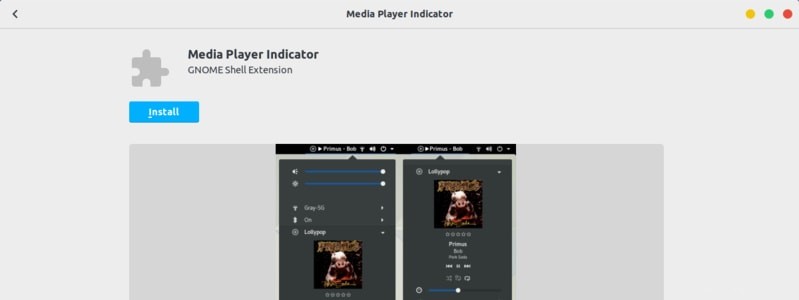
GNOME拡張機能も有効にする必要があると思います。
インストールすると、メディアプレーヤーのコントロールがシステムトレイに表示されるようになります。
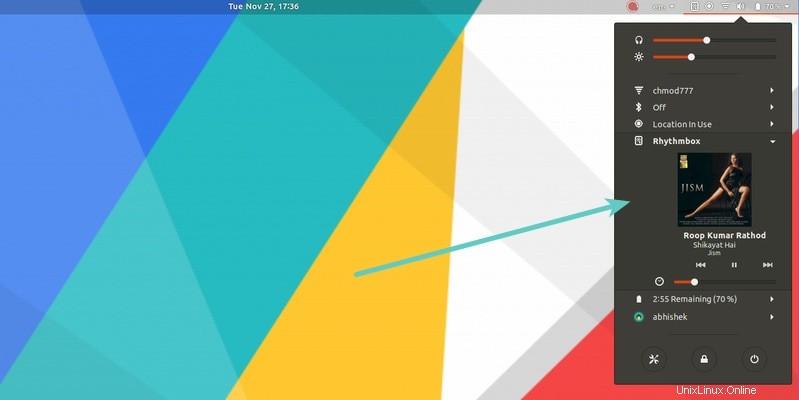
メディアプレーヤーインジケーターの良いところは、メディアプレーヤーコントロールの場所と動作をさらにカスタマイズするためのいくつかの構成オプションも提供することです。
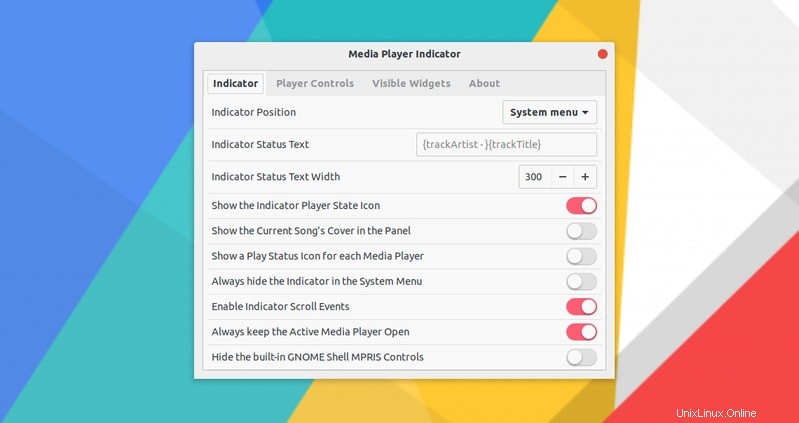
設定を使用して、通知領域からメディアプレーヤーコントロールを削除することもできます。
メディアプレーヤーインジケーターを削除する場合は、ソフトウェアセンターに移動して検索し、[削除]をクリックします。すぐに削除されます。
どう思いますか?
私はそれをすばやくテストし、システムトレイのメディアコントロールが好きな人にとって便利なプラグインであることがわかりました。ただし、私の意見では、メディアコントロールをシステムトレイに保持しても実際には何の価値ももたらされないため、デフォルトのGNOMEの動作を維持します。
君はどうでしょう?このインジケーターを使用して、メディアプレーヤーのコントロールをシステムトレイに戻しますか、それとも通知領域に固執しますか?