簡単な説明:このクイックチュートリアルでは、Ubuntu 20.04、18.04、およびその他のバージョンでクリックを有効にしてオプションを最小化する方法を示します。
Ubuntuの左側にあるランチャーは、アプリケーションにすばやくアクセスするための便利なツールです。ランチャーのアイコンをクリックすると、アプリケーションウィンドウにフォーカスが表示されます。
すでにフォーカスされているアプリケーションのアイコンをもう一度クリックすると、デフォルトの動作では何も実行されません。 2回目のクリックでアプリケーションウィンドウが最小化されることを期待している場合、これは気になるかもしれません。
おそらく、このGIFは、Ubuntuでの最小化動作のクリックを説明するのに適しています。
私の意見では、これがデフォルトの動作であるはずですが、Ubuntuはそうは思わないようです。だから何?カスタマイズは、私がLinuxを使用する主な理由の1つであり、この動作も簡単に変更できます。
このクイックチュートリアルでは、Ubuntu18.04および16.04でクリックを有効にして最小化する方法を説明します。ここでは、コマンドラインとGUIメソッドの両方を示します。
コマンドラインを使用してUbuntuでクリックを有効にして最小化する(推奨)
この方法は、GNOMEデスクトップ環境を使用するUbuntu 18.04、20.04以降のバージョンのユーザー向けです 。
最初のオプションは、ターミナルを使用することです。コマンドラインに慣れていない場合でも、この方法で「クリックを最小限に抑える」ことをお勧めします。
それほど複雑ではありません。 Ctrl + Alt + Tショートカットを使用するか、メニューでターミナルを検索して、ターミナルを開きます。必要なのは、以下のコマンドをターミナルにコピーアンドペーストすることだけです。
gsettings set org.gnome.shell.extensions.dash-to-dock click-action 'minimize'システムやそのようなものを再起動する必要はありません。クリックの最小化の動作は、その直後にテストできます。
「クリックして最小化」動作が気に入らない場合は、以下のコマンドを使用してデフォルトに戻すことができます。
gsettings reset org.gnome.shell.extensions.dash-to-dock click-actionGUIツールを使用してUbuntuでクリックを有効にして最小化する
Dconf Editorと呼ばれるGUIツールを使用して、上記と同じ手順を実行できます。これは、Linuxデスクトップの多くの隠された側面を変更できる強力なツールです。間違ったクリックを1つクリックすると、デスクトップ設定が台無しになる可能性があるため、お勧めしません。したがって、このツールを使用するときは、シングルクリックで機能し、変更がすぐに適用されることに注意してください。
DconfEditorはUbuntuSoftwareCenterで見つけてインストールできます。
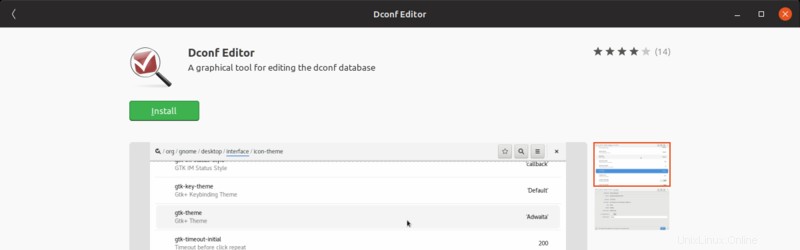
インストールしたら、Dconf Editorを起動し、 org-> gnome-> shell-> extends-> dash-to-dockに移動します。 。 クリックアクションが見つかるまで少し下にスクロールします 。それをクリックして、クリックアクション設定にアクセスします。
ここで、デフォルト値を使用をオフにします オプションを選択し、カスタム値を変更します 「最小化」する。
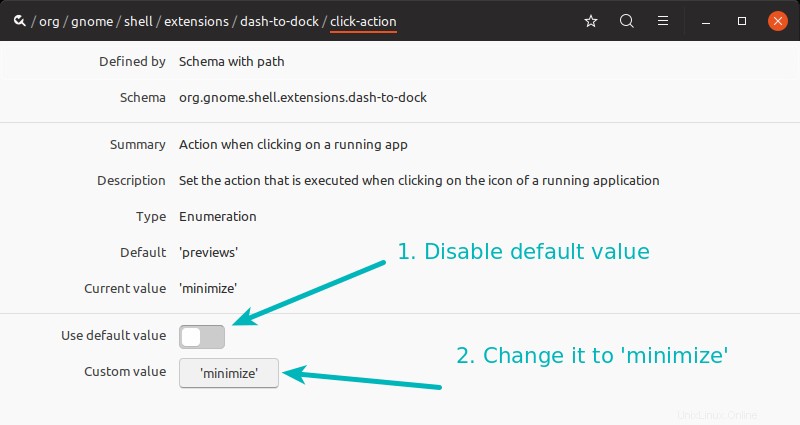
クリックの最小化動作が即座に適用されていることがわかります。
おすすめの記事:
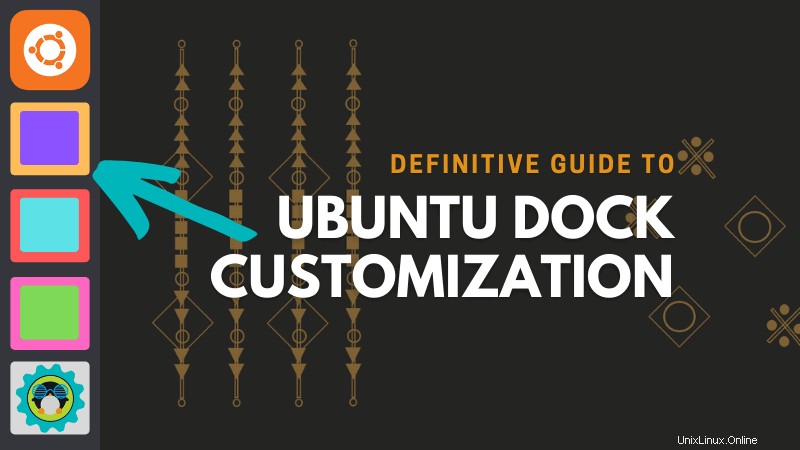
UbuntuでDockを使用およびカスタマイズするための最も信頼のおけるガイド
ドックは便利なユーティリティであり、Ubuntuエコシステムの不可欠な部分です。 Ubuntuでドックを使用する際に知っておくべき重要事項を次に示します。
Ubuntu16.04Unityでクリックを有効にして最小化
Ubuntu16.04Unityでクリックを有効にして最小化
Unityデスクトップ環境を使用している場合は、UnityTweakToolを使用して簡単に実行できます。まだインストールしていない場合は、SoftwareCenterでUnityTweakToolを探してインストールしてください。
インストールしたら、Unity Tweak Toolを起動し、ここでLauncherをクリックします。
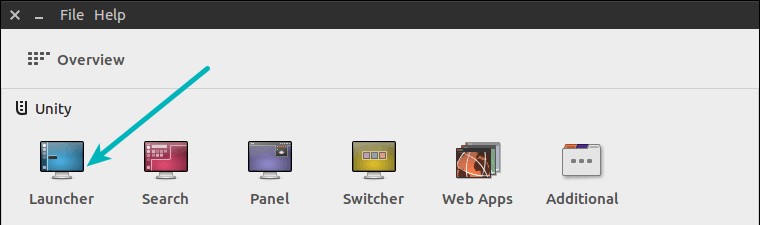
ここで[クリック時にシングルウィンドウアプリケーションを最小化する]オプションをオンにします。
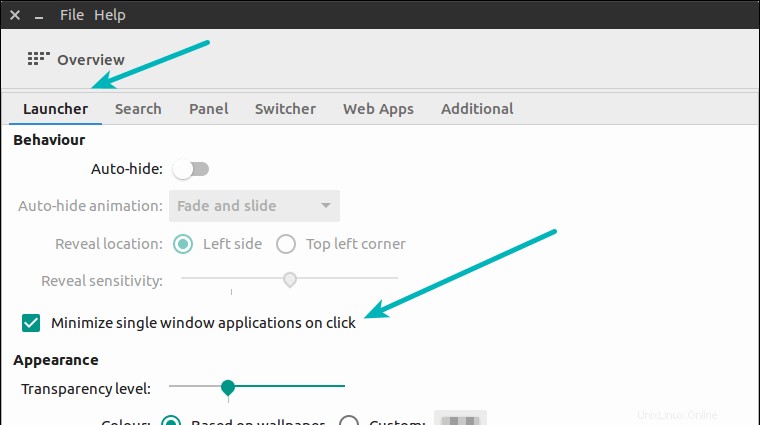
それで全部です。変更はすぐに有効になります。
Ubuntu16.04Unityでクリックを有効にして最小化[代替方法]
Unityを使用していて、上記の方法がうまくいかなかった場合でも、心配する必要はありません。クリック時の最小化を有効にする別の方法があります。
まず、 CompizConfig Settings Managerをインストールする必要があります 。ターミナルを開き、次のコマンドを使用します。
sudo apt-get install compizconfig-settings-managerインストールしたら、UnityDashからCompizConfig設定マネージャーを開きます。
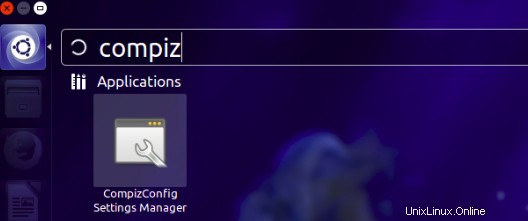
次に、UbuntuUnityプラグインを選択します compizマネージャーの場合:
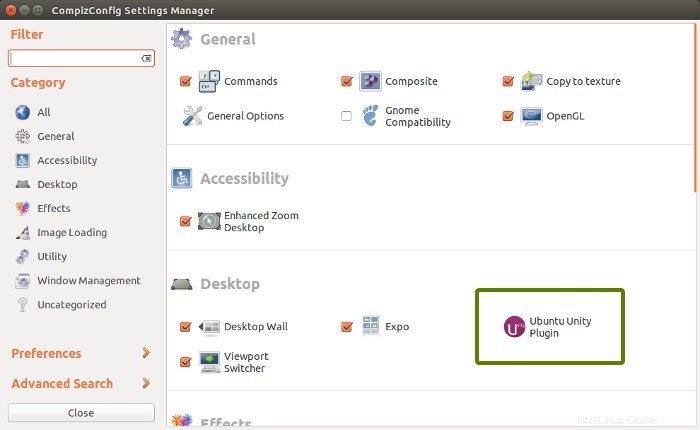
ここで、ランチャーに移動します タブをクリックし、シングルウィンドウアプリケーションの最小化を確認します 。
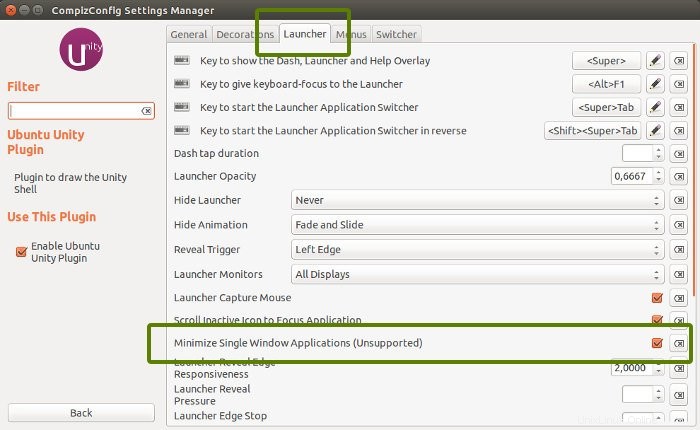
それでおしまい。 Ubuntuを再起動したりログアウトしたりする必要はありません。すぐに機能するはずです。
それはあなたのために働きましたか?
このクイックヒントが、Ubuntuでクリック時の最小化機能を有効にするのに役立つことを願っています。 Ubuntu 18.04を使用している場合は、そのようなオプションの詳細についてGNOMEのカスタマイズのヒントを読むことをお勧めします。
ご質問やご提案がございましたら、コメントを残してください。役に立ったら、RedditやTwitterなどのさまざまなソーシャルメディアプラットフォームでこの記事を共有できるかもしれません。