簡単な説明:この小さなユーティリティを使用して、マウスが接続されているときにタッチパッドを自動的に無効にします。タッチパッドよりもマウスを好むUbuntuラップトップユーザーには必須です。>
ラップトップでマウスを頻繁に使用する場合は、タッチパッドがそれらの偶発的なタッチに干渉しないようにすることをお勧めします。外部マウスを使用している場合は、タッチパッドを無効にすることをお勧めします。
タッチパッドを手動で無効にすることもできますが、マウスを接続したときにシステムがタッチパッドを自動的に無効にすると、はるかに優れています。
残念ながら、Ubuntuまたは他のいくつかのLinuxディストリビューションでは、デフォルトのシステム設定でこのオプションが提供されていません。ここで問題となるのはデスクトップ環境です。
ただし、心配しないでください。GNOMEデスクトップを使用するUbuntuおよびその他のLinuxディストリビューションでマウスを使用する場合、タッチパッドを自動的に無効にする方法は他にもあります。
Ubuntuにマウスが接続されているときにタッチパッドを無効にする
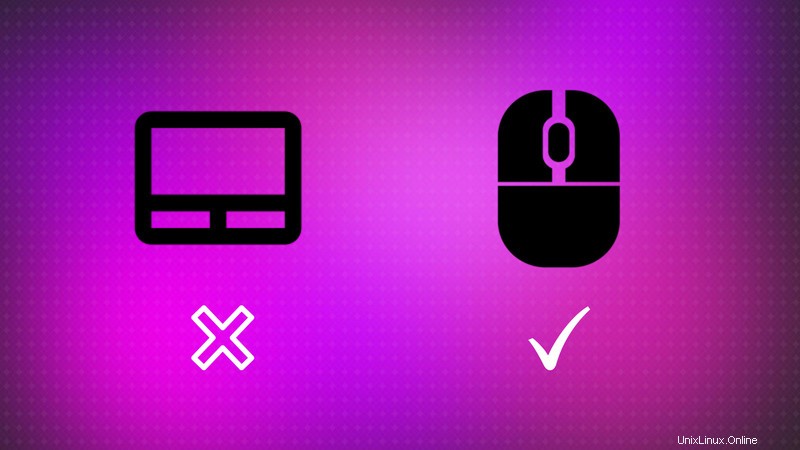
最高のインジケーターアプレットの1つであるタッチパッドインジケーターを使用すると、タッチパッドをオンデマンドで無効にしたり、入力中やマウスを接続したときにタッチパッドを自動的に無効にしたりできます。
UbuntuおよびLinuxMintなどの派生ディストリビューションは、公式PPAを使用してタッチパッドインジケーターをインストールできます。ターミナルを開き、以下のコマンドを使用します。
sudo add-apt-repository ppa:atareao/atareao
sudo apt update
sudo apt install touchpad-indicatorインストールしたら、タッチパッドインジケーターを実行します。タッチパッドインジケーターが上部または下部のパネルに表示されます。[設定]を開いてタッチパッドインジケーターを設定します。
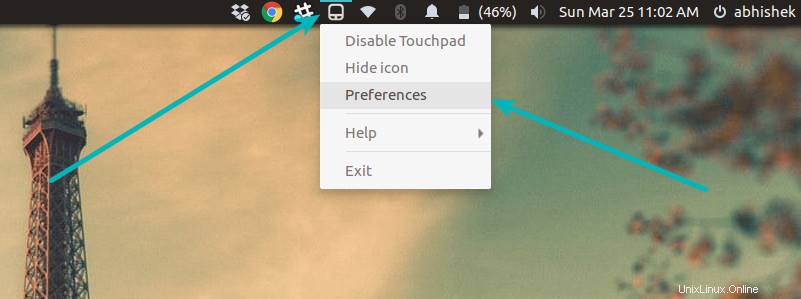
ここで、アクションに移動します タブを押して、「マウスを接続したときにタッチパッドを無効にする」をオンにします 」オプション。
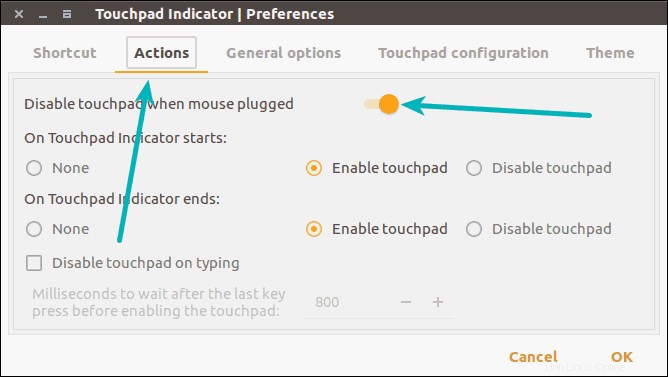
外部マウスを頻繁に使用する場合は、起動するたびにタッチパッドインジケーターを自動的に実行することもお勧めします。これにより、タッチパッドインジケーターを毎回手動で有効にする必要がなくなります。
一般オプションに移動します タブをクリックして、自動起動をオンにします オプション。
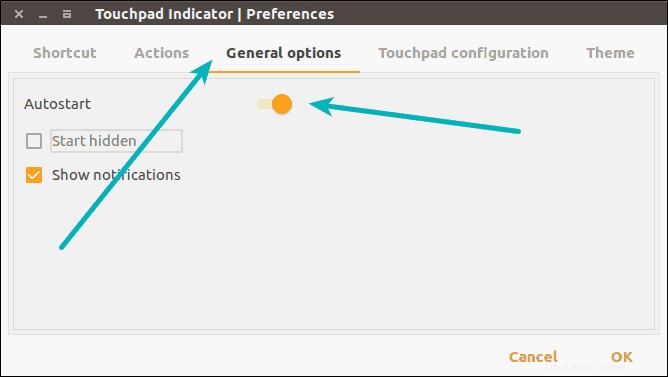
以上です。マウスを接続するとすぐにタッチパッドが自動的に無効になります。
このインジケーターをアンインストールする場合は、この記事に従って、UbuntuでPPAを削除する方法を確認できます。
GNOMEユーザーの場合
LinuxディストリビューションでGNOMEデスクトップを使用する場合は、タッチパッドインジケーターと呼ばれるGNOME拡張機能を使用できます。これは、先ほど見たタッチパッドインジケーターと同様のオプションを提供すると主張しています。
しかし、Ubuntu 17.10で使用しようとすると、タッチパッドインジケーターがタッチパッドが無効になっていることを示しているにもかかわらず、タッチパッドが自動的に無効になりませんでした。試してみて、 Linuxディストリビューション。
デフォルトのシステム設定にすべきではありませんか?
正直なところ、Ubuntuにこのオプションがデフォルトのシステム設定に含まれていないことに驚いています。Windows10でもこのオプションがあります。実際、Ubuntuまたは他のいくつかのLinuxディストリビューションでは、オプションが制限されています。マウスとタッチパッドの動作をカスタマイズすることになります。
タッチパッドの動作を微調整するために追加のプログラムをインストールできますが、これらのオプションがデフォルトのシステム設定で提供されていると、はるかに優れています。