簡単な説明 :この初心者向けガイドでは、MATEデスクトップ環境をカスタマイズしてルックアンドフィールを変更するさまざまな方法を紹介します。
MATEは、Linuxディストリビューションに最適なデスクトップ環境の1つです。 GNOME 3が別のルートをたどったため、GNOME2の従来の外観の継続として開発されました。また、Ubuntuの公式フレーバーの1つであるUbuntuMATEで使用されています。
MATEデスクトップをカスタマイズする9つの方法
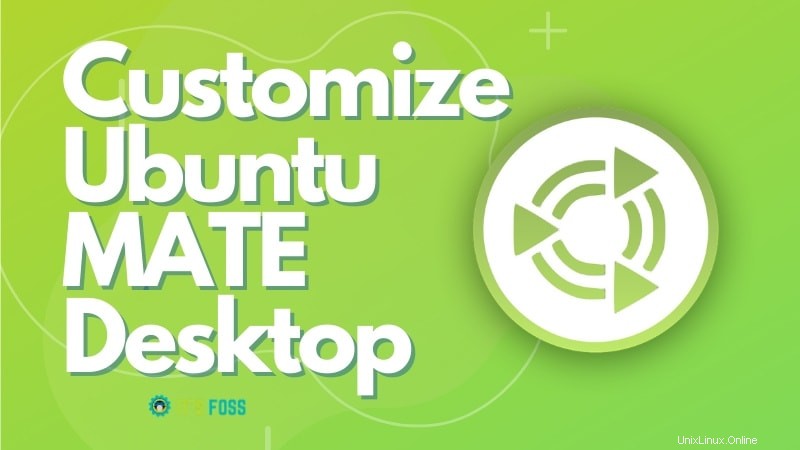
MATEは軽量であるだけでなく、かなりカスタマイズ可能です。微調整して、見た目や感触を変えることができます。今日はそれについて少し話し合います—UbuntuMATEのカスタマイズです。
このチュートリアルではUbuntuMATE20.04を使用していますが、MATEデスクトップ環境を使用する他のLinuxディストリビューションでも同じ手順を使用できると思います。
わかりやすくするために、複数のセクションにまとめました。各セクションには、必要なスクリーンショットと説明が含まれます。それでは、始めましょう!
1。 MATEコントロールセンター
他の多くのディストリビューションと同様に、MATEには、システムを管理するためのさまざまな設定を備えた一元化された場所があります。コントロールセンターと呼ばれます。そして、MATEのカスタマイズを最初に探す必要があるのは、コントロールセンターです。
ハードドライブのパーティション分割、ユーザーの管理、何かのインストール、外観の変更など、どのような場合でも、ここを覗いてみることができます。
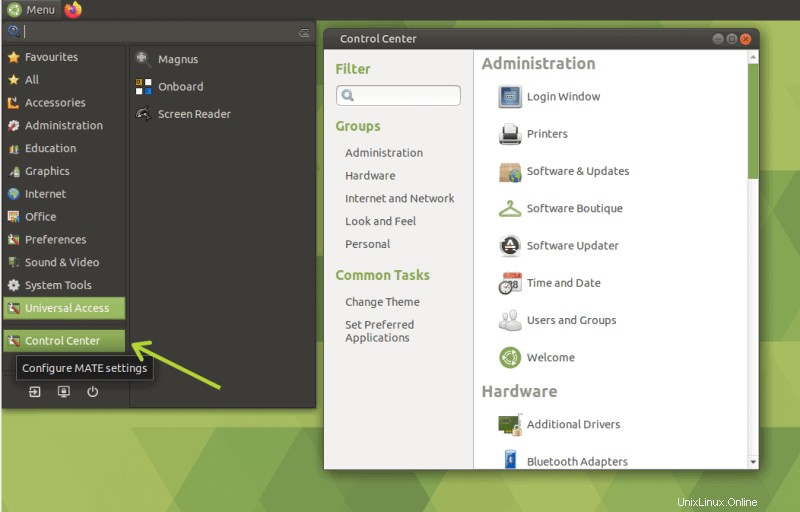
2。 MATE微調整ツール
GNOME Tweaksツールと同様に、MATEには、デスクトップ環境を微調整するための小さなユーティリティであるMATETweakもあります。ここから、デスクトップアイコンを管理し、アイコン、コンテキストメニュー、またはツールバーのインターフェイスを微調整できます。
MATEパネルをカスタマイズするためのオプションがあります (これについてはすぐに説明します)。パフォーマンス、動作、外観など、さまざまなウィンドウ関連のオプションもここにあります。
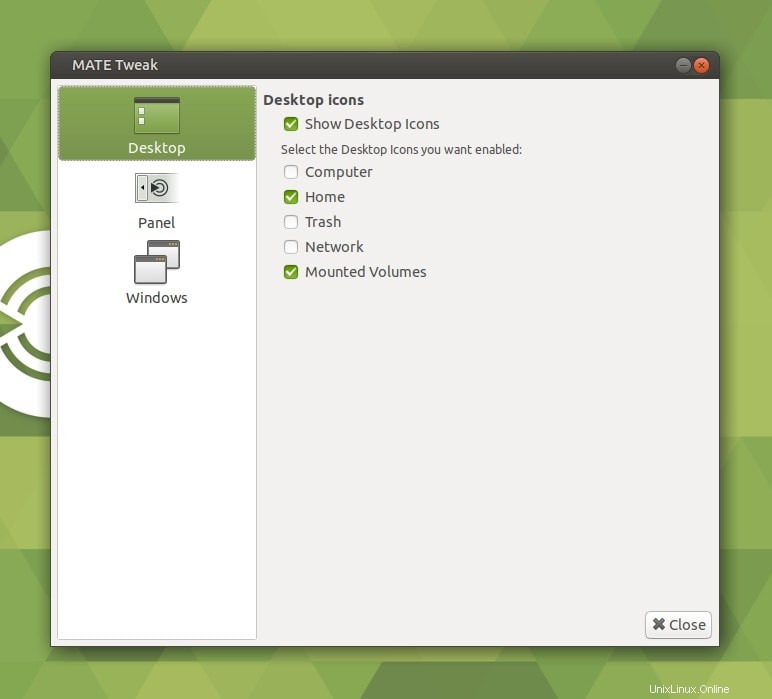
コントロールセンターからMATETweakにアクセスできます。または、次のコマンドを使用します:
mate-tweakちょっとしたコツ:Alt + F2を同時に押し、mate-tweakと入力して、Enterキーを押します。 Voilà!
3。パネル
パネルはMATEデスクトップ環境の重要な部分です。画面の端(通常は上部または下部)に細いバーが表示されている場合、それはパネルと呼ばれます。画面には少なくとも1つのパネルがあります。
新しいパネルの追加: 新しいパネルを追加するには、既存のパネルを右クリックして、[新しいパネル]をクリックします。 ポップアップメニューの「」ボタン。新しい空白のパネルが表示されます。
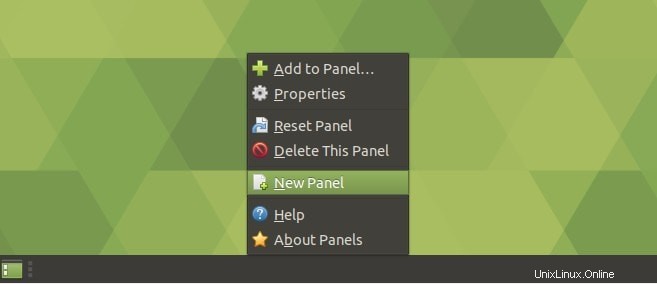
パネルのカスタマイズ: 既存のパネルをカスタマイズするには、パネルを右クリックして[プロパティ]をクリックします。 ポップアップメニューの「」ボタン。
ポップアップウィンドウからそのパネルの位置を選択し、サイズと動作を変更できます。背景を変更することもできます。
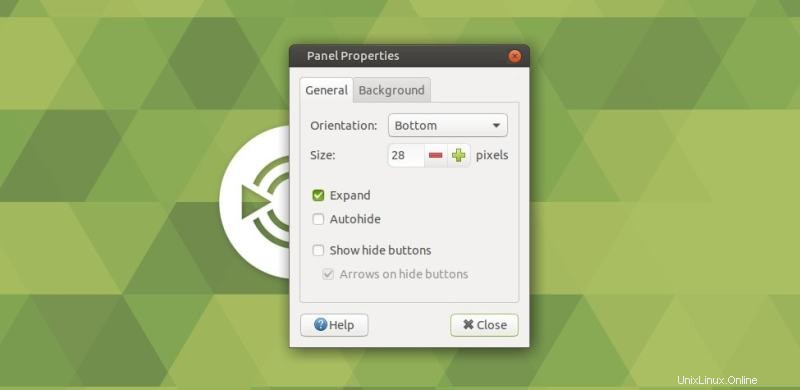
4。アプレット
パネルについて知ったので、アプレットについて知っておく必要があります。アプレットは、パネル上にある小さなものです。メニュー、さまざまなインジケーター、ボタン、時計などの小さなツール、付箋などがあります。
MATEデスクトップ環境で利用できるアプレットはかなりの数あります。
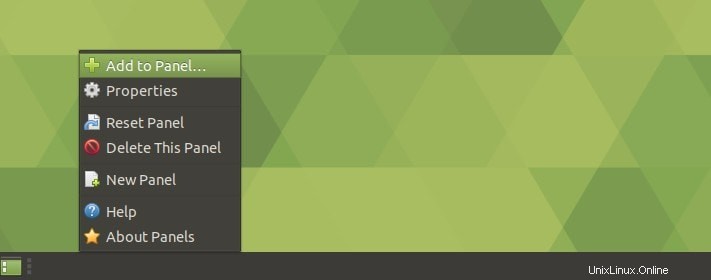
パネルへのアプレットの追加: パネルにアプレットを追加するには、パネルを右クリックして[パネルに追加...]をクリックします ポップアップメニューのボタン。
使用可能なすべてのアプレットのリストが表示されます。必要なものを選択して、[追加]をクリックするだけです。 " ボタン。または、パネルにドラッグアンドドロップすることもできます。
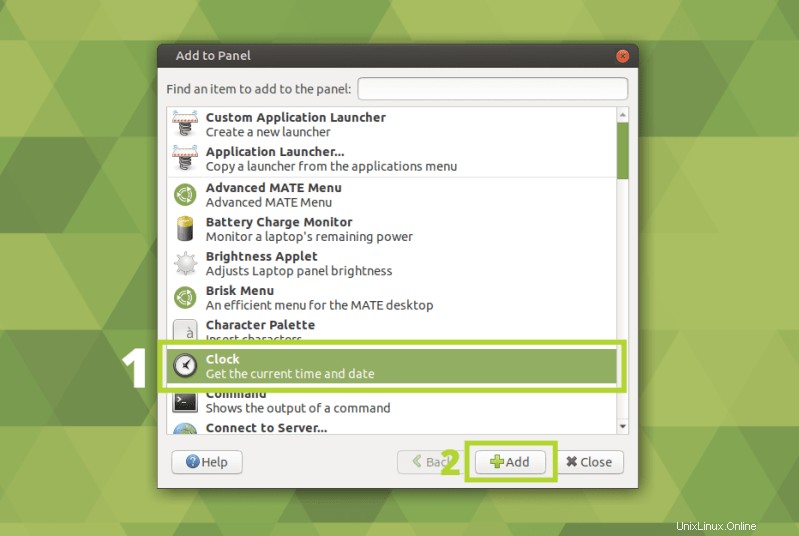
アプレットのカスタマイズ: パネル上のアプレットを右クリックします。
パネル上の任意のアプレットを移動したり、そこから削除したりできます。一部のアプレットには、編集、設定などの追加オプションもあります。
調整が終了したら、パネルにロックすることもできます。
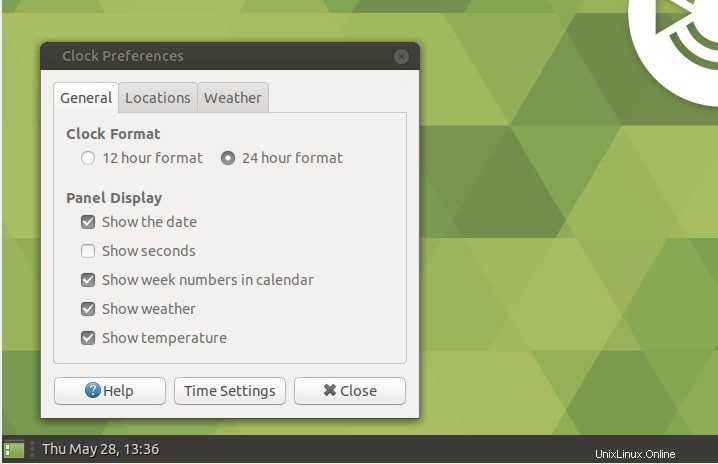
5。壁紙
壁紙の変更は、MATEで可能な限り簡単です。デスクトップを右クリックして、[デスクトップの背景を変更]を選択します 「。
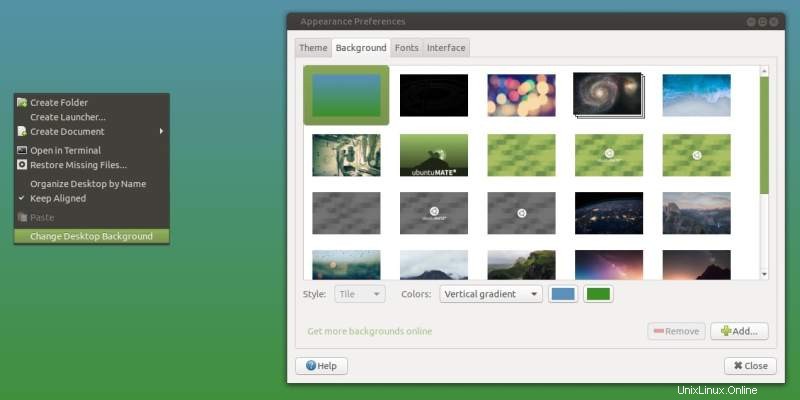
背景とそのスタイルを選択して閉じます。わかりやすくシンプルです。
壁紙マネージャーの詳細については、こちらをご覧ください。
6。テーマ
テーマは、デスクトップ環境をカスタマイズする際の主要な側面の1つです。 MATEはカスタムテーマをサポートしています。先に進む前に、次のことを知っておく必要があります—主に3つのタイプのテーマがあります:
- ウィンドウテーマ :ウィンドウテーマは、主にウィンドウマネージャーに関連するウィンドウの境界線と外観を管理します。 MATEのデフォルトのウィンドウマネージャーは、 Metacityのフォークです。 。したがって、Metacityのどのテーマもそれで機能します。
- デスクトップテーマ :デスクトップテーマは、残りの外観を管理します。 MATEにはGTK2ベースがあるため、GTK2テーマはすべてMATEで機能するはずです。しかし、時間の経過とともにかなりのカスタマイズが行われ、MATEが徐々にGTK 3を採用するにつれて(もちろん、従来の外観を維持しながら)、多くのGTK2テーマが期待どおりに機能しなくなることがわかります。それどころか、GTK3のテーマの多くはMATEでうまく機能することがわかります。
- アイコンのテーマ :アイコンテーマには、デスクトップ環境全体のさまざまなボタンやアプリケーションのアイコンが含まれています。
MATEへのテーマのインストール
MATEにテーマをインストールする手順が統一されていることを望みました。しかし悲しいことに、何もありません。さまざまなテーマをインストールするためのさまざまな方法があります:
手動: 一部のテーマでは、「 .zip」を手動でダウンロードする必要があります 」ファイルを作成し、 $ HOME / .themesに抽出します。 ディレクトリ。アイコンテーマをインストールする場合、テーマフォルダは $ HOME / .iconsに移動します。 ディレクトリ。 $ HOME はあなたのホームディレクトリです。
カスタムスクリプト :ソースコードからいくつかのテーマをコンパイルする必要があります。通常、GitHubからテーマリポジトリのクローンを作成し、インストール用に提供されているスクリプトを実行します。
パッケージマネージャーの使用 :一部のテーマは、パッケージマネージャーを介して(公式リポジトリまたはPPAから)インストールできます。したがって、それらのインストールは単純な<code> sudo apt install 離れて。
インストールしたいテーマを見つけたら、そこに付属のドキュメントを読んでください。ドキュメントには、インストールと使用に関する詳細情報が含まれている必要があります。
また、テーマに必要なウィンドウ、デスクトップ、アイコンのテーマがすべて含まれている場合と含まれていない場合があることに注意してください。そうでない場合は、個別にインストールする必要があります。ですから、これをもう一度言います—常にドキュメントに従ってください。
テーマのカスタマイズ
MATEテーマの優れた点は、さまざまなテーマのさまざまなパーツを使用して、それらを組み合わせることができることです。そのためには、外観を使用する必要があります コントロールセンターのツール。
デスクトップ環境の外観をカスタマイズするための4つのセクションがあり、そのうちの1つは便利なテーマという名前です。 。
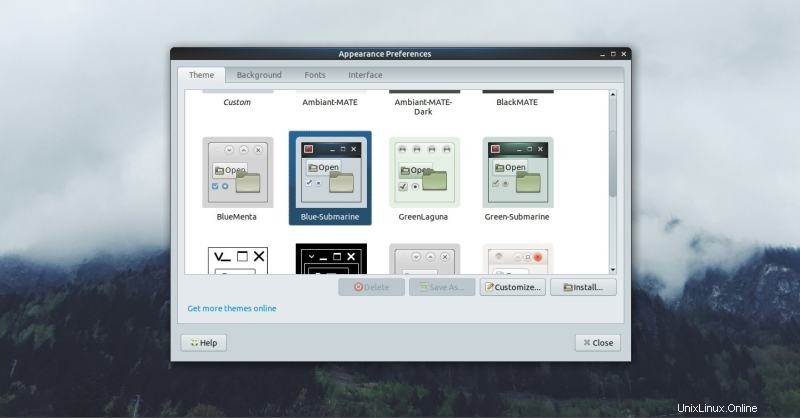
ここでは、システムにインストールされているすべてのテーマを確認できます。使用したいテーマを選択し、「カスタマイズ」ボタンを押してください。テーマを混ぜ合わせたりカスタマイズしたりできる新しいポップアップウィンドウが表示されます。
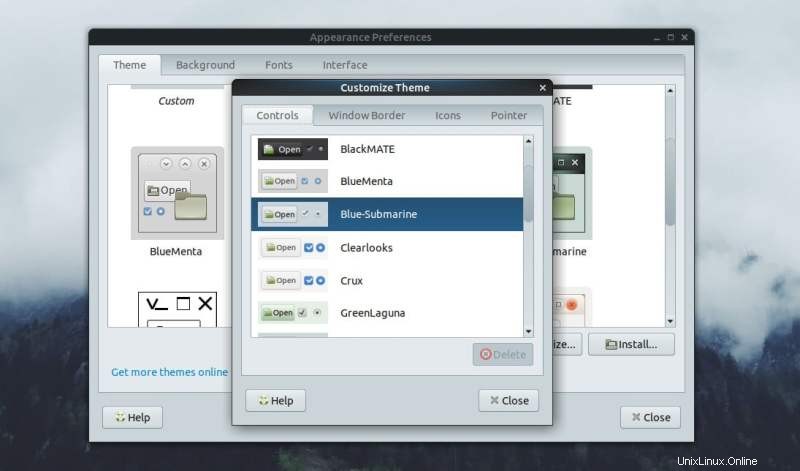
目的のコントロール、ウィンドウボーダー、アイコン、およびポインターパーツを選択します。次に、それを新しいカスタムテーマとして保存します。ダウンロードしたテーマパッケージはここからもインストールできます。
MATEのテーマを見つける
MATEのさまざまなテーマを見つけてダウンロードするには、GNOMELookのWebサイトを確認してください。
上記の場所に記載されていないテーマがたくさんあります。新しいものを見つけるには、少し調べて、Linuxに関するさまざまなコミュニティブログ(私たちのような)を監視する必要があります。
7。フォント
外観を使用してフォントをカスタマイズできます コントロールセンターのツール。それを開き、[フォント]タブを選択します。
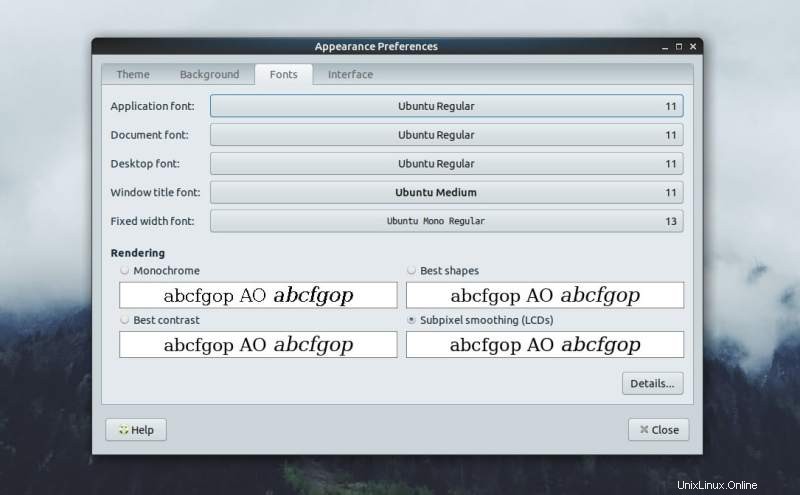
ここから、デスクトップ環境のさまざまな部分のフォントを選択できます。
Ubuntuへのフォントのインストールに関する記事があります。ここで読むことができます。
8。ログイン画面のカスタマイズ
MATEでLightDMを使用する場合は、 LightDMGTK+グリーター設定があります。 コントロールセンターで。ここから、ログイン画面の外観を変更できます。
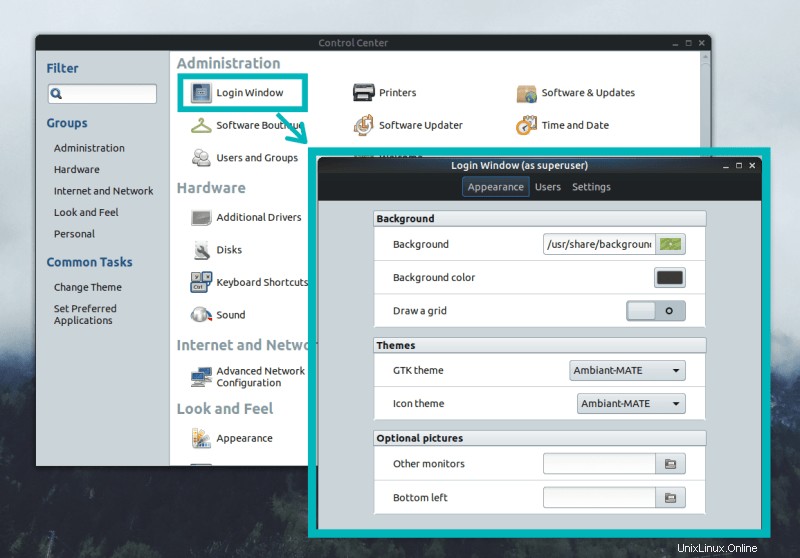
ここには、カスタマイズするためのさまざまなオプションがあります。他のディスプレイマネージャを使用している場合は、このタイプのツールも提供される可能性があります。コントロールセンターで確認することを忘れないでください。
GDNとLightDMを切り替える方法を知りたい場合は、この記事をお読みください。
9。ターミナルのカスタマイズ
私たちにとって、Linuxユーザーの端末はOSの主要な側面の1つであり、他の部分と同様に、端末を美しく見せたいと考えています。
デフォルトのMATEターミナルには、外観を変更するための多くのオプションがあります。ターミナルを開き、編集メニューからプロファイル設定を選択する必要があります。
ここでは、パレットの色、透明度、背景、フォントなどの変更などのオプションを見つけることができます。
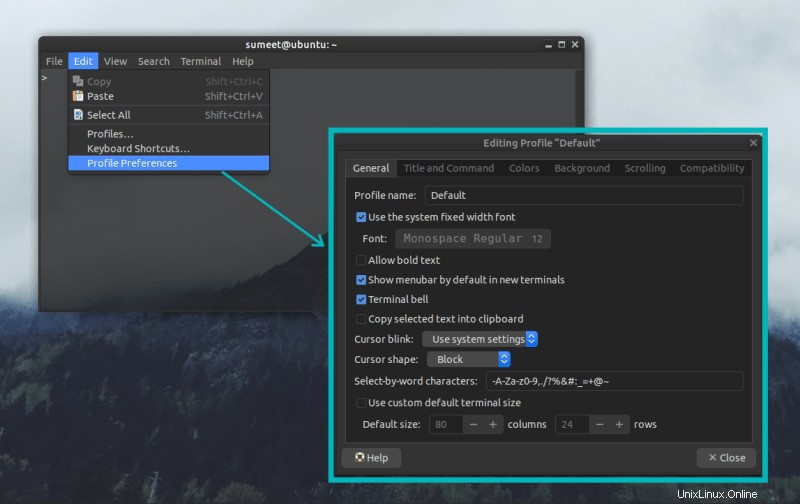
その他の変更
コントロールセンターの「ルックアンドフィール」部分には、他にもいくつかのツールがあります。
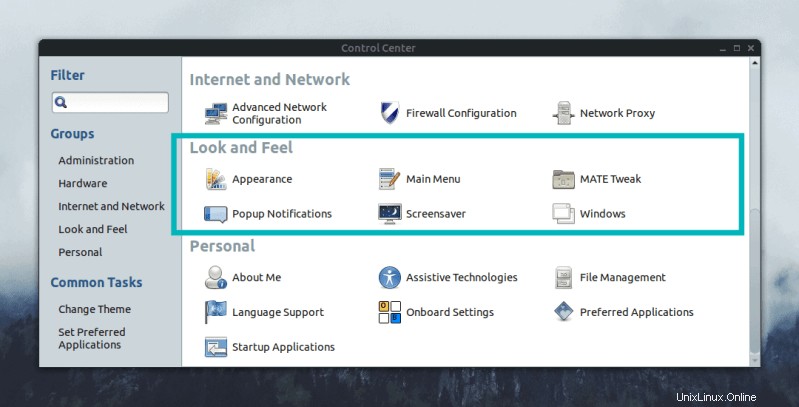
Popup通知 デスクトップ通知の外観と操作感、およびスクリーンセーバーを構成できます かなり自明です。ちょっと掘り下げてみてください。結果に満足するまで、物事を微調整し続けます。
まとめ
このガイドはMATEデスクトップ環境をカスタマイズする 役に立った?他にガイドが必要な場合は、忘れずにお知らせください。また、下のコメントセクションであなたの考えを共有することができます。 :)