デフォルトでは、Ubuntu 22.04 Jammy JellyfishはGNOMEデスクトップ環境を備えているか、サーバーエディションではGUIをまったく備えていません。変更して代わりにMateをインストールする場合は、GUIをUbuntuのパッケージリポジトリから直接ダウンロードしてインストールできます。
これは、GNOMEからMateに切り替える場合でも、現在行っている場合でも実行できます。コマンドラインインターフェイスのみを実行していて、グラフィカルデスクトップ環境をインストールしたい。 Mateは、Ubuntuシステムを管理するために必要なすべてのツールが付属している優れた選択肢です。
このチュートリアルでは、Ubuntu 22.04JammyJellyfishにMateGUIデスクトップ環境をインストールするための手順を段階的に説明します。
このチュートリアルでは、次のことを学びます。
-
taskselをインストールする方法 - MATEデスクトップのインストール方法
- lightdmディスプレイマネージャーに切り替える方法
- MATEデスクトップにログインする方法

| カテゴリ | 使用する要件、規則、またはソフトウェアバージョン |
|---|---|
| システム | Ubuntu22.04ジャミークラゲ |
| ソフトウェア | tasksel、MATEデスクトップ |
| その他 | rootまたはsudoを介したLinuxシステムへの特権アクセス コマンド。 |
| コンベンション | # –指定されたLinuxコマンドは、rootユーザーとして直接、またはsudoを使用して、root権限で実行する必要があります。 コマンド$ –特定のLinuxコマンドを通常の非特権ユーザーとして実行する必要があります |
Ubuntu22.04にMATEデスクトップをインストールする手順
-
taskselを使用します MATEデスクトップGUIをインストールするコマンド。taskselの場合 コマンドはシステムで使用できません。次のコマンドを使用してインストールできます。$ sudo apt update $ sudo apt install tasksel
- インストールするパッケージに応じて、次のコマンドを実行してMATEデスクトップのインストールを開始します。
ubuntu-mate-desktopパッケージには、デフォルトでインストールされるより多くのMATEアプリと、ubuntu-mate-coreが付属します。 ソフトウェアが少なくて軽量です。$ sudo tasksel install ubuntu-mate-desktop OR $ sudo tasksel install ubuntu-mate-core
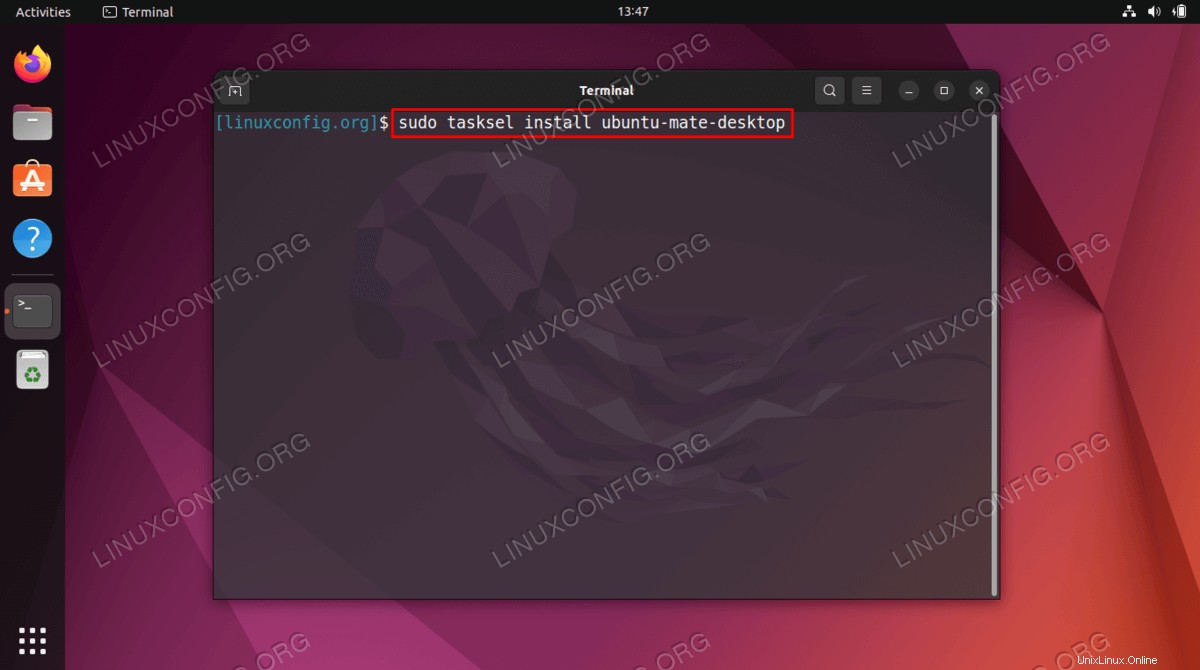
- すでにGNOMEがインストールされている場合は、MATEのインストール中に、複数のディスプレイマネージャがインストールされることを通知する通知を受け取る必要があります。 Ubuntu 22.04をデフォルトでMATEデスクトップで起動する場合は、デフォルトのディスプレイマネージャーを
lightdmに設定する必要があります。 プロンプトが表示されたとき。 TABを使用してlightdm`を選択します [OK]ボタンを押します。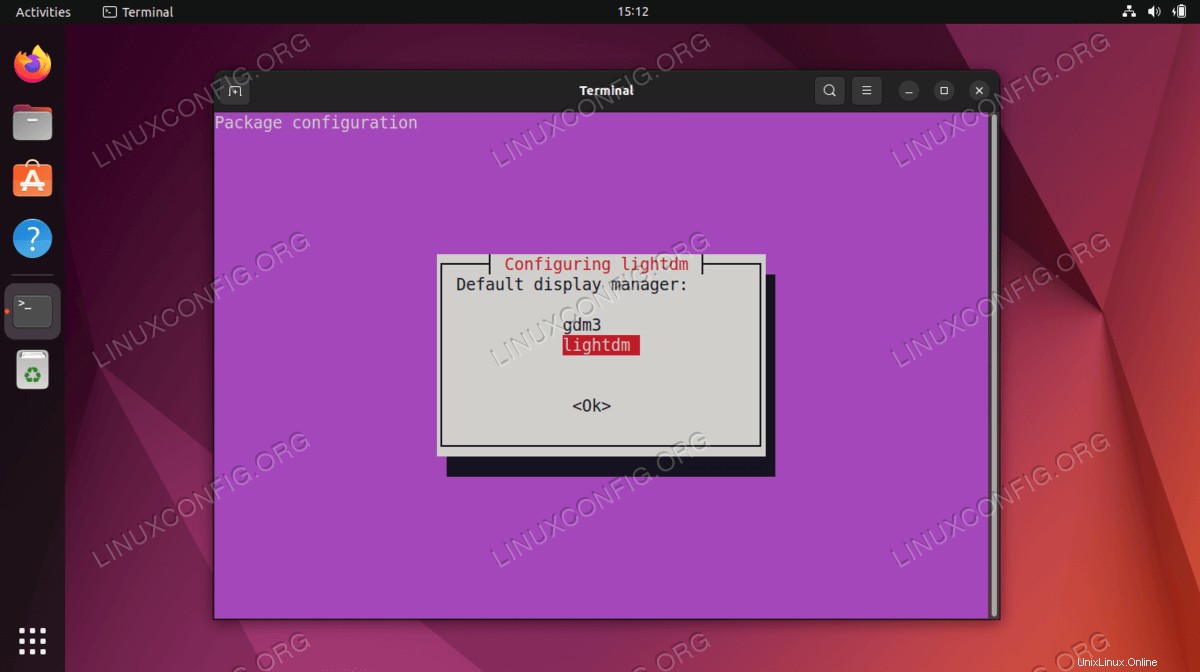
- インストール後、Ubuntu22.04システムを再起動してMATEデスクトップ環境にロードできます。
$ reboot
- ログイン画面で、[デスクトップセッション]を[メイト]として選択します。次に、ログインして、新しくインストールしたMATEデスクトップ環境の使用を開始できます。
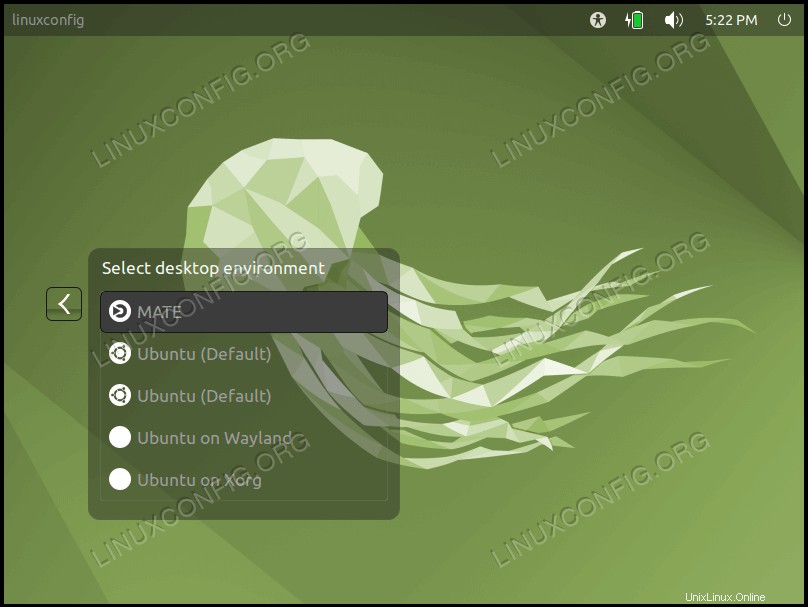
まとめ
このチュートリアルでは、MATEデスクトップ環境GUIをUbuntu 22.04 JammyJellyfishLinuxにインストールする方法を説明しました。 MATEは、スピーディーで応答性の高いデスクトップ環境であり、システム管理をはるかに簡単にする独自のアプリケーションが多数搭載されています。 Ubuntu 22.04とMATEデスクトップは、きっと楽しめる素晴らしい組み合わせです。多くの人は、UbuntuのデフォルトのGNOME環境よりもはるかに優れていると感じるでしょう。