
簡単な :このチュートリアルでは、Ubuntuで起動可能なFedoraUSBを作成する方法を紹介します。 Linux。初心者に焦点を当てたこのチュートリアルでは、FedoraライブUSBを作成するグラフィカルな方法を採用しています。 。
私は主にUbuntuを使用していますが、他のLinuxディストリビューションを時々試しています。あなたが私のようなら、おそらくFedoraを試乗したいと思うかもしれません。ライブUSBは、新しいLinuxディストリビューションを試すための最良の方法です。
このチュートリアルでは、グラフィカルツールを使用してUbuntuでFedoraのライブUSBを作成する方法を紹介します。
UbuntuでのFedoraライブUSBの作成
UbuntuでFedoraのライブUSBを作成する方法を見てみましょう。
ステップ1:Fedoraをダウンロードする
Fedora Webサイトにアクセスして、目的のバージョンをダウンロードします。ここでは、あなたがデスクトップユーザーであると想定しています。したがって、Fedoraワークステーションをダウンロードする必要があります。以下のリンクにアクセスして、ISOをダウンロードしてください:
Fedoraワークステーションをダウンロードするステップ2:チェックサムを実行します(オプションですが、推奨されます)
チェックサムを実行すると、ダウンロードしたファイルが正常かどうかを判断するのに常に役立ちます。チェックサムが失敗した場合、これはダウンロードしたISOが破損しており、ライブUSBで問題が発生することを意味します。
これはターミナルで簡単に行うことができますが、このチュートリアルは初心者向けなので、GUIツールgtkHashを使用します。このツールは、ソフトウェアセンターで検索するか、ターミナルで以下のコマンドを使用してインストールできます。
sudo apt-get install gtkhash
インストールしたら、このアプリケーションを実行します。次に、このリンクにアクセスして、さまざまなFedoraISOのチェックサムを取得する必要があります。その後、このチュートリアルを読んで、Ubuntuでチェックサムを検証するさまざまな方法を学ぶことができます。
ステップ3:Etcher(ISOをUSBに書き込むツール)をダウンロードする
これまで、UnetbootinはUbuntuでライブUSBを作成するための頼りになるツールでした。しかし、SDカードとUSBに画像を書き込むための新しいクロスプラットフォームのオープンソースツールが市場に出回っています。エッチャーと呼ばれています。
洗練された見栄えの良いモダンなインターフェイスを備えており、ベータ版であってもかなり正常に動作します。 EtcherのAppImageをダウンロードして実行できます。
AppImageについて簡単に説明します。 AppImageは、UbuntuのSnapパッケージと同様の目的を持つ新しいパッケージシステムです。これらのパッケージは任意のLinuxディストリビューションで実行され、システムにインストールする必要はありません。彼らは依存関係の問題も処理します。後で詳しく説明します。
以下のリンクからEtcherAppImageをダウンロードしてください:
Etcherをダウンロードダウンロードしたら、実行可能にする必要があります。ダウンロードしたファイルを右クリックして、[プロパティ]に移動します:
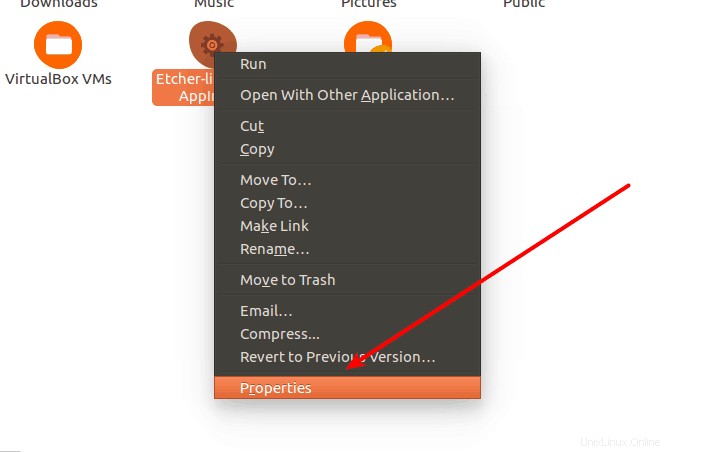
ここで、[ファイルをプログラムとして実行することを許可する]オプションをオンにします。
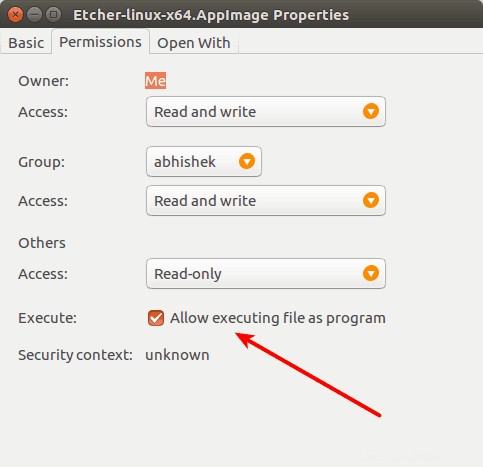
あなたがそれをしたら、私たちは行ってもいいです。
ステップ4:ISOをUSBに書き込む
USBをプラグインします。必要に応じて、FAT32としてフォーマットします。ダウンロードしたAppImage(現在実行可能ファイル)をダブルクリックしてEtcherを実行します。
このようなインターフェースが表示されます。 [画像の選択]をクリックして、FedoraISOをダウンロードした場所を参照します。
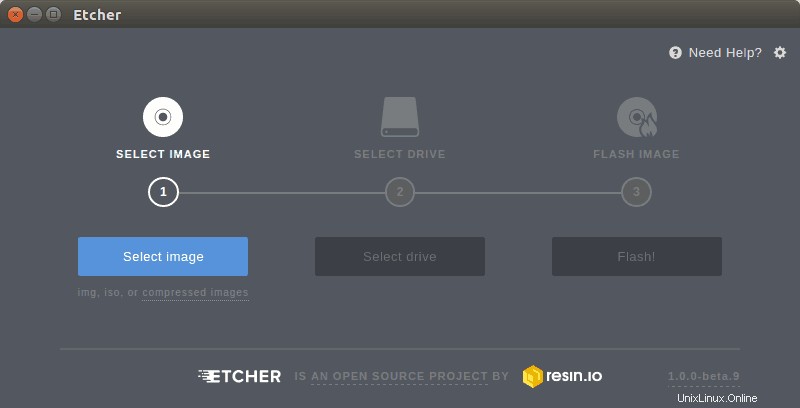
EtcherはUSBドライブを自動的に認識します。複数のUSBが接続されている場合は、変更できます。ISOおよびUSBドライブを選択すると、ISOをUSBドライブにフラッシュするオプションが表示されます。 Flashをクリックしてください:
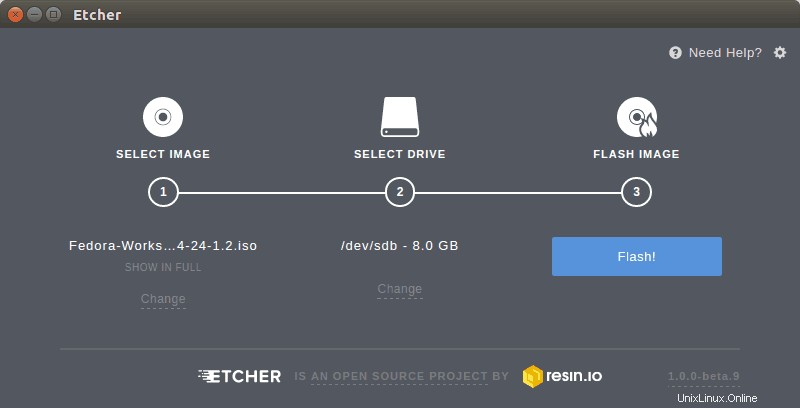
Flashをクリックすると、「書き込み」プロセスのステータスを確認できます。
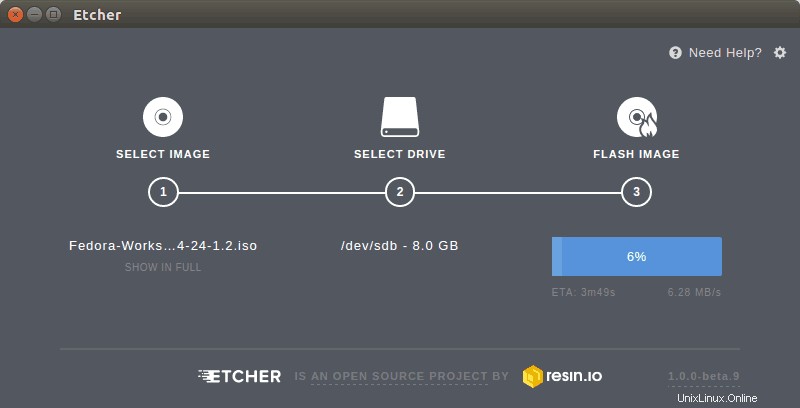
点滅が終了すると、いくつかの検証が行われます:
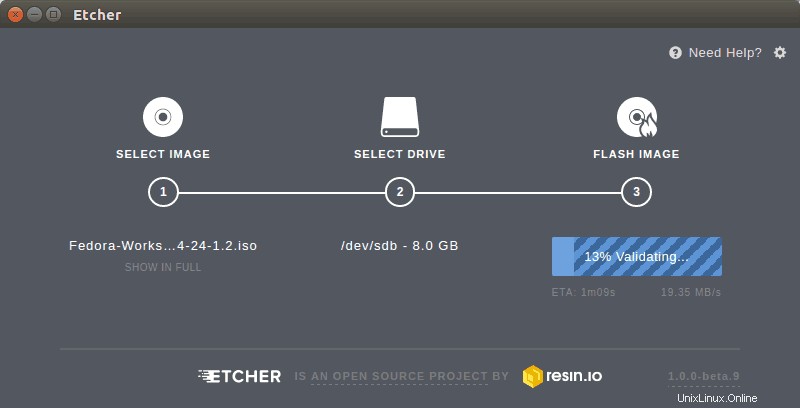
書き込みプロセス全体が完了すると、成功画面が表示されます。
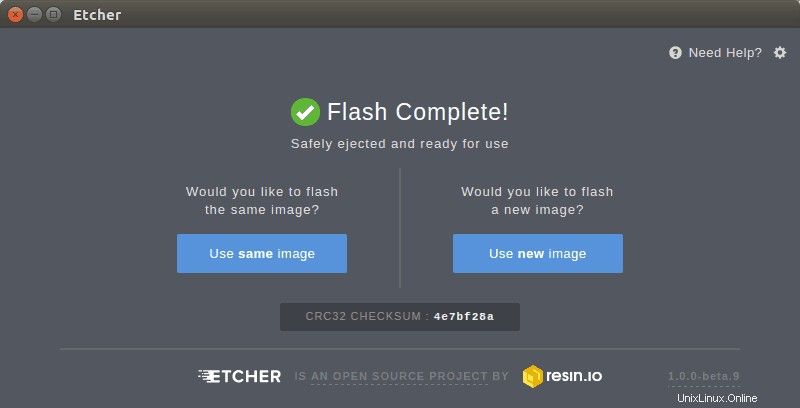
涼しい!!これで、FedoraライブUSBの準備が整いました。今すぐテストできます。
リムーバブルメディア/USBから起動するように起動順序を変更するには、BIOSまたはUEFI設定を変更することを忘れないでください。もう1つのヒントとして、ライブUSBから起動する場合は、「Fedoraライブを試す」オプションを選択してください。このオプションを使用すると、より効果的に機能します。
ライブセッションでは、Fedoraを試すかインストールするかを選択できます。選択はここであなた次第です。
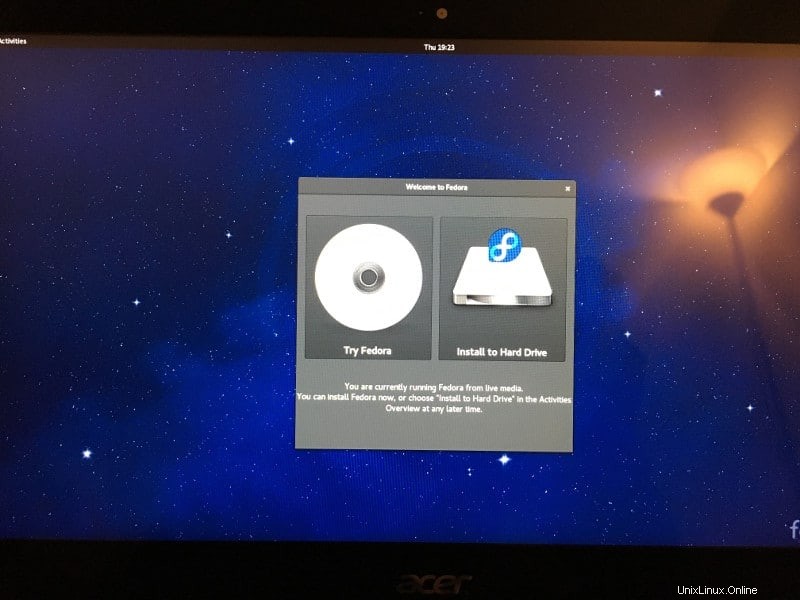
このチュートリアルが、UbuntuでFedoraのライブUSBを作成するのに役立つことを願っています。これで、Fedoraをデュアルブートでインストールすることも、単にコンピューター上の唯一のオペレーティングシステムとしてインストールすることもできます。
質問や提案がある場合は、コメントをドロップしてください。