このクイックチュートリアルでは、Ubuntu、Debian、およびその他のLinuxディストリビューションでホスト名を変更する方法を紹介します。
Linuxでホスト名を変更する方法
次のsystemdコマンドを使用して、主要なLinuxディストリビューションのホスト名を変更できます。
hostnamectl set-hostname new_host_name
ホスト名とその変更方法の詳細については、記事の残りの部分をお読みください。
ホスト名を変更するさまざまな方法を確認する前に、まずホスト名を知っておく必要があります。
Linuxのホスト名とは何ですか?
ホスト名は、「ホスト」、つまりネットワーク上のコンピューターに割り当てられた名前です。ホスト名は基本的にコンピュータの名前です。ネットワーク上のコンピュータを識別するために使用されます。
hostnameコマンドを使用して、ターミナルでホスト名を確認できます。

上のスクリーンショットでわかるように、ユーザー名はabhishekです ホスト名はistfoss-notesです。 。
Ubuntuをインストールすると、コンピューターの名前を選択するように求められます。これがシステムの「ホスト名」です。
コンピュータに派手な名前や関連性のある名前がないと感じた場合は、Linuxでホスト名を簡単に変更できます。
問題が発生する可能性があるため、同じネットワーク上の2台の異なるコンピューターで同じホスト名を使用しないでください。このホスト名は、ネットワーク上のコンピューターを一意に識別するためのものです。
Ubuntuでホスト名を変更する方法は2つあります:
- コマンドラインでホスト名を変更する
- GUIWayを使用してホスト名を変更する
このチュートリアルでは、ホスト名を変更する両方の方法を説明します。
ここでは、システムにUbuntuがあると想定していますが、Ubuntuと同じ構成を使用しているため、LinuxMintやその他のDebianディストリビューションでも同じコマンドライントリックを試すことができます。
Ubuntuまたはその他のDebianベースのLinuxディストリビューションでホスト名を変更する場合は、コマンドラインを使用する一般的なLinuxの方法を使用できます。
現在、Linuxでホスト名を変更するためのいくつかのコマンドがあります。ここでは、そのような2つの方法を紹介します。
方法1:systemdツールを使用してホスト名を変更する
Linuxシステムでsystemdを使用している場合は、systemdが提供するツールを使用してホスト名を変更できます。現在のホスト名とその他の情報を確認するには、次のコマンドを使用します。
hostnamectl
出力は次のようになります:
静的ホスト名:itsfoss
アイコン名:コンピューター-ラップトップ
シャーシ:ラップトップ
マシンID:1b9ab93094fa4978beba80fd3c48a18c
ブートID:68a0f4c77b9d4ca3aaa2c99ce051a7f8
オペレーティングシステム:Ubuntu 18.04.2 LTS
カーネル:Linux4.15.0-46-ジェネリック
アーキテクチャ:x86-64
ホスト名を変更するには、hostnamectlコマンドで次のオプションを使用できます。
hostnamectl set-hostname <new_hostname>
もちろん、上記のコマンドで
方法2:ホスト名コマンドでホスト名を変更する
ターミナルを開き、以下のコマンドを使用してホスト名を変更します。
sudo hostname <new_hostname>
これで、コマンドhostnameを使用すると、ホスト名が変更されたことがわかります。
ただし、今行った変更は永続的なものではありません。システムを再起動すると、古いホスト名が元に戻ります。
ホスト名を永続的に変更するには、/ etc/hostnameファイルと/etc/ hostsファイルも編集する必要があります。このファイルには、Ubuntu、Mint、およびその他のDebianベースのディストリビューションがホスト名を保存します。
ターミナルにいるので、コマンドラインベースのテキストエディタを使用して、ViやVimなどのこれらのファイルを編集する必要があります。 UbuntuにはデフォルトでNanoエディターがインストールされているので、それも使用できます。
ここではnanoを使用します。ここには、システムのホスト名を含む1行のみが表示されます。必要なホスト名に変更して、ファイルを保存します。
sudo nano /etc/hostname
同様の方法で/etc/ hostsファイルを編集し、古いホスト名のすべての出現箇所を新しいホスト名に置き換える必要があります。
sudo nano /etc/hosts
これは重要です。そうしないと、「sudo:ホストを解決できません」というエラーが表示されるようになります。
それでおしまい。これで完了です。
ここではUbuntuを使用しましたが、これらのメソッドを使用して、Debianまたは他のほとんどのディストリビューションのホスト名を変更できます。
GUIを使用してUbuntuのホスト名を変更する
初心者向けのLinuxディストリビューションUbuntuは、多くの場合、グラフィカルな方法で物事を実行します。
Ubuntu 18.04またはGNOMEデスクトップを使用するその他のLinuxディストリビューションでホスト名を変更するには、[システム設定]に移動して[詳細]をクリックします。
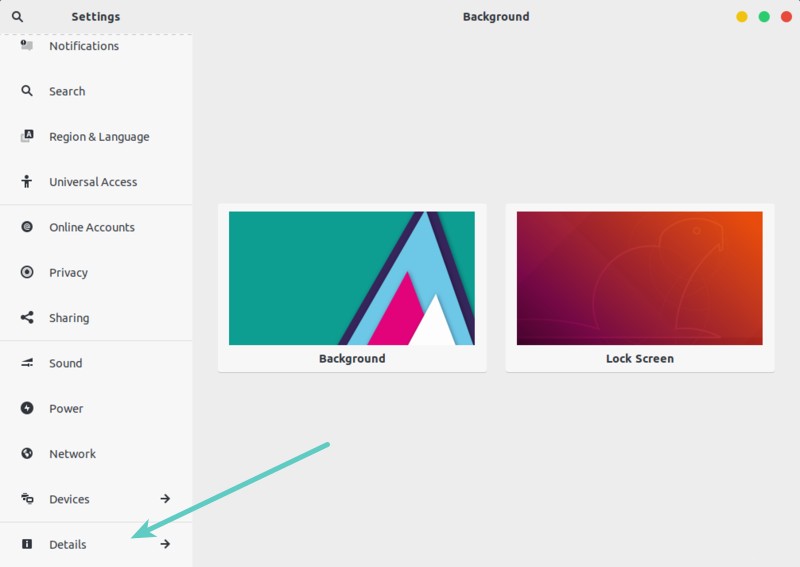
ここに、編集可能な[デバイス名]フィールドが表示されます。この「デバイス名」は、システムのホスト名です。好きなように変更してください。ここで行った変更は永続的です。
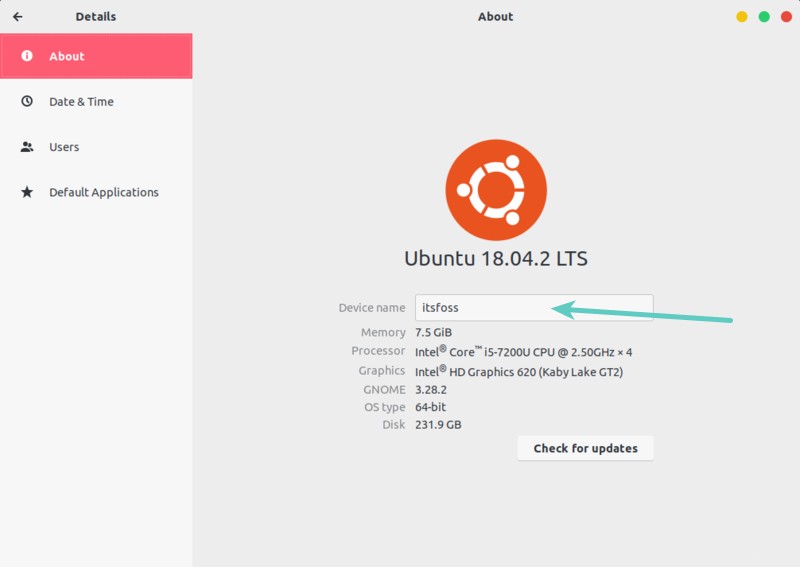
これは、他のデスクトップ環境でもほとんど同じプロセスです。 Ubuntu 16.04 Unityを使用している場合は、次のセクションを展開してスクリーンショットを表示できます。
Ubuntu16.04Unityでホスト名を変更する
ホスト名を変更するには、[システム設定]に移動します(Unity DashまたはGNOMEでホスト名を検索します)。ここで、詳細を探します。
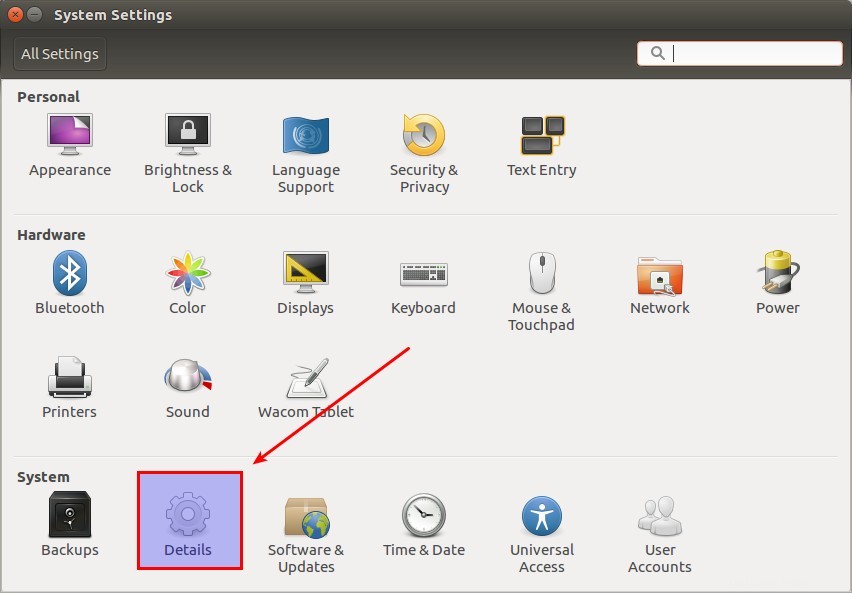
ここに、名前を変更するオプションが表示されます。明示的に保存する必要はありません:
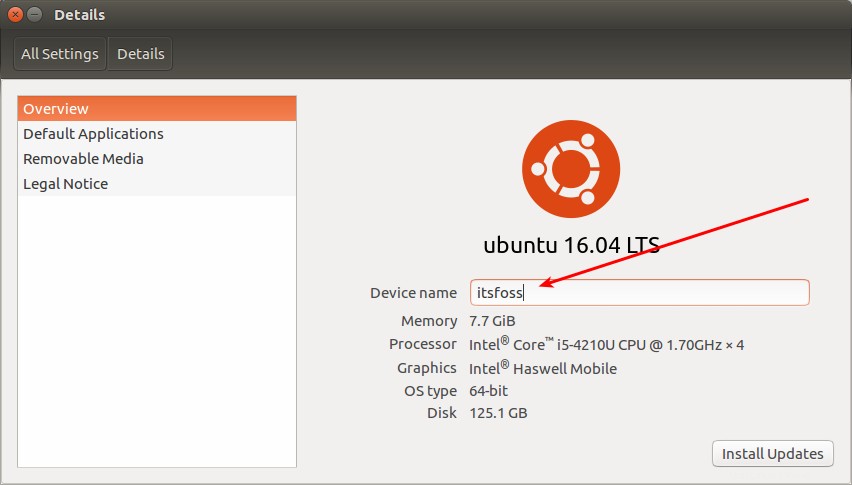
ボーナスのヒント:ホスト名の必須ルール
ホスト名にはいくつかのルールが指定されています:
- ホスト名には、文字、数字、ハイフン文字、およびピリオド文字のみを含めることができます
- ホスト名は文字または数字で開始および終了する必要があります
- ホスト名は2〜63文字である必要があります
提案されたホスト名がルールに従わない場合は、次のようなエラーが表示される可能性があります:
hostname: the specified hostname is invalid
最後に…
この記事が、Ubuntuやその他のLinuxディストリビューションのホスト名を変更するのに役立つことを願っています。お気軽にフィードバックをお寄せください。