Ubuntuで自動システム更新を有効にする方法を見る前に 、まず、そもそもなぜそれを行う必要があるのかを見てみましょう。
デフォルトでは、Ubuntuは毎日更新をチェックします。セキュリティ更新がある場合はすぐに表示されますが、他の更新(つまり定期的なソフトウェア更新)の場合は週に1回ポップアップします。しばらくの間Ubuntuを使用していると、これはおなじみの光景かもしれません:
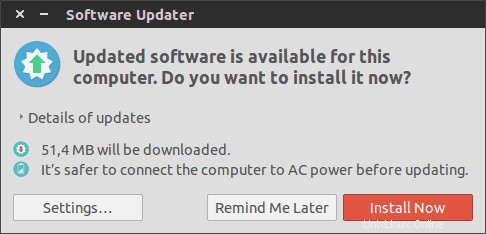
通常のデスクトップユーザーの場合、これらがどのような種類の更新であるかはあまり気にしません。これは完全に悪いことではありません。Ubuntuが優れた更新を提供することを信頼しています。 、そうですか?つまり、ほとんどの場合、[今すぐインストール]を選択するだけですよね?
[今すぐインストール]をクリックするだけで、システムの自動更新を有効にしませんか?システムの自動更新を有効にすると、最新の更新がすべて自動的にダウンロードされ、ユーザーの操作なしでインストールされます。 。便利ではないですか?
Ubuntuで自動更新を有効にする
このチュートリアルではUbuntu 15.04を使用していますが、手順はUbuntu14.04でも同じです。
Unity Dashに移動し、ソフトウェアとアップデートを探します:
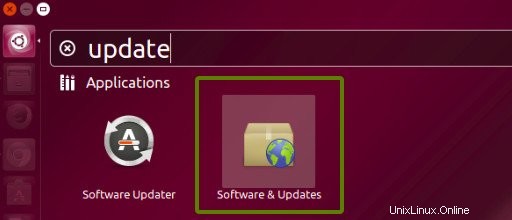
これにより、ソフトウェアソースの設定が開きます。ここの[更新]タブをクリックしてください:
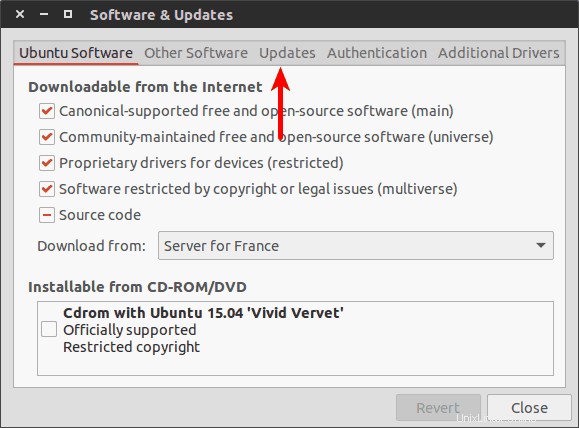
ここには、更新を毎日チェックし、セキュリティ更新を即座に通知するデフォルト設定が表示されます。
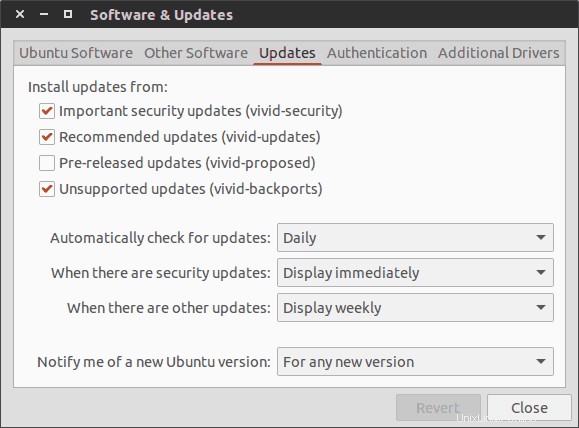
必要なのは、「ある場合」というアクションを「自動的にダウンロードしてインストールする」に変更することです。これにより、利用可能なすべてのアップデートがダウンロードされ、自動的にインストールされます。
> 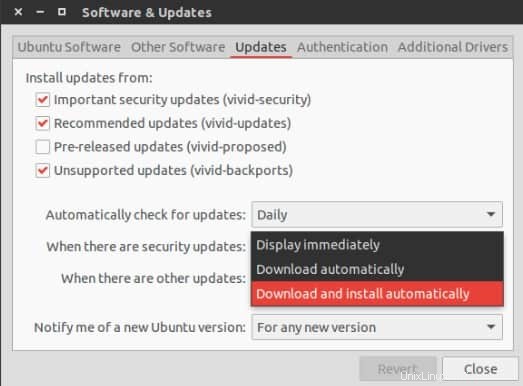
これで完了です。閉じると、Ubuntuで自動更新が有効になります。実際、このチュートリアルは、Ubuntuで更新通知の頻度を変更するのとよく似ています。
自動更新インストールを使用しますか、それとも手動でインストールしますか?