コードネームYakketyYakのUbuntu16.10は、2016年10月13日にリリースされました。このチュートリアルでは、Ubuntu16.04をUbuntu16.10にアップグレードする方法を示します。グラフィカル更新マネージャーを使用してアップグレードする方法と、ターミナルコマンドを使用してアップグレードする方法を説明します。
Ubuntu16.04をUbuntu16.10にアップグレードする(デスクトップ用)
まず、ターミナルウィンドウを起動し、次のコマンドを実行してすべてのソフトウェアを更新します。
sudo apt-get update sudo apt-get upgrade sudo apt-get dist-upgrade
次に、Software & Updatesを開きます UnityDashまたはお気に入りのアプリケーションメニューから。
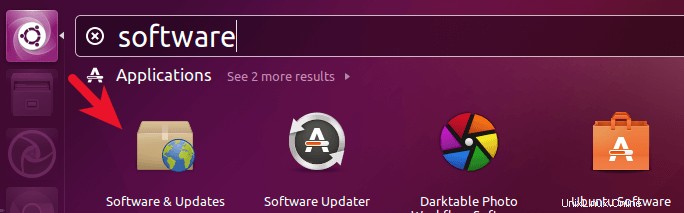
Updatesを選択します タブをクリックし、ウィンドウの下部で、通知設定をFor long-term support versionから変更します。 For any new version 。
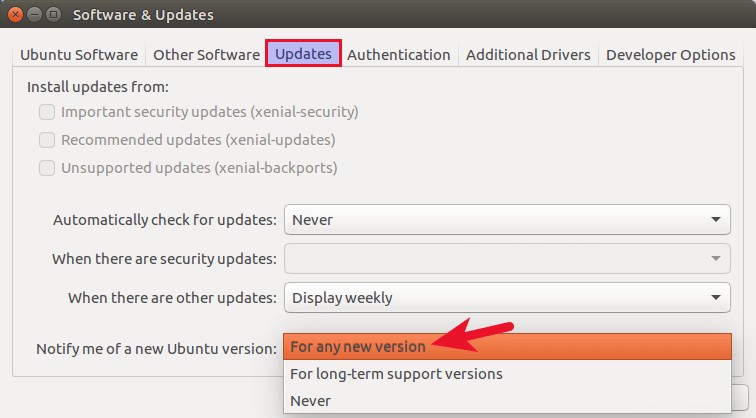
[閉じる]ボタンをクリックします。上記の変更を適用するには、パスワードの入力を求められます。
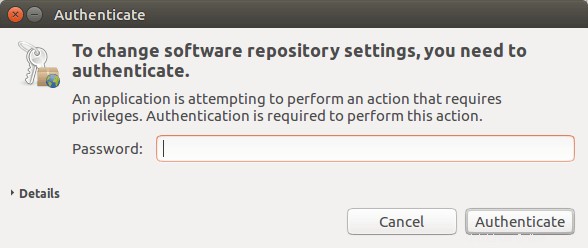
次に、ターミナルで次のコマンドを発行します。
update-manager -d
-d オプションは、Ubuntuアップデートマネージャーに開発リリースが利用可能かどうかをチェックさせます。ソフトウェアが最新であり、Ubuntu16.10が利用可能になったことを通知する必要があります。 [アップグレード]ボタンをクリックします。
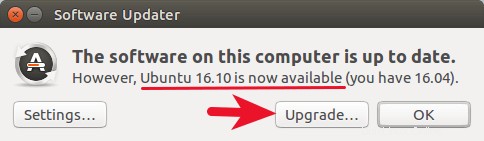
次に、パスワードを入力します。 Ubuntu16.10リリースノートウィンドウが表示されます。 [アップグレード]をクリックします。
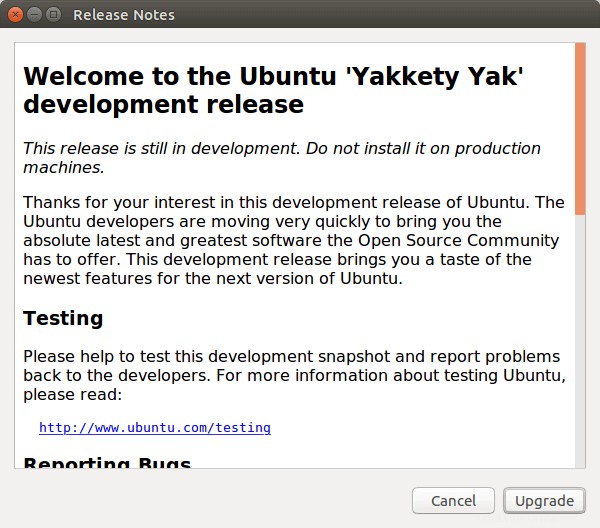
アップグレードが完了するのを待ちます。一部のサードパーティソースが無効になっていることが通知された場合は、それを受け入れます。
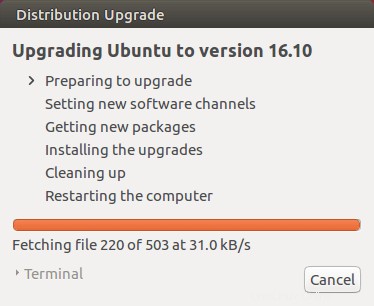
アップグレードが完了したら、コンピューターを再起動します。 Ubuntuのバージョンを確認するには、
を実行します。lsb_release -a
出力:
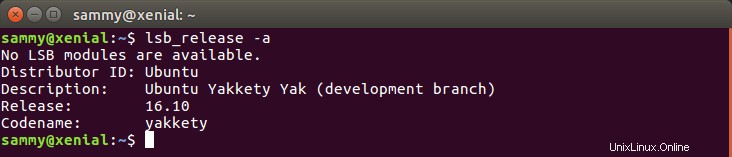
コマンドラインを使用してUbuntu16.04サーバーをUbuntu16.10にアップグレードする
注:ターミナルコマンドを使用してUbuntuデスクトップをアップグレードすることもできます。
まず、Ubuntu 16.04サーバーにSSHで接続し、すべてのソフトウェアをアップグレードします。
sudo apt-get update sudo apt-get upgrade sudo apt-get dist-upgrade
次に、update-manager-coreがあることを確認します パッケージがインストールされています。
sudo apt-get install update-manager-core
次に、構成ファイルを編集します。
sudo nano /etc/update-manager/release-upgrades
このファイルの下部で、Promptの値をltsから変更します normal 。
Prompt=normal
ファイルを保存して閉じます。その後、次のコマンドを実行してアップグレードプロセスを開始し、画面の指示に従います。
do-release-upgrade -d
アップグレードが完了したら、Ubuntuサーバーを再起動します。 Ubuntuのバージョンを確認するには、次のコマンドを実行します:
lsb_release -a
出力:
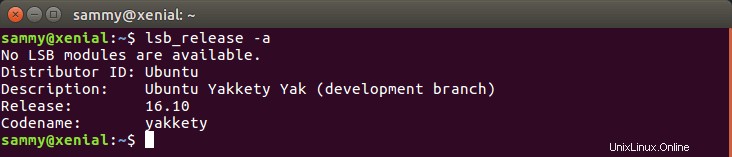
それでおしまい!いつものように、この投稿が役に立った場合は、無料のニュースレターを購読するか、Google +、Twitter、またはFacebookページでフォローしてください。ご覧いただきありがとうございます!