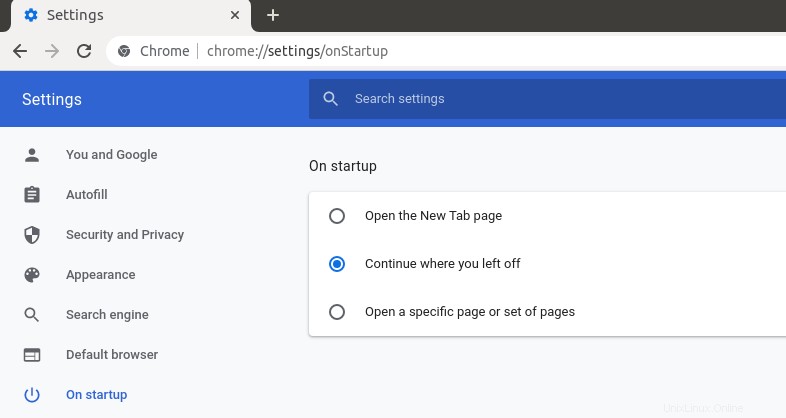このチュートリアルでは、Ubuntu 20.04 LTSFocalFossaにGoogleChromeをインストールする方法を紹介します。 20.04のUbuntuソフトウェアアプリはローカルdebパッケージのインストールをサポートしなくなったため、コマンドラインを使用してdebパッケージをインストールする必要があります。
個人的には、これはUbuntuにとって良い方向ではないと思います。私の意見では、デフォルトでdebパッケージを使用する必要があり、ソフトウェアアプリケーション用のネイティブdebパッケージがない場合にのみSnapパッケージを使用する必要があります。 debパッケージのサポートを終了すると、ユーザーはコマンドラインを使用できるようになりますが、これはLinux初心者にとってはあまりユーザーフレンドリーではありません。これにより、Linux初心者にはUbuntuではなくLinuxMintを推奨すべきだと思います。
コマンドラインからUbuntu20.04LTSにGoogleChromeをインストールする
まず、アプリケーションメニューからターミナルウィンドウを開きます。 Ctrl+Alt+Tを押すこともできます ターミナルウィンドウを開きます。
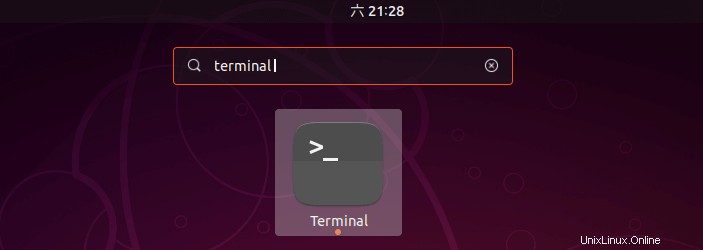
次に、ターミナルで次のコマンドを入力して、GoogleChromeブラウザのソースリストファイルを作成します。 ナノ はコマンドラインテキストエディタで、ターミナルでテキストファイルを編集できます。パスワードを入力する必要があります。
sudo nano /etc/apt/sources.list.d/google-chrome.list
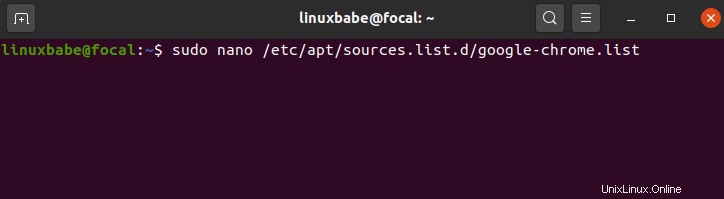
次に、次の行をコピーして google-chrome.listに貼り付けます ファイル。
deb [arch=amd64] http://dl.google.com/linux/chrome/deb/ stable main
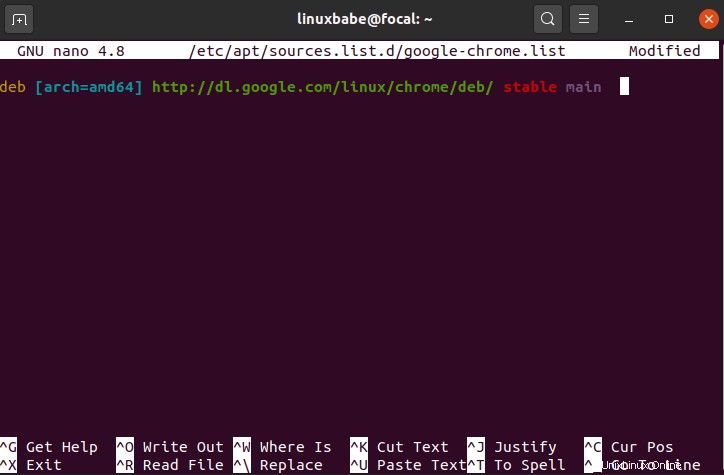
Nanoテキストエディタでファイルを保存するには、 Ctrl + Oを押します。 、次に Enterを押します 確認するために。次に、 CTRL + Xを押します 出る。その後、次のコマンドを実行してGoogleの署名キーをダウンロードします。
wget https://dl.google.com/linux/linux_signing_key.pub
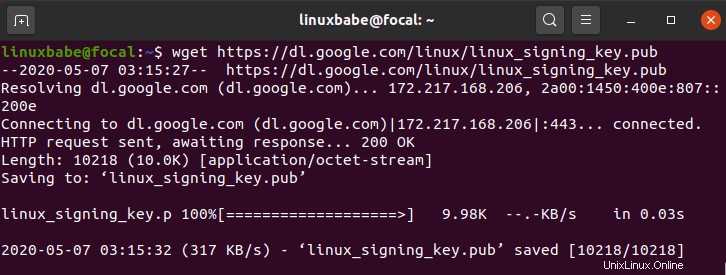
次に、 apt-keyを使用します パッケージマネージャーがGoogleChromedebパッケージの整合性を確認できるようにキーリングに追加します。
sudo apt-key add linux_signing_key.pub
次に、パッケージリストを更新し、安定バージョンのGoogleChromeをインストールします。
sudo apt update sudo apt install google-chrome-stable
Google Chromeのベータ版または不安定なバージョンをインストールする場合は、次のコマンドを使用します。
sudo apt install google-chrome-beta sudo apt install google-chrome-unstable
次に、アプリケーションメニューからGoogleChromeを検索します。
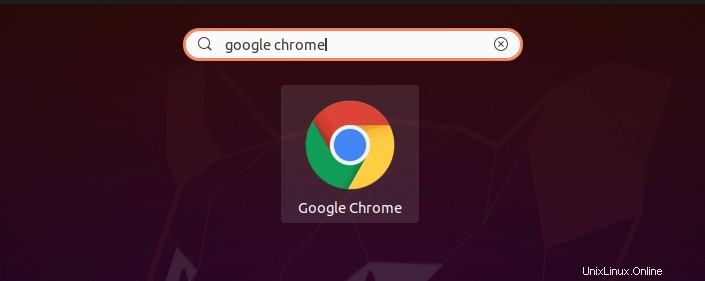
そして、GoogleChromeを起動します。
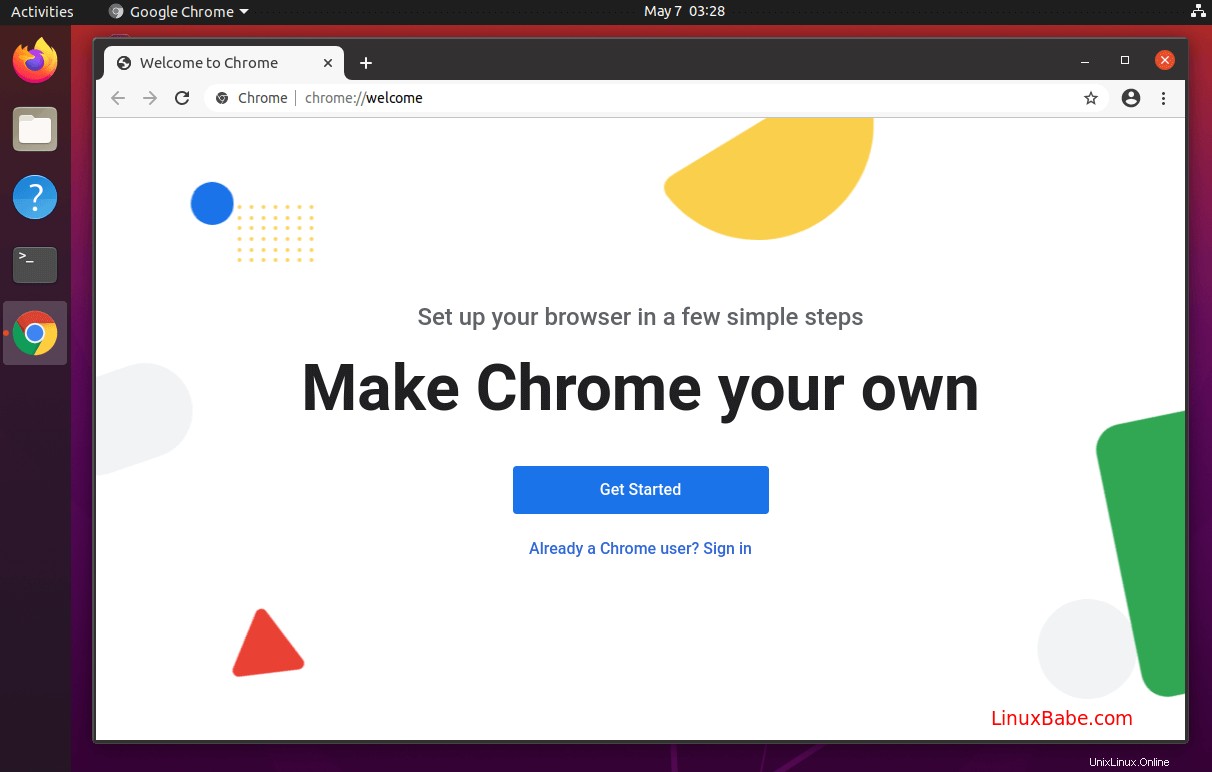
コマンドラインからChromeブラウザを起動するには、次のコマンドを実行します:
google-chrome-stable
起動時にユーザーセッションを復元する方法
Google Chromeで複数のタブを開いていて、次回の再起動時にそれらを自動的に復元する場合は、Settingsに移動します ->On startup 。 Continue where you left offを選択します 。