このチュートリアルでは、Ubuntu20.04デスクトップとサーバーにDelugeをインストールする方法を紹介します。 Delugeは、無料のオープンソース(GPL3)で軽量のBitTorrentクライアントであり、Linux、FreeBSD、macOS、およびWindowsで利用できます。機能を拡張するためにインストールできるプラグインの豊富なコレクションがあります。たとえば、ストリーミングプラグインをインストールして、ダウンロード中にDelugeから直接ビデオまたはオーディオをストリーミングできるようにすることができます。最新の安定バージョン2.0.3は、2019年6月12日にリリースされました。
PPAからUbuntu20.04デスクトップに最新バージョンのDelugeをインストールする
Ubuntu20.04ソフトウェアリポジトリにはDeluge2.0.3が含まれています。ただし、新しいバージョンがリリースされると、Ubuntuチームがそれを更新するのに時間がかかります。できるだけ早く最新バージョンを入手するには、公式のDelugePPAからインストールする必要があります。ターミナルウィンドウを開き、次の3つのコマンドを一度に1つずつ実行します。
sudo apt install software-properties-common sudo add-apt-repository ppa:deluge-team/stable sudo apt install deluge
このPPAは、LinuxMintやElementaryOSなどのUbuntuに基づく他のLinuxディストリビューションでも機能します。すでに大洪水がインストールされている場合は、上記のコマンドで大洪水が最新バージョンに更新されます。心配しないでください。既存のトレントは問題ありません。
インストールしたら、アプリケーションメニューから起動できます。
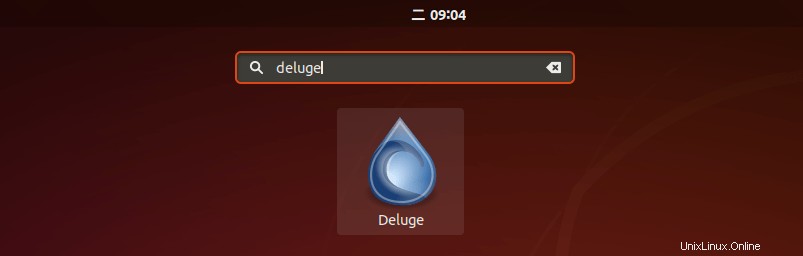
Deluge2.0.3ユーザーインターフェイス
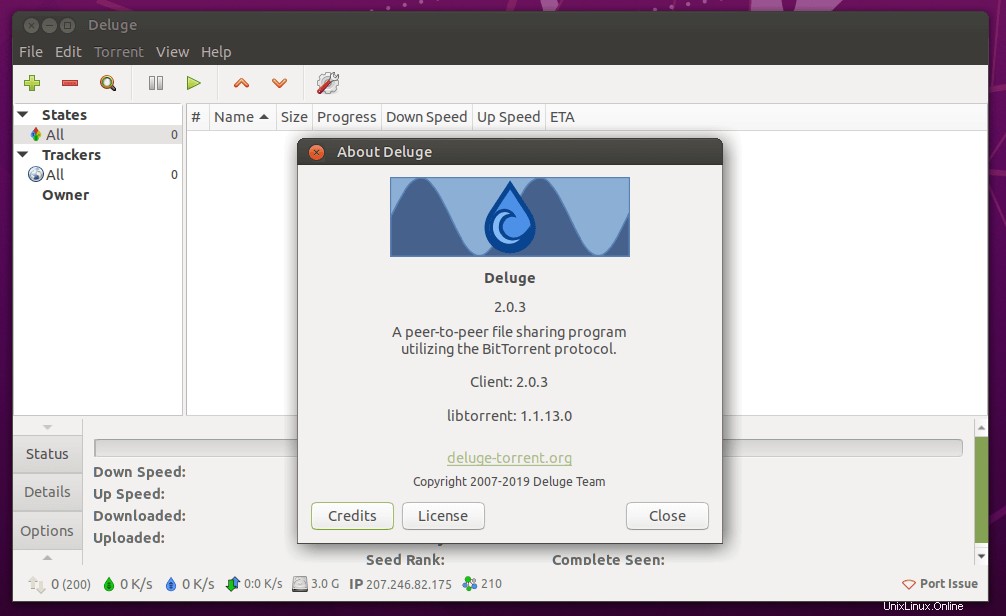
Ubuntu20.04デスクトップでDelugeAutostartを有効にする方法
起動時に自動起動を有効にするには、起動アプリケーションを開きます アプリケーションメニューから。次に、[追加]をクリックします ボタンをクリックして、新しいスタートアッププログラムを追加します。 「名前」フィールドに、「DelugeGTK」のようなものを入力できます。 [コマンド]フィールドに、/usr/bin/python /usr/bin/deluge-gtkと入力します。 。コメントフィールドは空白のままにすることができます。次に、追加をクリックします ボタン。
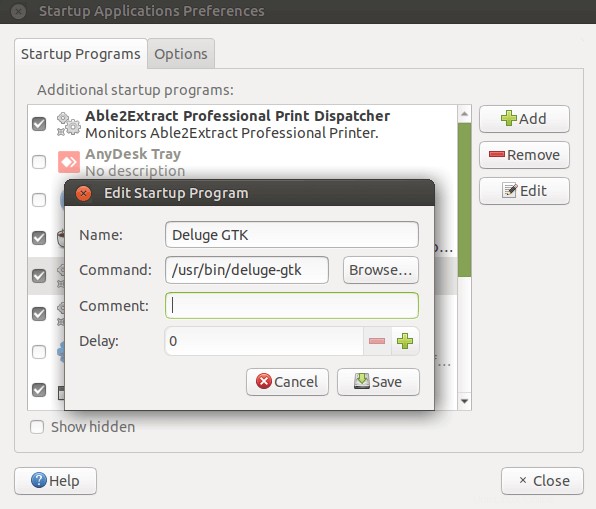
警告 :トレントをダウンロードするときにVPNを使用してIPアドレスを非表示にする必要があります。そうしないと、映画会社から著作権侵害の申し立てを受け、最悪のシナリオで金銭的なペナルティに直面する可能性があります。
- デスクトップLinuxにProtonVPNをインストールして使用する方法
Ubuntu20.04サーバーにDelugeBitTorrentをインストールする
サーバーにDelugeBitTorrentデーモンをインストールし、Deluge Webインターフェイスを介してプログラムを管理できます(Webブラウザーで制御します)。次のコマンドを使用して、DelugeデーモンとDelugeWebインターフェイスをUbuntu20.04サーバーにインストールします。
sudo apt install software-properties-common sudo add-apt-repository ppa:deluge-team/stable sudo apt install deluged deluge-web
次に、delugeを作成します ユーザーとグループを使用して、大洪水を非特権ユーザーとして実行できるようにします。これにより、サーバーのセキュリティが向上します。
sudo adduser --system --group deluge
--system フラグは、通常のユーザーではなくシステムユーザーを作成していることを意味します。システムユーザーはパスワードを持っておらず、ログインできません。これは、Delugeに必要なことです。ホームディレクトリ/home/deluge/ このユーザー用に作成されます。ユーザーアカウントをdelugeに追加することをお勧めします 次のコマンドでグループ化して、ユーザーアカウントがDelugeBitTorrentによってダウンロードされたファイルにアクセスできるようにします。ファイルは/home/deluge/Downloadsにダウンロードされます デフォルトでは。グループの変更を有効にするには、再ログインする必要があることに注意してください。
sudo adduser your-username deluge
それが完了したら、nanoなどのお気に入りのテキストエディタを使用して、大洪水用のsystemdサービスファイルを作成します。
sudo nano /etc/systemd/system/deluged.service
次の行をコピーしてファイルに貼り付けます。デフォルトでは、deluged バックグラウンドデーモンとして実行されます。すでにバックグラウンドで実行されているsystemdサービスとして実行しているため、-dを追加します。 (--do-not-daemonize )フォアグラウンドで実行するためのオプション。
[Unit] Description=Deluge Bittorrent Client Daemon After=network-online.target [Service] Type=simple User=deluge Group=deluge UMask=007 ExecStart=/usr/bin/deluged -d Restart=on-failure # Configures the time to wait before service is stopped forcefully. TimeoutStopSec=300 [Install] WantedBy=multi-user.target
Nanoテキストエディタでファイルを保存するには、Ctrl+Oを押します。 、次にEnterを押します 確認するために。終了するには、Ctrl+Xを押します 。次のコマンドで大洪水デーモンを再起動します。
sudo systemctl restart deluged
Ubuntu20.04の起動時に自動起動を有効にすることもできます。
sudo systemctl enable deluged
デリュージのステータスを確認する:
systemctl status deluged
delugedが実行されており、自動起動が有効になっていることがわかります。終了しているか実行されていない場合は、sudo systemctl restart delugedを使用して再起動する必要があります。 。
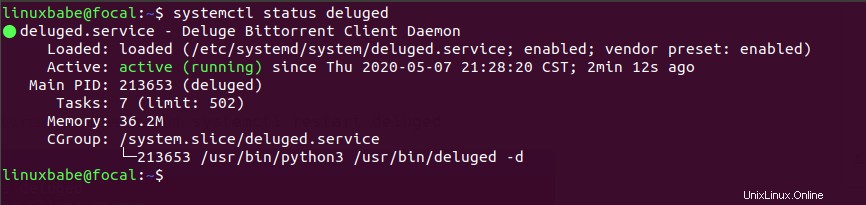
DelugeWebUIへのアクセス
デリュージWebUIにアクセスできるようにするには、デリュージWeb用のsystemdサービスファイルも作成する必要があります。
sudo nano /etc/systemd/system/deluge-web.service
次のテキストをコピーしてファイルに貼り付けます。デフォルトでは、deluge-web バックグラウンドデーモンとして実行されます。すでにバックグラウンドで実行されているsystemdサービスとして実行しているため、-dを追加します。 (--do-not-daemonize )deluge-webを作成するオプション フォアグラウンドで実行します。
[Unit] Description=Deluge Bittorrent Client Web Interface After=network-online.target [Service] Type=simple User=deluge Group=deluge UMask=027 ExecStart=/usr/bin/deluge-web -d Restart=on-failure [Install] WantedBy=multi-user.target
ファイルを保存して閉じます。次に、deluge-webを起動して有効にし、そのステータスを確認します。
sudo systemctl start deluge-web sudo systemctl enable deluge-web systemctl status deluge-web
deluge-web サービスが実行されている場合、TCPポート8112でリッスンします。Webブラウザのアドレスバーに「
your-server-ip:8112
パスワードの入力を求められます。デフォルトはdelugeです。 、WebUIにアクセスします。 (ファイアウォールがポート8112へのアクセスを妨げている可能性があるため、Web UIにアクセスできない場合は、ファイアウォールの設定を確認してください)。
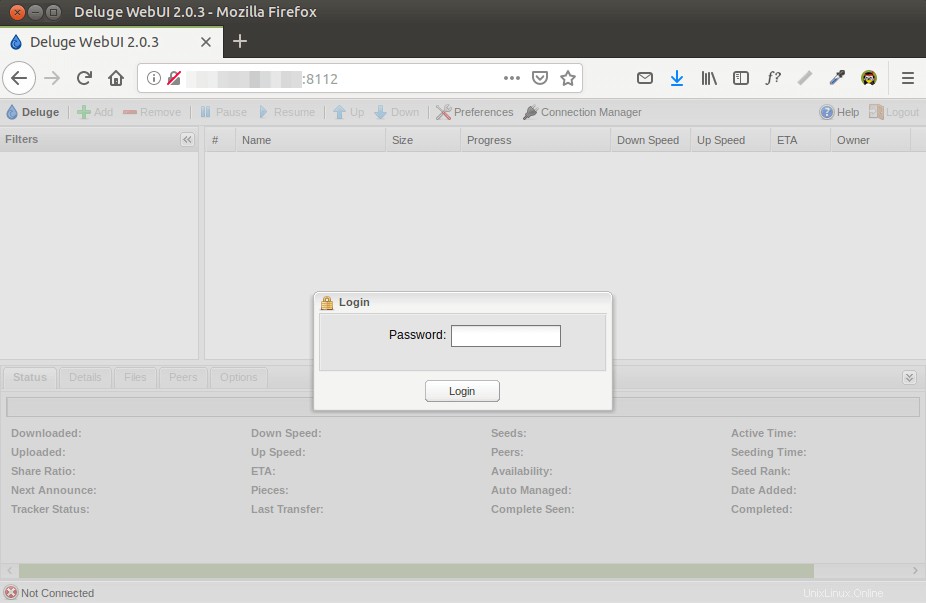
デフォルトのパスワードを変更することをお勧めします。パスワードの変更を選択した後、connection manager 127.0.0.1:58846をリッスンしているDelugeデーモンに接続するように求めるウィンドウがポップアップ表示されます 。接続を選択し、[接続]ボタンをクリックします。
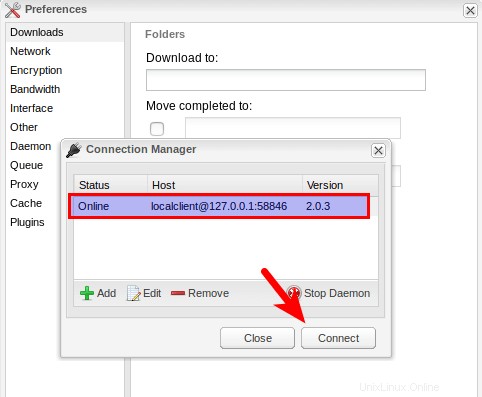
その後、WebUIパスワードを変更できるようになります。
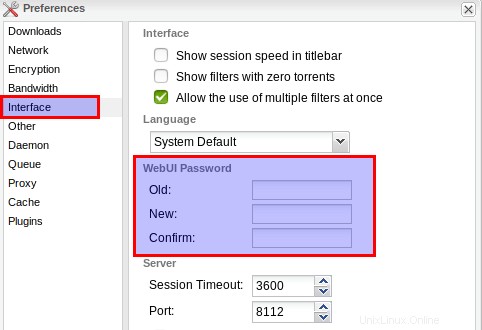
新しいトレントを追加するには、左上隅にある追加ボタンをクリックします。ローカルコンピュータからトレントファイルを追加するか、マグネットリンクを追加できます。デフォルトでは、ファイルは/home/deluge/Downloadsにダウンロードされます ディレクトリ。
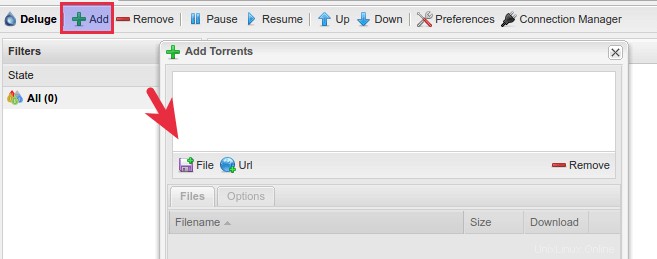
DelugeWebUIのリバースプロキシを設定する
リバースプロキシは、別のサーバー(この場合はDeluge WebUI)のプロキシです。ドメイン名と安全なHTTPS接続からDelugeWebUIにアクセスできるように、リバースプロキシを設定できます。 NginxとApacheでリバースプロキシを設定する方法を紹介します。
Nginx
Nginxは、非常に人気のあるWebサーバーおよびリバースプロキシです。 Nginxを使用する場合は、次のコマンドを実行してUbuntu20.04にインストールします。
sudo apt install nginx
Nginxを起動
sudo systemctl start nginx
次に、DelugeWebUI用のNginxサーバーブロックファイルを作成します。
sudo nano /etc/nginx/conf.d/deluge-webui.conf
次のテキストをコピーしてファイルに貼り付けます。赤い色のテキストを独自のドメイン名に置き換えます。ドメイン名のDNSAレコードも設定する必要があります。実際のドメイン名をお持ちでない場合は、NameCheapにアクセスして購入することをお勧めします。価格は安く、whoisのプライバシー保護は一生無料です。
server {
listen 80;
listen [::]:80;
server_name torrent.yourdomain.com;
access_log /var/log/nginx/deluge-web.access;
error_log /var/log/nginx/deluge-web.error;
location / {
proxy_pass http://127.0.0.1:8112;
}
} ファイルを保存して閉じます。次に、Nginx構成をテストします。
sudo nginx -t
テストが成功した場合は、Nginxをリロードします
sudo systemctl reload nginx
これで、ドメイン名(torrent.yourdomain.com)を介してDelugeWebUIにアクセスできます。 。
Apache
NginxよりもApacheを使用する場合は、次のコマンドを使用して、Ubuntu20.04にApacheWebサーバーをインストールします。
sudo apt install apache2
Apacheをリバースプロキシとして使用するには、proxyを有効にする必要があります モジュールとヘッダーモジュール。
sudo a2enmod proxy proxy_http headers proxy_wstunnel
次に、DelugeWebUIの仮想ホストファイルを作成します。
sudo nano /etc/apache2/sites-available/deluge-webui.conf
次の構成をファイルに入れます。 torrent.yourdomain.comを置き換えます 実際のドメイン名で。このサブドメインのDNSAレコードを作成することを忘れないでください。実際のドメイン名をお持ちでない場合は、NameCheapにアクセスして購入することをお勧めします。価格は安く、whoisのプライバシー保護は一生無料です。
<VirtualHost *:80> ServerName torrent.yourdomain.com ErrorDocument 404 /404.html #HTTP proxy ProxyPass / http://localhost:8112/ ProxyPassReverse / http://localhost:8112/ Header always unset X-Frame-Options </VirtualHost>
ファイルを保存して閉じます。次に、この仮想ホストを有効にします。
sudo a2ensite deluge-webui.conf
Apacheを再起動します
sudo systemctl restart apache2
これで、ドメイン名(torrent.yourdomain.com)を介してDelugeWebUIにアクセスできます。 。
ローカルホストでのみリッスン
リバースプロキシを設定した後、localhost (127.0.0.1)でのみリッスンするようにdeluge-webプロセスを構成できます。 、インターネットに直接公開されないようにします。これを実現するには、systemdサービスファイルを編集する必要があります。
sudo nano /etc/systemd/system/deluge-web.service
次の行を見つけます。
ExecStart=/usr/bin/deluge-web -d
に変更
ExecStart=/usr/bin/deluge-web -d -i 127.0.0.1
ファイルを保存して閉じます。次に、systemdデーモンをリロードします。
sudo systemctl daemon-reload
そして、deluge-webサービスを再起動します。
sudo systemctl restart deluge-web
リスニングステータスは次の方法で確認できます:
sudo ss -lnpt | grep 8112
HTTPSを有効にする
Web UIを保護するために、無料のLet’sEncrypt証明書をインストールできます。まず、Let’s Encryptクライアント(certbot)をUbuntu20.04サーバーにインストールする必要があります。
sudo apt install certbot
Nginxを使用する場合 、次に、CertbotNginxプラグインもインストールする必要があります。
sudo apt install python3-certbot-nginx
次に、次のコマンドを実行して、Let’sEncrypt証明書を自動的に取得してインストールします。
sudo certbot --nginx --agree-tos --redirect --hsts --staple-ocsp --email [email protected] -d torrent.yourdomain.com
Apacheを使用する場合は、CertbotApacheプラグインをインストールする必要があります。
sudo apt install python3-certbot-apache
次に、次のコマンドを実行してTLS証明書を取得してインストールします。
sudo certbot --apache --agree-tos --redirect --hsts --staple-ocsp --email [email protected] -d torrent.yourdomain.com
場所:
- –nginx :Nginxオーセンティケーターとインストーラーを使用する
- –apache :Apacheオーセンティケーターとインストーラーを使用する
- –同意する :Let'sEncryptの利用規約に同意する
- –リダイレクト :301リダイレクトを追加してHTTPSを適用します。
- –staple-ocsp :OCSPステープルを有効にします。
- –メール :登録と復旧の連絡に使用されるメール。
- -d フラグの後には、コンマで区切られたドメイン名のリストが続きます。最大100個のドメイン名を追加できます。
EFF(Electronic Frontier Foundation)からのメールを受信するかどうかを尋ねられます。 YまたはNを選択すると、TLS証明書が自動的に取得および構成されます。これは、以下のメッセージで示されます。
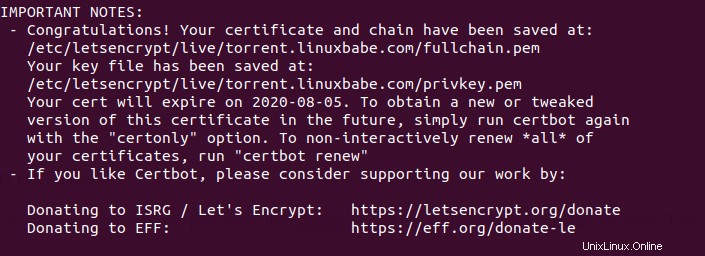
それが完了したら、大洪水のWebUIを更新します。 HTTPS接続に自動的にリダイレクトされます。
TLS証明書の取得に問題がありますか?
TLS証明書を取得しようとしたときに次のエラーが表示された場合:
module 'acme.challenges' has no attribute 'TLSSNI01'
構成ファイルを編集する必要があります。
sudo nano /usr/lib/python3/dist-packages/certbot_nginx/configurator.py
変更
return [challenges.HTTP01, challenges.TLSSNI01]
宛先:
return [challenges.HTTP01]
ファイルを保存して閉じます。次に、上記のcertbotコマンドを再度実行します。