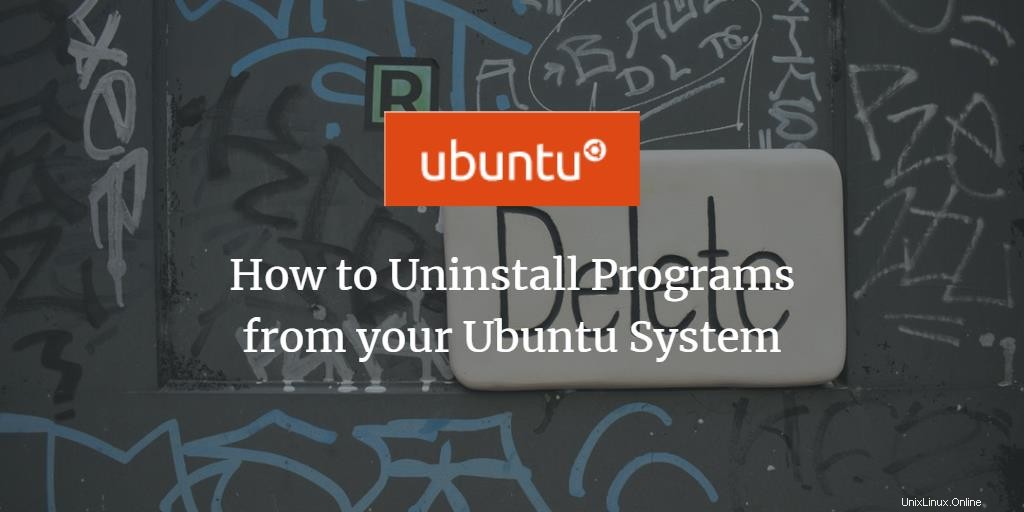
この記事では、Ubuntuシステムから不要になったソフトウェアを削除する方法について説明します。グラフィカルユーザーインターフェイス(Ubuntu Software Manager)とコマンドライン(ターミナル)の両方を介したソフトウェアの削除について説明しています。
Ubuntuからソフトウェアをインストール/アンインストールするには、管理者権限が必要であることに注意してください。
Ubuntu20.04LTSでこの記事に記載されているコマンドと手順を実行しました。
UbuntuSoftwareManagerを使用してアプリケーションをアンインストールする
コンピューターからソフトウェアをアンインストールする1つの方法は、UbuntuSoftwareManagerを使用することです。アクティビティツールバーのUbuntuソフトウェアアイコンをクリックします。これにより、Ubuntuソフトウェアマネージャーが開き、コンピューターからソフトウェアを検索、インストール、およびアンインストールできます。

次に、次のビューで[インストール済み]タブをクリックして、Ubuntuシステムにインストールされているすべてのアプリケーションを一覧表示します。
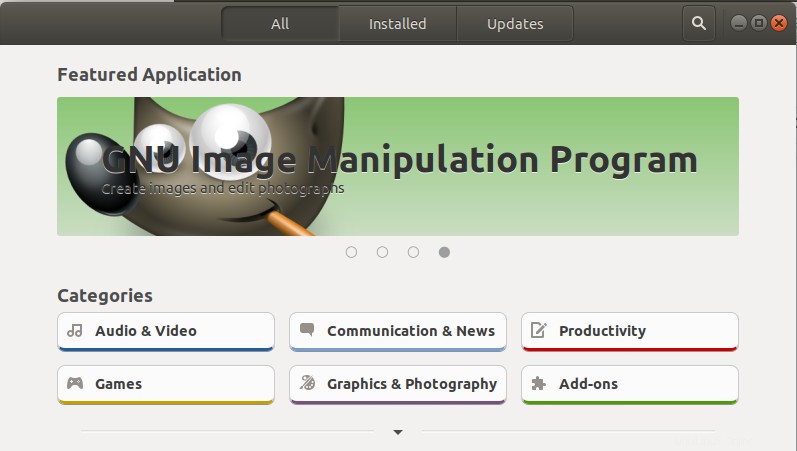
アプリケーションのリストから、アンインストールするアプリケーションを検索し、それに対して[削除]ボタンをクリックします。
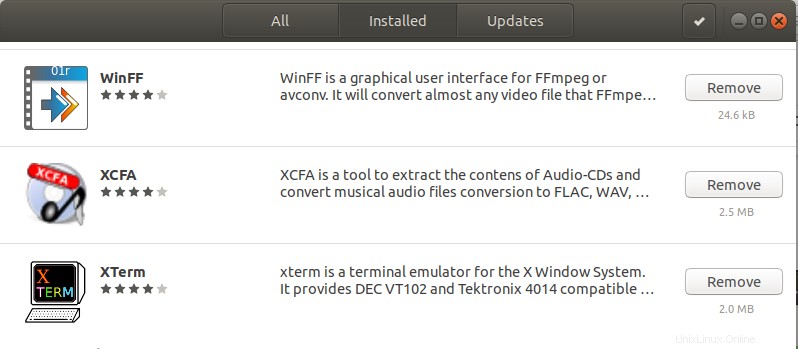
この例では、XCFAというソフトウェアを、[削除]ボタンをクリックしてシステムから削除しています。アプリケーションを削除しようとすると、次の種類の確認メッセージが表示されます。
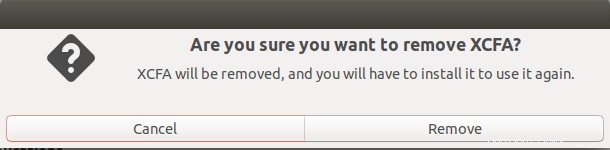
選択したアプリケーションを削除する場合は、[削除]ボタンをクリックします。これを行うと、許可されたユーザーのみがUbuntuからアプリケーションを削除できるため、次の認証ダイアログが表示されます。
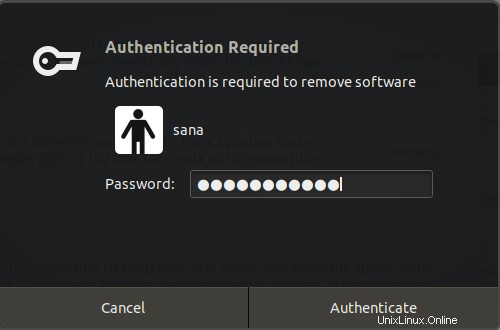
管理者またはsudoユーザーのパスワードを入力し、[認証]ボタンをクリックします。
選択したソフトウェアがシステムから削除されます。
コマンドラインからアプリケーションをアンインストールする
インストールされているソフトウェアは、sudoとしてapt-getremoveおよびapt-getpurgeコマンドを使用してシステムから削除できます。ただし、最初に、ソフトウェアをインストールした正確なパッケージ名を知る必要があります。
次のコマンドは、システムにインストールされているすべてのパッケージを一覧表示します。
$ dpkg --list
正確なパッケージ名をコピーすることをお勧めします。それを選択し、右クリックして、dpkgリストからコピーしてさらに使用します。
apt-getremoveコマンドを使用
apt-get removeコマンドは、システムからソフトウェアを削除しますが、構成ファイルと、後でインストールした可能性のあるプラグインおよび設定を保持します。これは、ソフトウェアを再インストールするときに同じ設定を維持するのに役立ちます。
ソフトウェアを削除するには、sudoとして次のコマンドを実行します。
$ sudo apt-get remove package-name
sudoのパスワードを尋ねられ、システムから削除されるものに関する情報が提供されます。
この例では、「openjdk-11-jdk」という名前のOpenJDKパッケージをシステムから削除します。
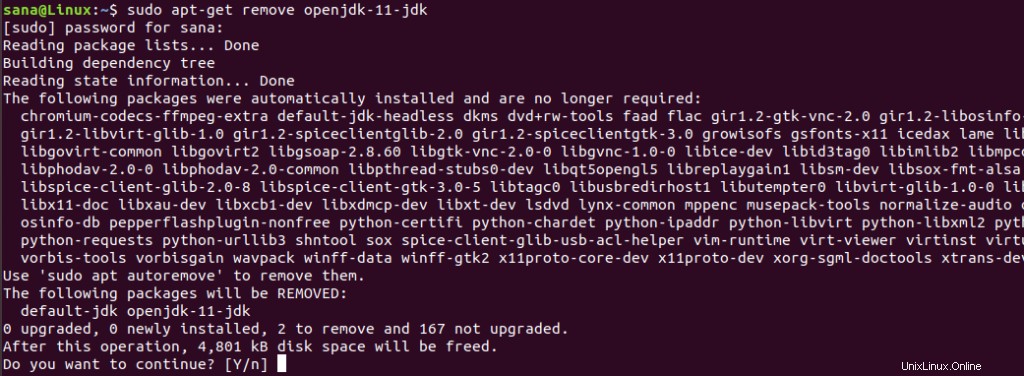
アンインストール手順を再確認するために、システムはy/nオプションのプロンプトも表示します。 Yをクリックすると、プロセスが開始され、ソフトウェアがシステムから削除されます。
apt-getパージコマンドを使用
システムからアプリケーションを完全に削除し、パーソナライズされた設定も削除する場合は、apt-getpurgeコマンドを使用するのが最適です。
この例では、「openjdk-11-jdk:amd64」という名前のOpenJDKパッケージをシステムから削除します。
ソフトウェアを削除するには、sudoとして次のコマンドを実行します。
$ sudo apt-get purge package-name
sudoのパスワードを尋ねられ、システムから削除されるものに関する情報が提供されます。
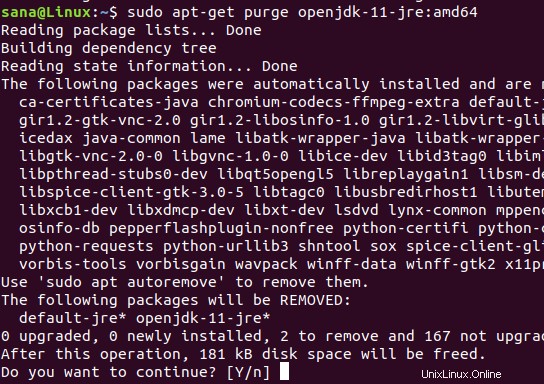
アンインストール手順を再確認するために、システムはy/nオプションのプロンプトも表示します。 Yをクリックすると、プロセスが開始され、ソフトウェアがシステムから削除されます。
ボーナス:自動削除で混乱をクリーンアップ
インストールしたソフトウェアで使用されていた、使用されなくなったアプリケーションやライブラリなどの依存関係を削除する場合は、次のコマンドを使用してハウスキーピングを実行できます。
$ sudo apt-get autoremove
これにより、システム上の重要なスペースを占める、廃止された未使用のパッケージ化された残りの依存関係がすべて一覧表示されます。
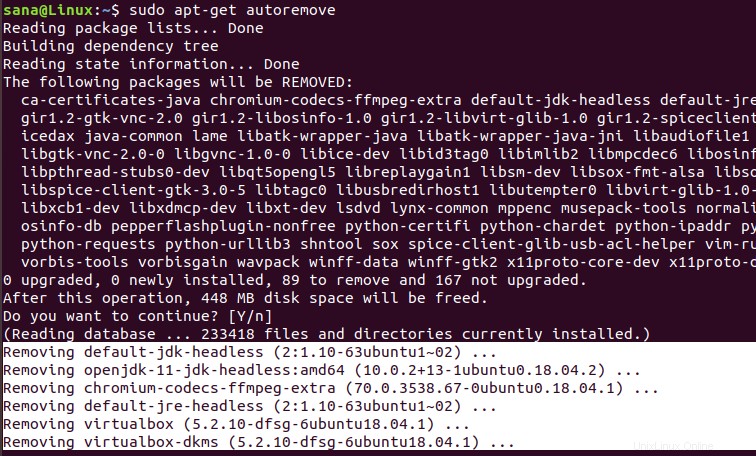
アンインストール手順を再確認するために、システムはy/nオプションのプロンプトも表示します。 Yをクリックすると、プロセスが開始され、不要なソフトウェアの依存関係がシステムから削除されます。
Ubuntuシステムからソフトウェアをアンインストールする2つの方法を学びました。 Ubuntuソフトウェアマネージャーとコマンドラインを介して。コマンドラインから、ソフトウェアを削除してすべての構成ファイルを保持する(apt get remove)か、ソフトウェアを完全に削除する(apt-getpurge)かを選択できます。