Ubuntuシステムを1日のさまざまな時間に使用する場合は、画面の明るさを何度も変更して、見やすくする必要がある場合もあります。ユーザーインターフェイスを介してこれを行う方法はありますが、私は主にコマンドラインで作業し、端末自体の画面の明るさを制御する方法を探しました。いくつかの調査を通じて、XrandrUtilityを使用したプロセスは非常に単純であることがわかりました。 1つまたは2つのコマンドを使用すると、明るさを好みに合わせて調整できます。
この記事では、Ubuntuコマンドラインを使用してモニターの明るさを調整する方法について説明します。これには、モニターの名前の取得と輝度レベルの調整が含まれ、どちらもXrandrユーティリティを使用します。
この記事に記載されているコマンドと手順をUbuntuで実行しました 20.04LTSシステム。
Ubuntuシステムで画面の明るさを調整するには、次の手順に従ってください。
ステップ1:ターミナルを開く
Ctrl + Alt + Tショートカットを使用するか、次のようにアプリケーションランチャー検索からターミナルアプリケーションにアクセスして、ターミナルアプリケーションを開きます。
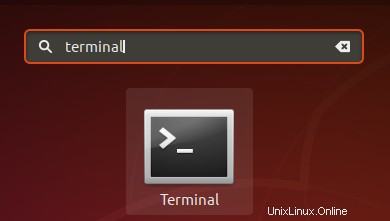
ステップ2:モニターのデバイス名を取得する
このステップでは、Xrandrツールを介してUbuntuシステムに現在接続されているモニターの名前を取得します。 Xrandrツール(Xorgのアプリコンポーネント)は、RandR拡張機能へのコマンドラインインターフェイスであり、xorg.confで特定の設定をしなくても、画面の出力を動的に設定するために使用できます。このユーティリティは、デフォルトでUbuntu18.04システムにインストールされます。
ターミナルで次のコマンドを実行して、モニターの名前を取得します。
$ xrandr | grep " connected" | cut -f1 -d " "

LCDラップトップを使用していますが、出力にLVDS-1としてモニターの名前が表示されます
ステップ3:輝度レベルを変更する
モニターの名前がわかったので、次のコマンド構文を使用して新しい輝度レベルを設定できます。
$ xrandr --output [monitor-name] --brightness [brightness-level]
視認性を高めるために、輝度レベルは0.5から1の間に設定する必要があります。
次のコマンドを使用して、明るさのレベルを0.75に設定しました。これは、夜間にラップトップを使用するのにほぼ適しています。
$ xrandr --output LVDS-1 --brightness 0.75

Ubuntuにすでにインストールされているこのシンプルなツールを使用して、コマンドラインから画面の明るさを調整できます。