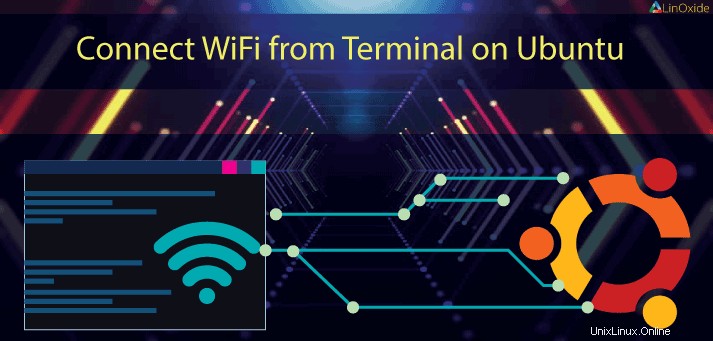
WiFiは、オフィス、自宅、レストランなどでインターネットに接続するための最も一般的な方法です。このチュートリアルは、Ubuntu16.04の端末からWiFiに接続したい人を支援することを目的としています。デスクトップ版とサーバー版のどちらを使用しているかは関係ありません。
唯一の要件は次のとおりです。
- 動作するワイヤレスカード
- 一部のパッケージをインストールするためのインターネット接続
- インタラクティブシェルセッション
端末からワイヤレスネットワークに接続する一般的な方法は2つあります。これらは次のとおりです。
- iwconfigコマンドの使用
- wpasupplicantメソッドの使用
方法1:iwconfigコマンドを使用する
以下の手順に従って、WiFiに接続するようにUbuntuを構成できます。 Wi-Fiデバイスの名前がわからない場合は、次を使用してください:
$ ip link sho | grep w
2: wlan0: <BROADCAST,MULTICAST,UP,LOWER_UP> mtu 1500 qdisc mq state UP mode DORMANT group default qlen 1000ターミナルを開き、 ifconfig interfaceと入力します Enterキーを押します。
$ sudo ifconfig wlan0
wlan0: flags=4163<UP,BROADCAST,RUNNING,MULTICAST> mtu 1500
inet 192.168.0.16 netmask 255.255.255.0 broadcast 192.168.0.255
inet6 fe80::557e:6563:6f86:f8b2 prefixlen 64 scopeid 0x20<link>
ether e4:a7:a0:ef:27:d9 txqueuelen 1000 (Ethernet)
RX packets 4025786 bytes 5253861542 (4.8 GiB)
RX errors 0 dropped 0 overruns 0 frame 0
TX packets 2997242 bytes 563513781 (537.4 MiB)
TX errors 0 dropped 0 overruns 0 carrier 0 collisions 0デフォルトでは、このコマンドはワイヤレスカードをオンにするだけです。ワイヤレスカードの名前が異なる場合は、wlan0を正しい名前に置き換えてください。カードがオンになったので、ESSID名を指定してWiFiネットワークに接続できます:
$ iwconfig wlan0 essid <name> key <password><名前>を置き換えます アクセスポイントの実際の名前と、ワイヤレスネットワークの実際のセキュリティキーを含むパスワードを使用します。ワイヤレスネットワークがセキュリティキーを必要としない場合は、キーパスワードを入力しないでください。使用するだけです:
$ iwconfig wlan0 essid <name>ASCIIパスワードには、次を使用します:
$ iwconfig wlan0 essid <name> key s:<password>接続されていることを確認します。を使用して手動でIPv4アドレスをリクエストすることもできます。
$ dhclient wlan0次に、IPを確認して、外部にpingを実行してみてください。
$ ip addr
$ ping 8.8.8.8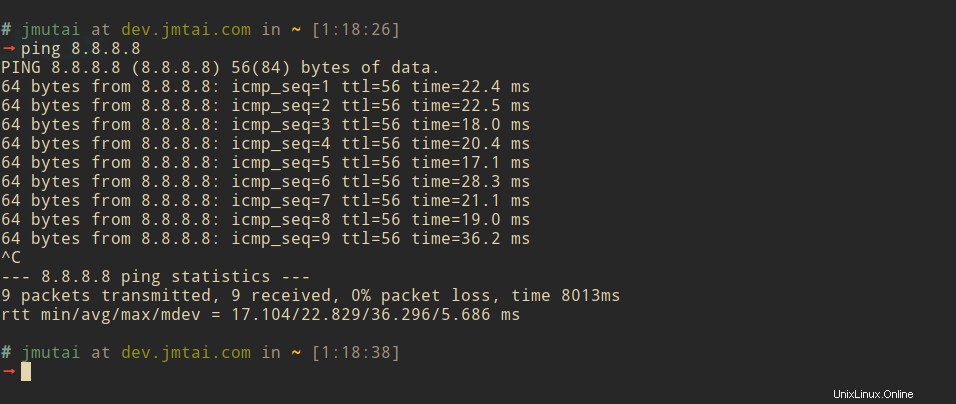
方法2:wpasupplicantを使用する
wpa_supplicantは、WEP、WPA、およびWPA2(IEEE 802.11i / RSN(Robust Secure Network))をサポートするクロスプラットフォームサプリカントです。デスクトップ、ラップトップ、および組み込みシステムに適しています。この方法では、最初にメインプログラム wpa_supplicantを含むwpasupplicantパッケージをインストールする必要があります 、パスフレーズツール wpa_passphrase 、およびテキストフロントエンド wpa_cli
$ sudo apt-get install wpasupplicantこのパッケージはwpa_supplicantを提供します ワイヤレスネットワークを管理するために使用するコマンド。設定するファイルは/etc/wpa_supplicant.confです。
# cat /etc/wpa_supplicant.conf
network={
ssid="ssid_name"
psk="password"
}cliから基本構成を生成することもできます:
# wpa_passphrase MYSSID passphrase > /etc/wpa_supplicant.conf次に、使用可能なデバイスを再スキャンします:
# iwlist scan接続しようとしているワイヤレスネットワークが表示されていることを確認してください。ここで、wpa_supplicantを次のコマンドで開始します:
# wpa_supplicant -B -i interface -c /etc/wpa_supplicant.conf
Successfully initialized wpa_supplicant
....一般的に使用される引数は次のとおりです。
-B -バックグラウンドにフォークします。
-cファイル名 -構成ファイルへのパス。
-iインターフェース -リッスンするインターフェイス。
-Dドライバー -オプションで、使用するドライバーを指定します。サポートされているドライバーのリストについては、wpa_supplicant-hの出力を参照してください。
nl80211 は現在の標準ですが、すべてのワイヤレスチップのモジュールがそれをサポートしているわけではありません。
wpa_cliの使用
この時点で実行します:
# wpa_cliこれにより、インタラクティブなプロンプトが表示されます(> )、タブ補完と完了したコマンドの説明があります。 wpa_cliで作業するときに注意すべき重要なコマンドは次のとおりです。
- 利用可能なアクセスポイントをスキャンします
> scan
<3>CTRL-EVENT-SCAN-STARTED
<3>CTRL-EVENT-SCAN-RESULTS
...- 利用可能なアクセスポイントを一覧表示する
> scan_results
bssid / frequency / signal level / flags / ssid
11:22:33:44:55:66 2462 -33 [WPA-PSK-CCMP+TKIP][WPA2-PSK-CCMP+TKIP][ESS] MYSSID1
00:11:22:33:44:55 2412 -73 [WPA-PSK-CCMP+TKIP][WPA2-PSK-CCMP+TKIP][ESS] MYSSID2
...MYSSIDに関連付けるには、ネットワークを追加し、資格情報を設定して有効にします。
> add_network
0
> set_network 0 ssid "MYSSID1"
> set_network 0 psk "passphrase"
> enable_network 0
<2>CTRL-EVENT-CONNECTED - Connection to 11:22:33:44:55:66 completed (reauth) [id=0 id_str=]認証されていないアクセスポイントの場合は、次を使用します:
> set_network 0 key_mgmt NONE最後に、このネットワークを構成ファイルに保存します:
> save_config
OKDHCPリースを取得するには、最初に、(ルートとして)保持しているリースをすべて解放します。
# dhclient -rそして、新しいアドレスをリクエストします
# dhclient interfaceこれで、CLIから接続したアクセスポイントを介したインターネット接続が機能するはずです。この方法は、Ubuntuディストリビューションまたはワイヤレスカードを備えたサーバーの最小限のインストールに適しています。これらのメソッドはスクリプトを作成するのが簡単で、より多くの労力を費やして、再起動時にそれに接続するcronジョブを作成できます。 Ubuntu16.04の端末からWiFiに接続する方法に関するガイドをお読みいただきありがとうございます。問題が発生した場合は、コメントセクションからお知らせください。