
Ubuntuでフォルダーを開くことは、通常のUbuntuユーザーとして実行する基本的なタスクの1つです。これを行う方法はたくさんありますが、システム上のフォルダにアクセスするときに選択する方法は、私たち全員にあります。
この記事では、次の方法について説明します。
- ファイルマネージャ(Nautilus)でフォルダを開く
- ダッシュでフォルダを検索して開く
- コマンドライン(ターミナル)でフォルダにアクセスする
- ファイルマネージャを使用してターミナルでフォルダを開きます
- コマンドラインからファイルマネージャーでフォルダーを開きます
- ファイルマネージャから管理者としてフォルダにアクセスする
この記事に記載されているコマンドと手順をUbuntu20.04で実行しました LTSシステム。
ファイルマネージャ(Nautilus)でフォルダを開く
Ubuntu 20.04LTSやUbuntu21.04などの最新バージョンのUbuntuには、Nautilusという名前のデフォルトのファイルマネージャーが付属しています。 GNOMEデスクトップ用に作成されたこのオープンソースのファイルマネージャーは、ファイルとフォルダーを管理する方法を提供します。
Nautilusファイルマネージャには、次の方法でアクセスできます。
1.「ノーチラス」という用語を検索する ’システムダッシュから:
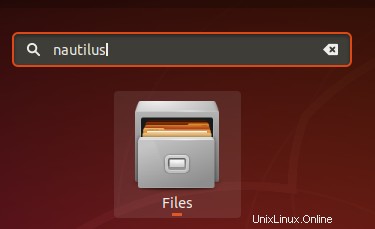
2.用語ファイルを検索します またはファイルマネージャ システムからダッシュ:

3. Ubuntu Dock/Activitiesパネルのファイルアイコンからファイルマネージャーにアクセスします。
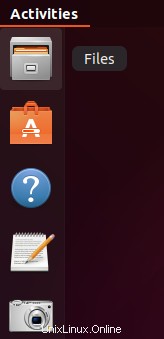
ファイルマネージャは、デフォルトでホームフォルダに開きます。 Ubuntuでは、必要なフォルダをダブルクリックするか、右クリックメニューからオプションの1つを選択して開くことができます:
- 開く
- 新しいタブで開く
そして、
- 新しいウィンドウで開く
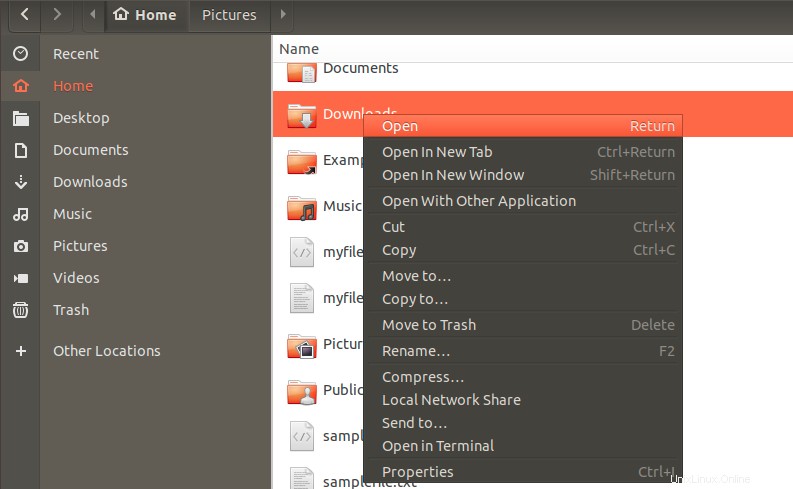
ダッシュでフォルダを検索して開く
ダッシュ検索を使用すると、ファイルマネージャーからフォルダーを参照するのではなく、フォルダーを直接開くことができます。ダッシュボードにフォルダ名を入力するだけで、条件に基づいて検索結果が表示されます。
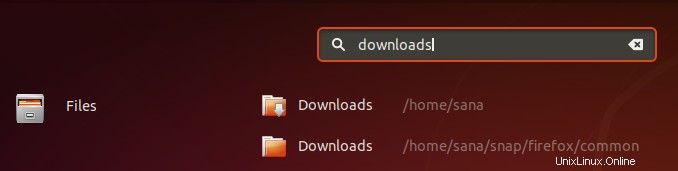
クリックするだけで、関連するフォルダを開くことができます(複数の検索結果が表示される場合はパスを参照してください)。
コマンドライン(ターミナル)でフォルダを開く
Ubuntuコマンドラインであるターミナルは、フォルダにアクセスするための非UIベースのアプローチでもあります。ターミナルアプリケーションは、システムダッシュまたはCtrl + Alt+Tショートカットのいずれかを使用して開くことができます。
コマンドラインでフォルダを参照するのに役立つコマンドと記号の一部を次に示します。
cd
cdまたはchangedirectoryコマンドを使用すると、ディレクトリを変更したり、新しいフォルダを開いたりすることができます。ターミナルを開くと、ホームディレクトリにいます。次のコマンドは、選択したフォルダを開くのに役立ちます。
$ cd /path/to/file

上の画像では、最初にlsコマンドを使用して現在のディレクトリ内のフォルダーを一覧表示し、次にcdコマンドを使用してDownloadsフォルダーを開きました。ターミナルのコマンドプロンプトには、デフォルトで、現在のフォルダが表示されます。
チルダ( `)記号
チルダ記号は、ホームディレクトリを表します。 cdコマンドでこの記号を使用して、/ home /[user]/ディレクトリ内のフォルダに移動できます。
次の画像では、ホームディレクトリからスナップフォルダを開き、チルダを使用してホームディレクトリからダウンロードフォルダを直接開きます。

ここにあるチルダ記号は、最初にホームフォルダに戻ってから、ダウンロードフォルダを開くのを避けるのに役立ちました。
pwd
pwdコマンドは、印刷作業ディレクトリを表します。現在の正確なディレクトリパスを知りたい場合は、次のコマンドを使用してください。
$ pwd

「/」記号
cdコマンドの/記号は、ルートフォルダを直接開くのに役立ちます。
$ cd /

「..」記号
cdコマンドの「..」記号は、1つのディレクトリレベルに移動するのに役立ちます。
$ cd ..

「-」記号
cdコマンドの「-」記号は、現在のフォルダに移動する前に、前のフォルダに戻るのに役立ちます。このコマンドは、テレビ用リモコンの[前のチャンネル]ボタンと考えることができます。
次の例では、私は/ home / user/Downloadsフォルダーにいました。次に、「..」記号を使用してホームフォルダに戻りました。これで、ダウンロードフォルダーに戻りたい場合は、次のコマンドを使用してダウンロードフォルダーに戻ることができます。
$ cd –

ファイルマネージャを使用してターミナルでフォルダを開きます
ファイルマネージャからターミナルアプリケーションにフォルダを開くには:
選択したフォルダを右クリックし、次のようにメニューから[ターミナルで開く]を選択します。

コマンドラインからファイルマネージャでフォルダを開きます
Ubuntuコマンドラインを使用していて、UIファイルマネージャーで特定のフォルダーを開きたい場合は、次の2つの方法のいずれかを使用できます。
$ nautilus /path/to/that/folder

または
$ xdg-open /path/to/the/folder

ファイルマネージャから管理者としてフォルダにアクセスする
Linux管理者としてファイルとフォルダーを操作している間、root権限を必要とするファイルとフォルダーにアクセスして編集する必要が頻繁にあります。通常、このタスクは、sudo関数を使用してUbuntuターミナル(コマンドラインユーティリティ)から実行します。 NautilusAdminアプリケーションを使用して同じことを行うための回避策を次に示します。
NautilusAdminのインストール
次の手順は、NautilusファイルマネージャーをUbuntuシステムにインストールするのに役立ちます。
Ctrl + Alt + Tでターミナルを開きます またはUbuntuダッシュを介して。
管理者として次のコマンドを実行します。
$ sudo apt install nautilus-admin

Yと入力します 追加のディスクスペースの使用についてプロンプトが表示されたら。
NautilusAdminがシステムにインストールされます。次のように、UbuntuDashにNautilusと入力して開くことができます。

システムのファイルマネージャーはNautilusAdminになりました。
管理者としてフォルダを開く
ルート権限が必要なフォルダを開く必要があるとしましょう。 UIファイルマネージャーからフォルダーにアクセスできます。右クリックして、メニューから[管理者として開く]を選択します。
例:
この例では、他の場所からルートフォルダにアクセスします。このフォルダにはroot権限が必要なため、次のようにアクセスします。

認証情報の提供を求められます。その後、フォルダの内容にアクセスできるようになります。
これまでに、コマンドラインとUIの両方からUbuntuフォルダーへのアクセスをマスターしている必要があります。 Ubuntuで管理者として機密フォルダを開くこともできるようになりました。