ファイルの名前変更は、どのオペレーティングシステムでも基本的な操作です。 Linuxでは、ファイルの名前を複数の方法で変更できます。このタスクは、GUIまたはコマンドラインを使用して実行できます。さらに、高度なユーティリティを使用して、これらのファイルの名前を変更することもできます。この記事では、これらすべての方法をわかりやすい方法で文書化しています。
前提条件
- Ubuntu20.04システム
- 複数のファイルの名前を変更するためのsudo権限を持つユーザー。
注: この記事で説明するコマンドは、 Ubuntu 20.04 LTSでテストされています。 (Focal Fossa)。
方法#1:GUIを使用してファイルの名前を変更する
file.txtという名前のファイルの名前を変更します 。
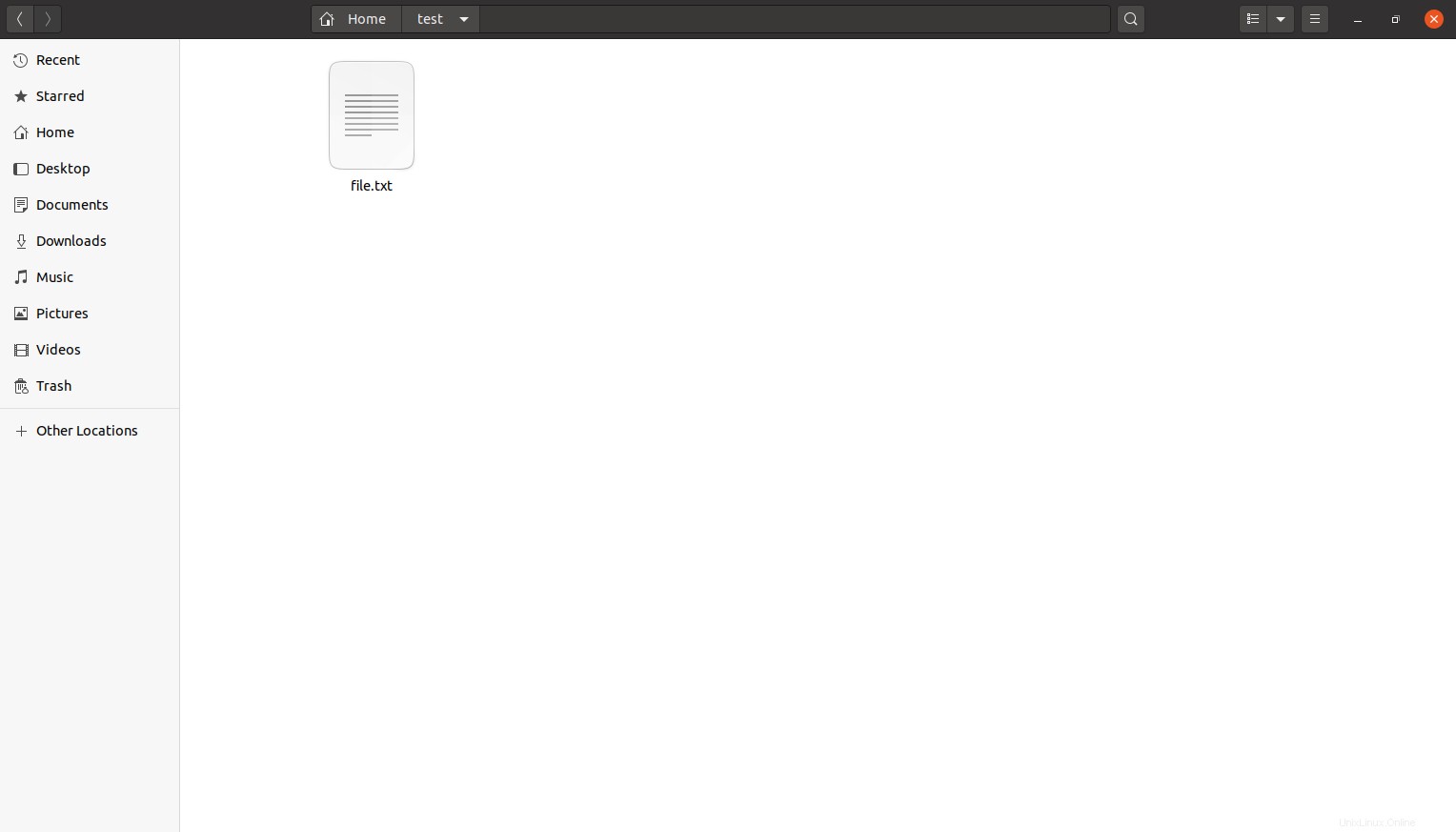
名前を変更する必要があるファイルを右クリックします。画面にメニューが表示されます。
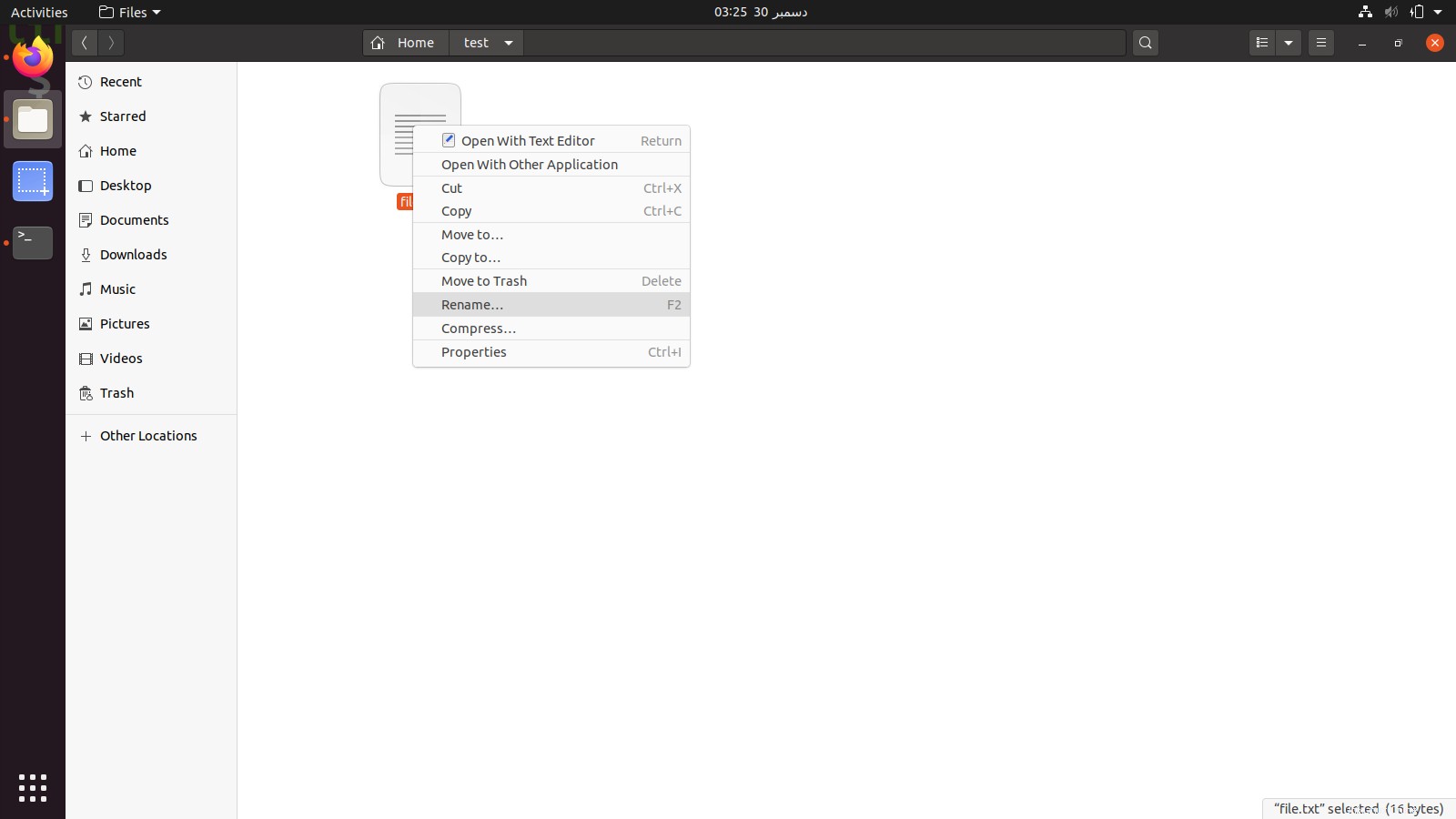
名前の変更をクリックします 。ファイルの名前が編集可能になります。
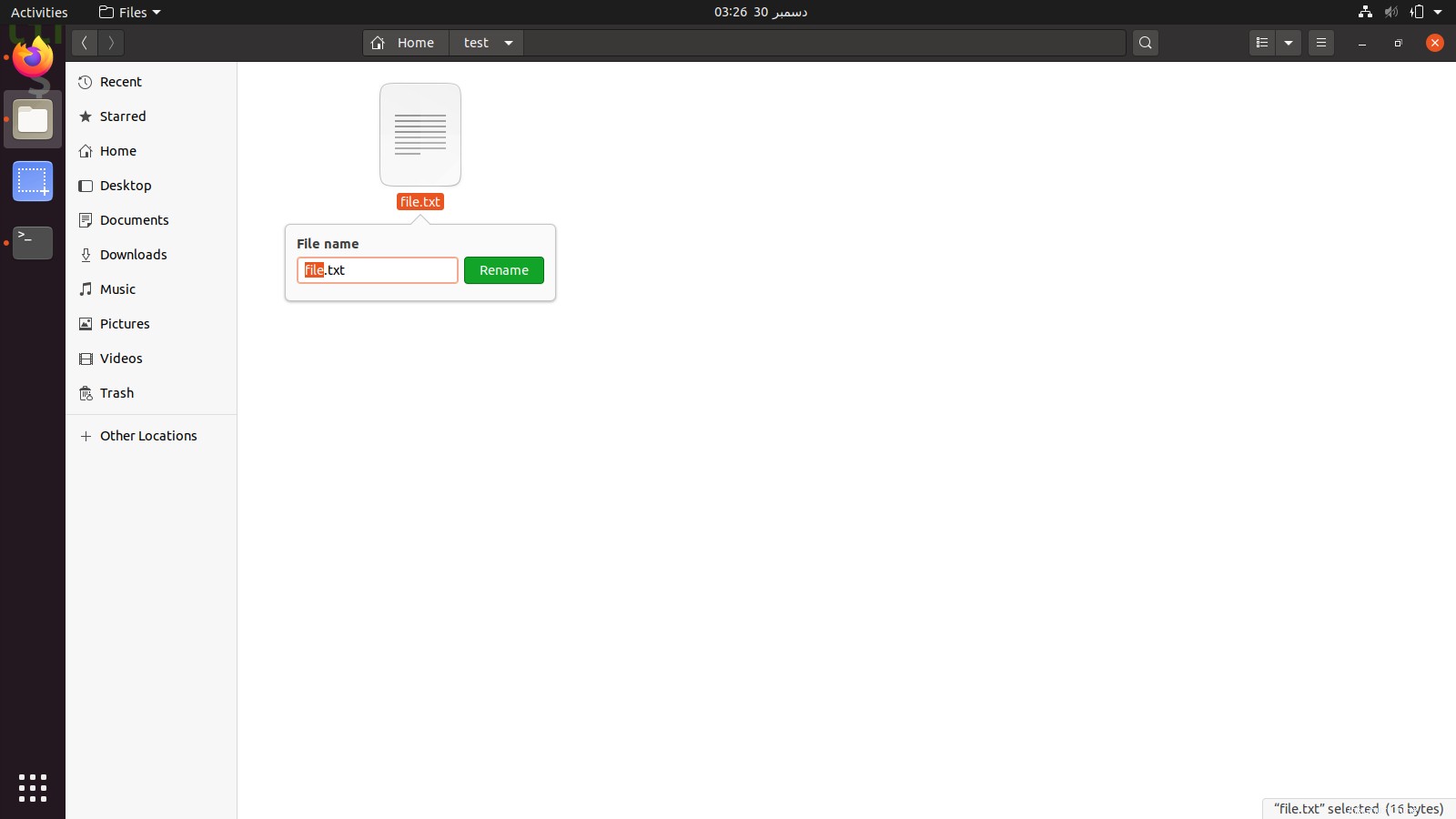
新しいファイルの名前を入力して、 Enterを押します。 。
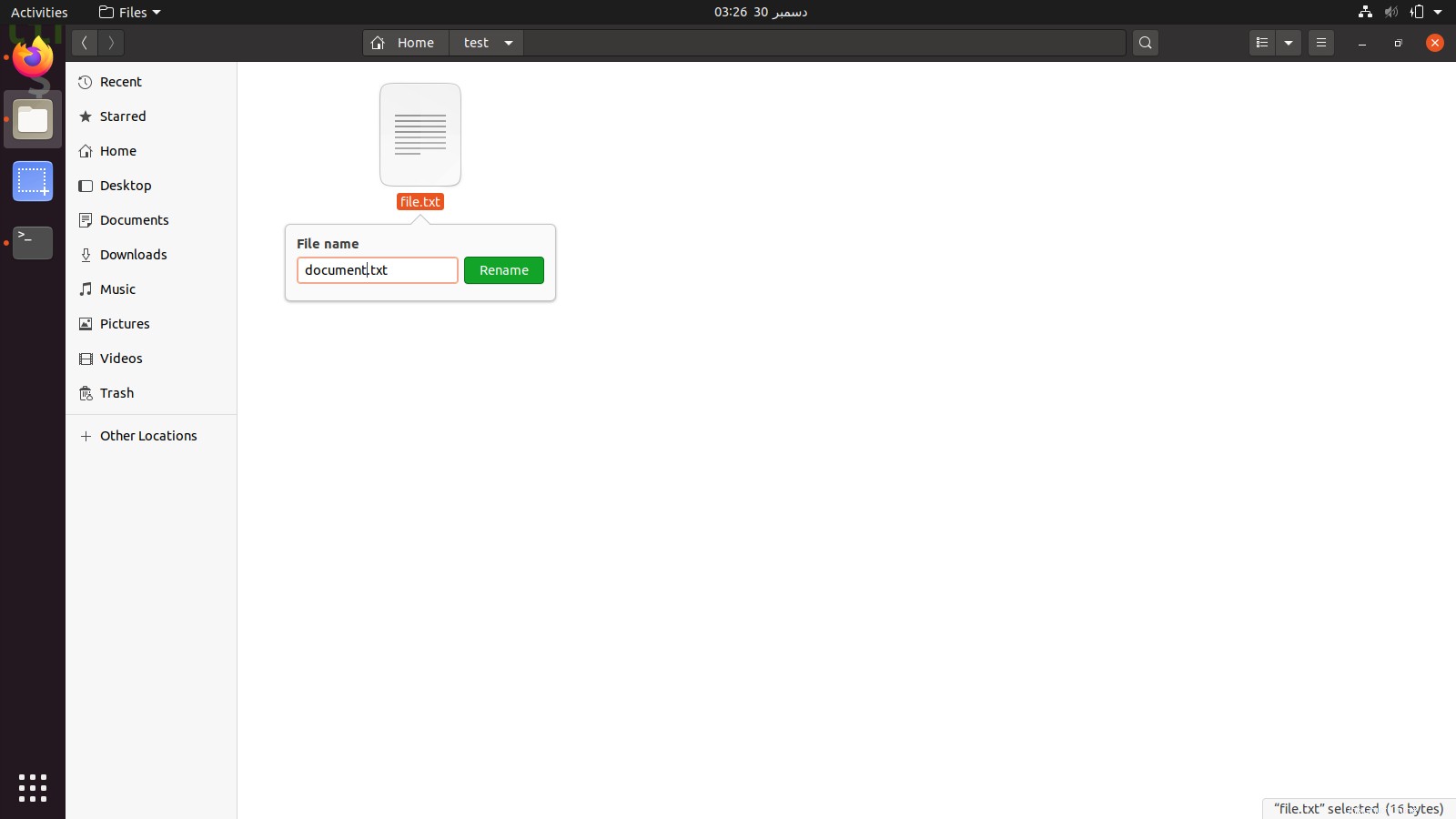
ファイルの名前が変更されます。
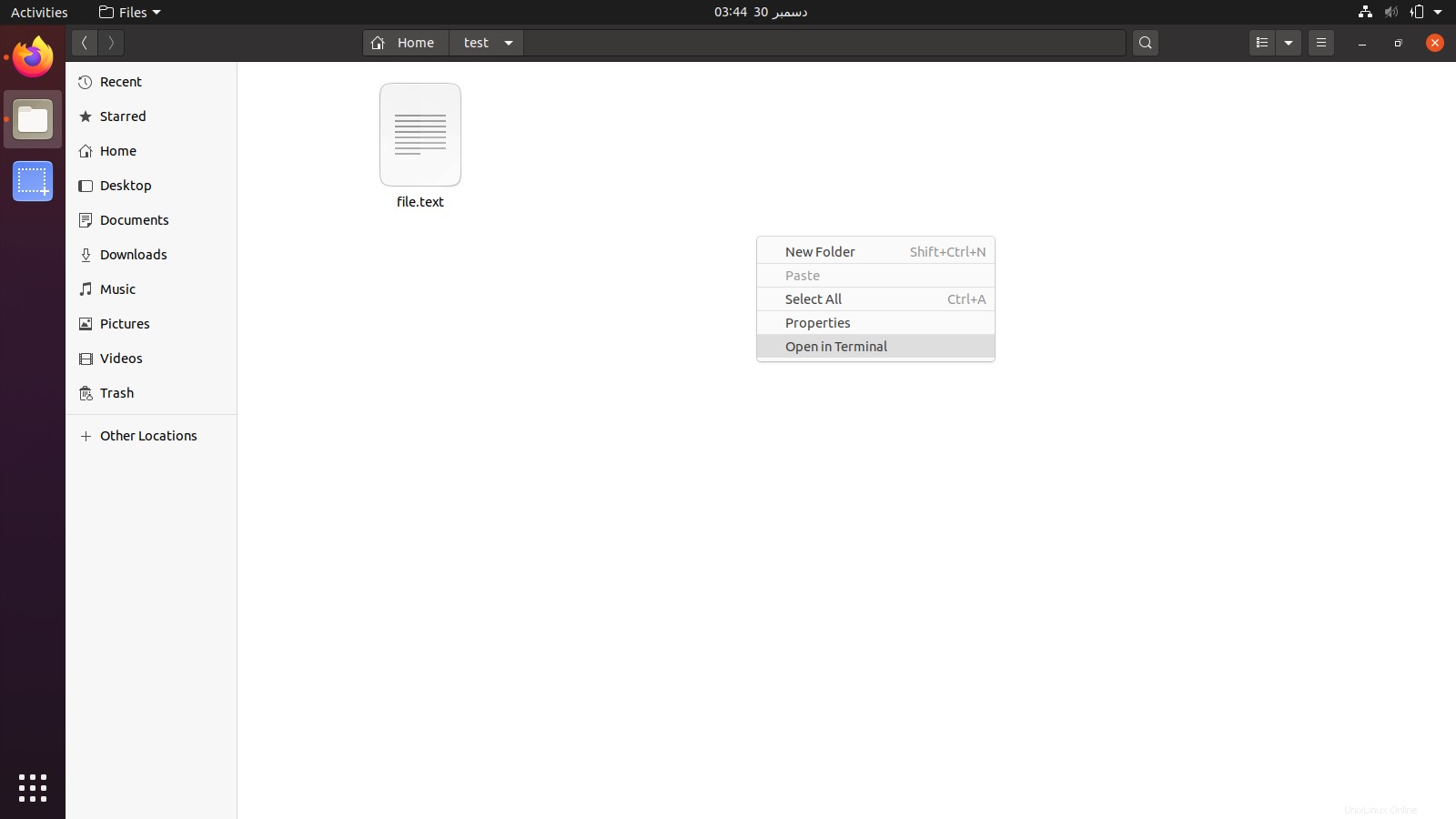
方法#2:mvコマンドを使用してファイルの名前を変更する
mvコマンドの構文は次のとおりです。
mv[ソース][宛先]
名前を変更するファイルが存在するフォルダを右クリックします。
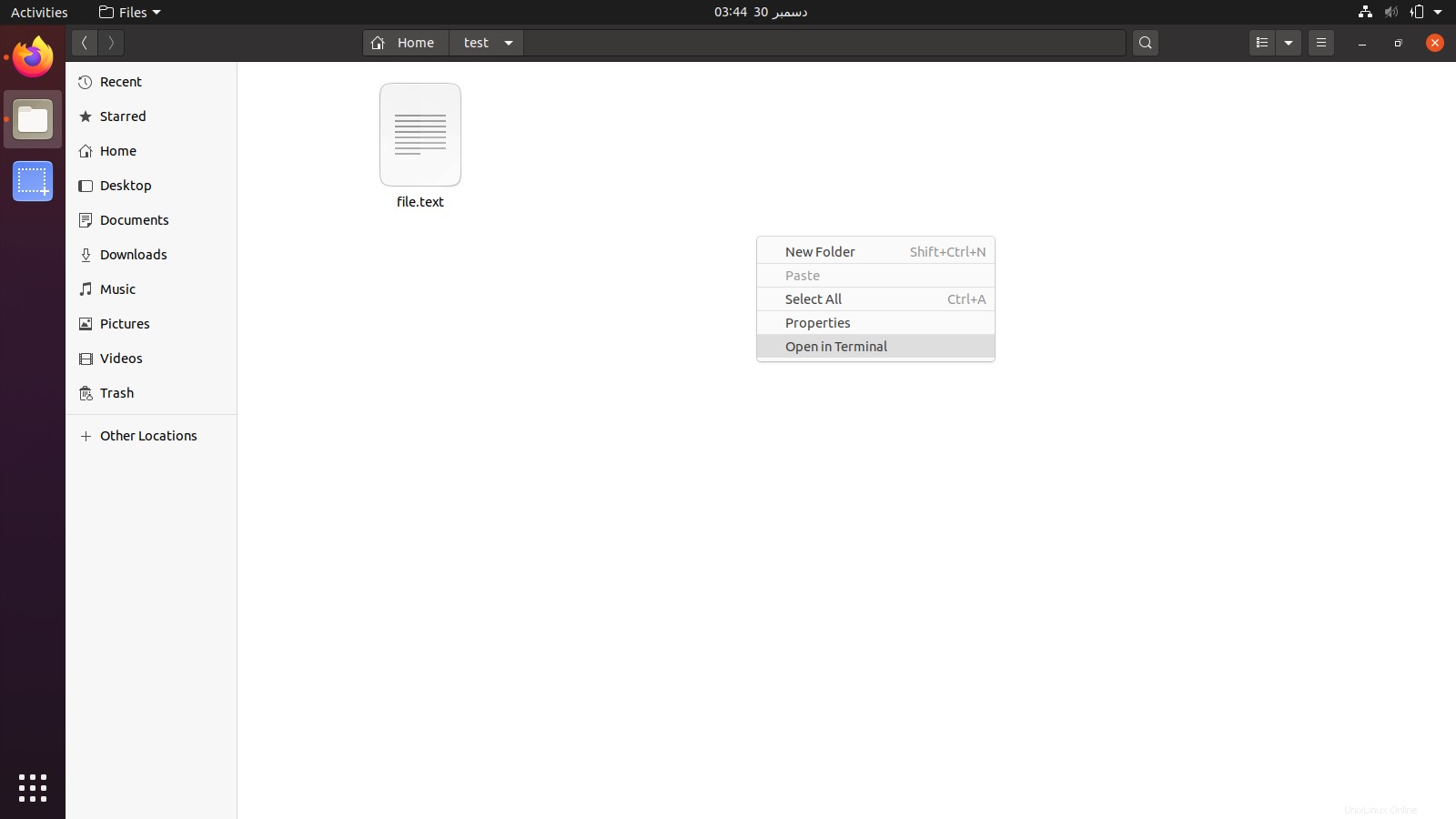
ターミナルで開くをクリックします コマンドラインでディレクトリを開きます。
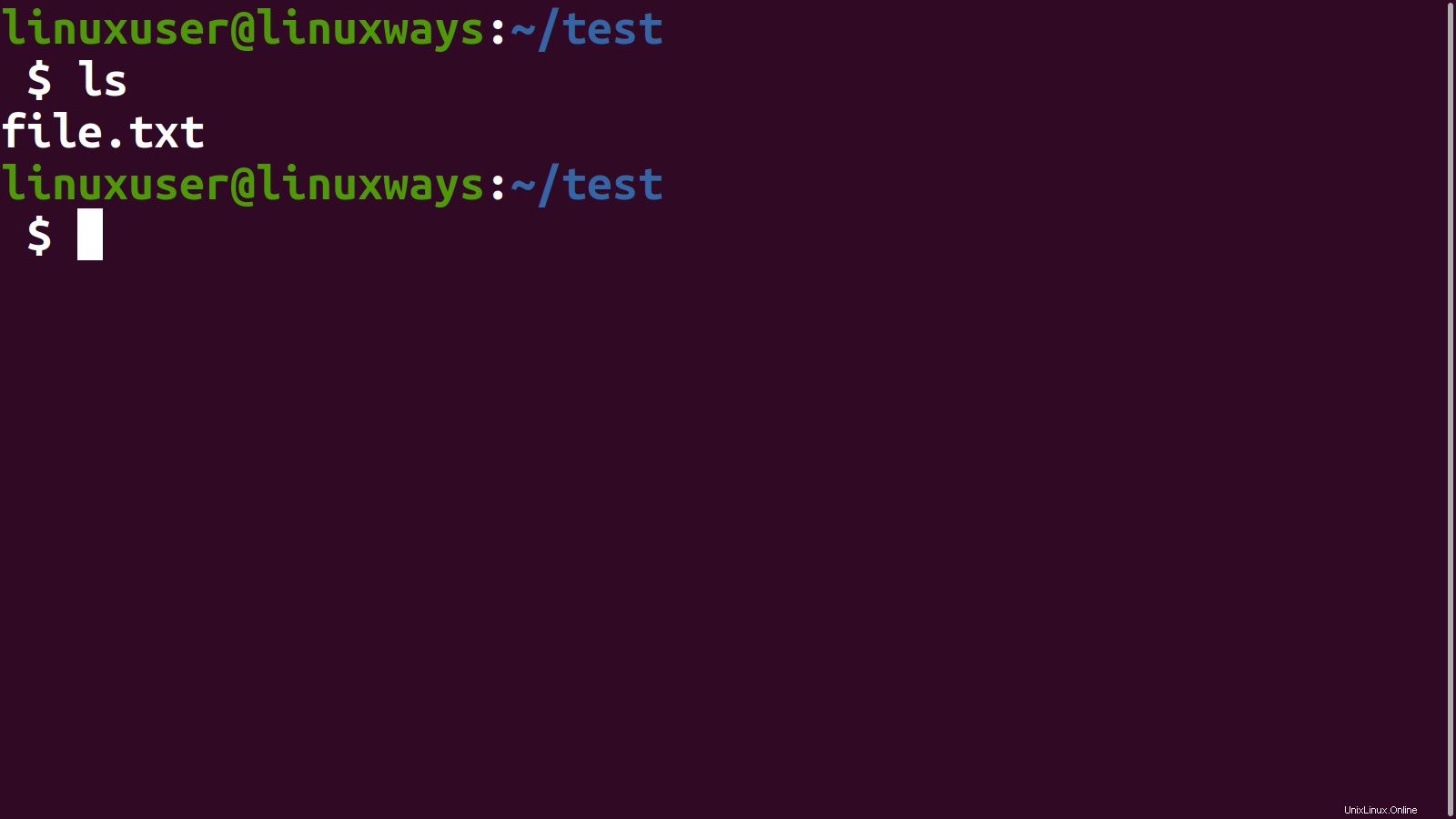
mvを使用します ファイルを移動するユーティリティ。ファイル名file.txt 名前をdocument.txtに変更できます 次のコマンドを使用します:
$ mv file.txt document.txt
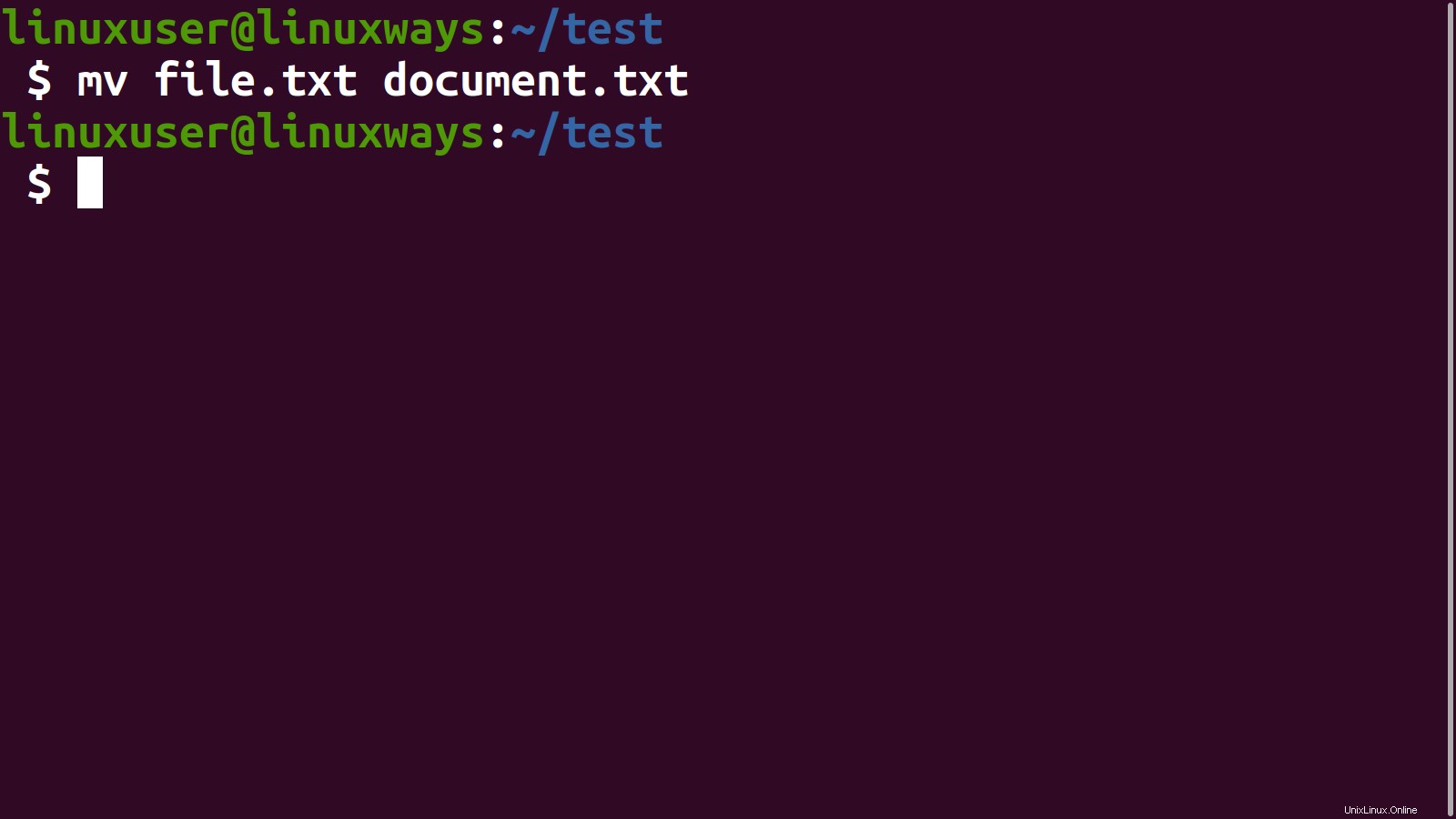
ファイルの名前が変更されたことを確認できます。ターミナルで次のコマンドを実行します:
$ ls
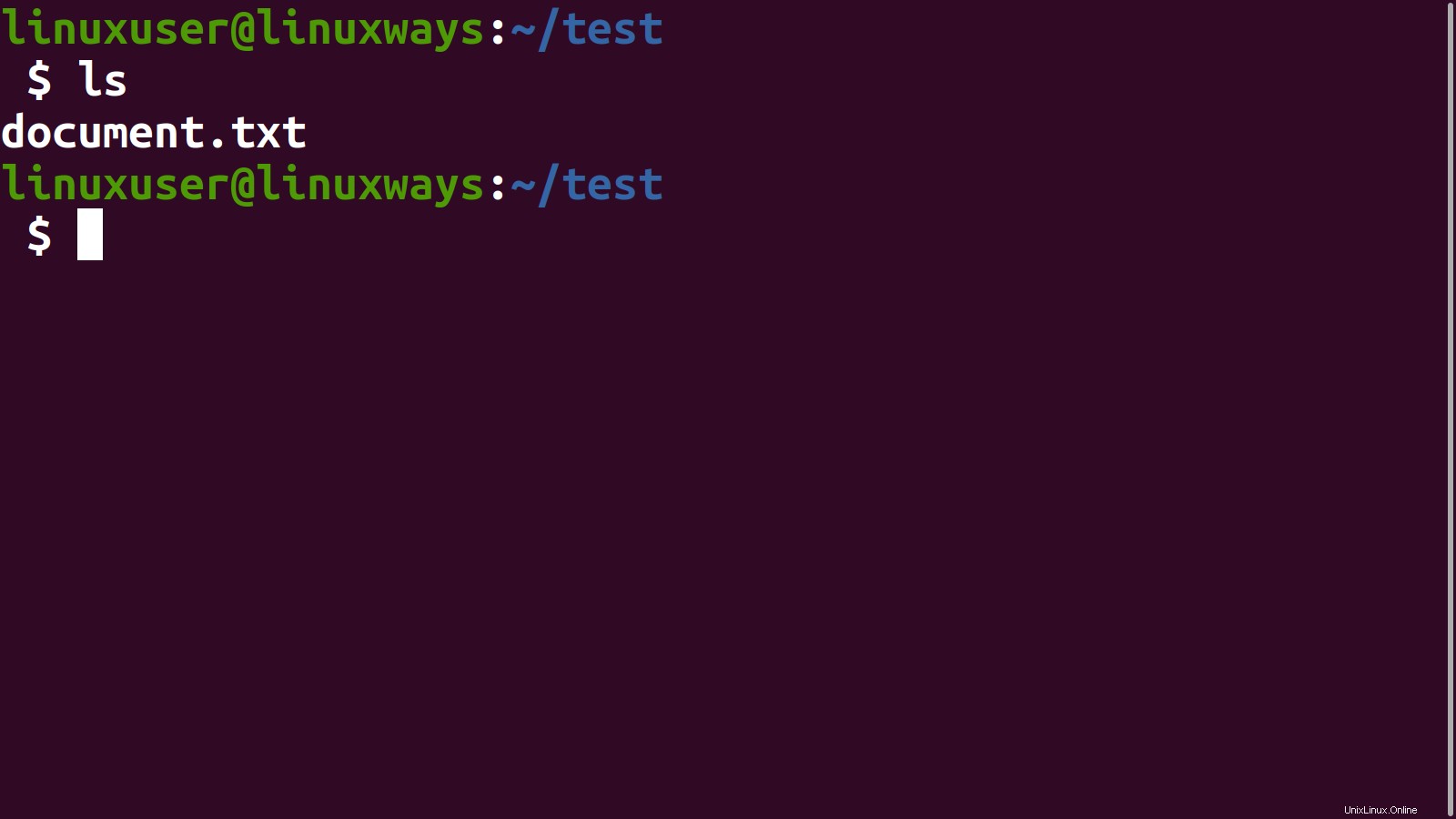
方法#3:名前変更コマンドを使用して複数のファイルの名前を変更する
ターミナルで次のコマンドを実行して、名前変更ユーティリティをインストールします。
$ sudo apt install rename -y
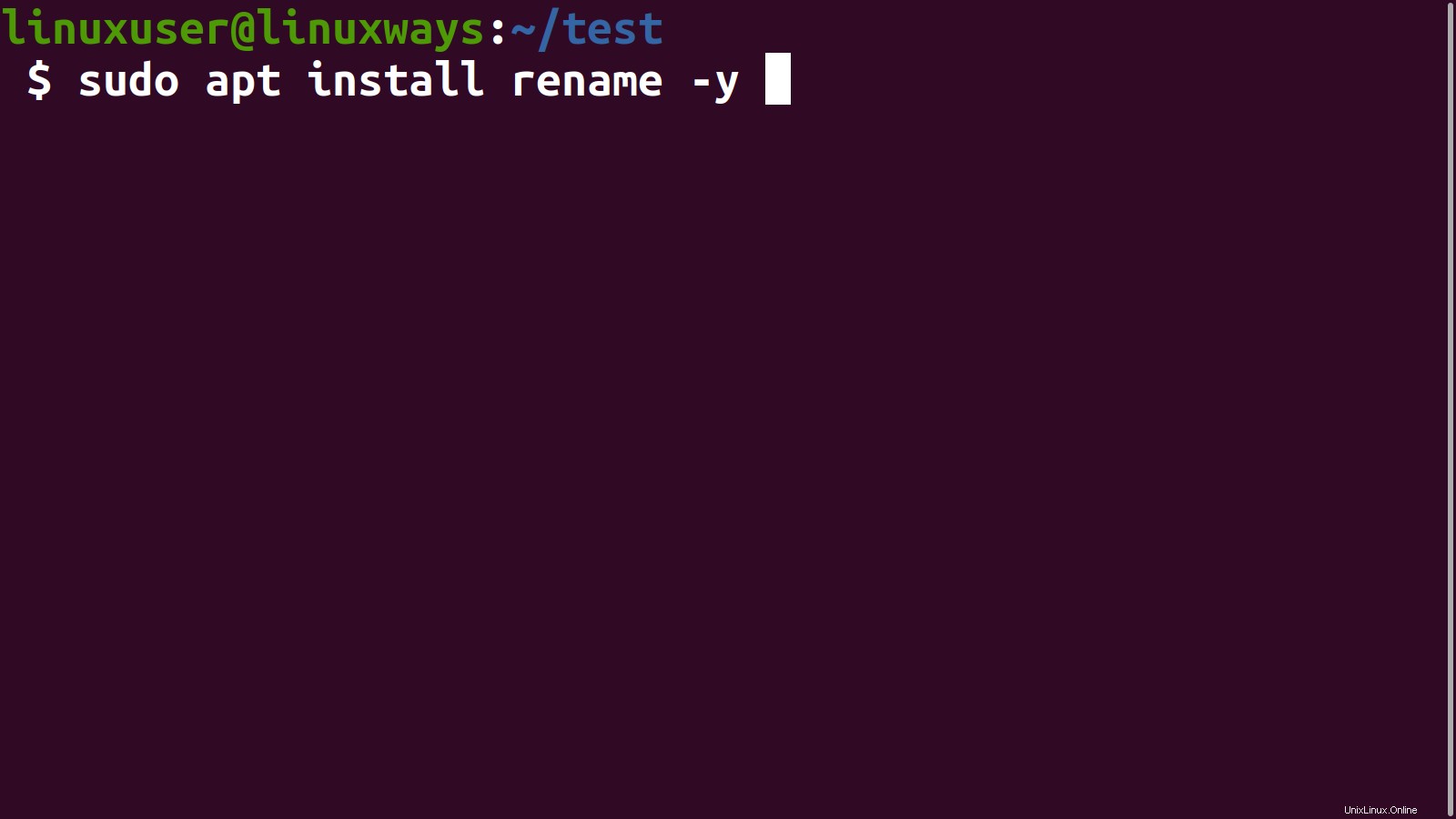
txt内の複数のファイルの名前を変更します mdへのファイル ファイル。名前または対応するテキストファイルは、拡張子がマークダウンに移動されても名前のままになります。次の画像が示すように、3つのテキストファイルがあります。
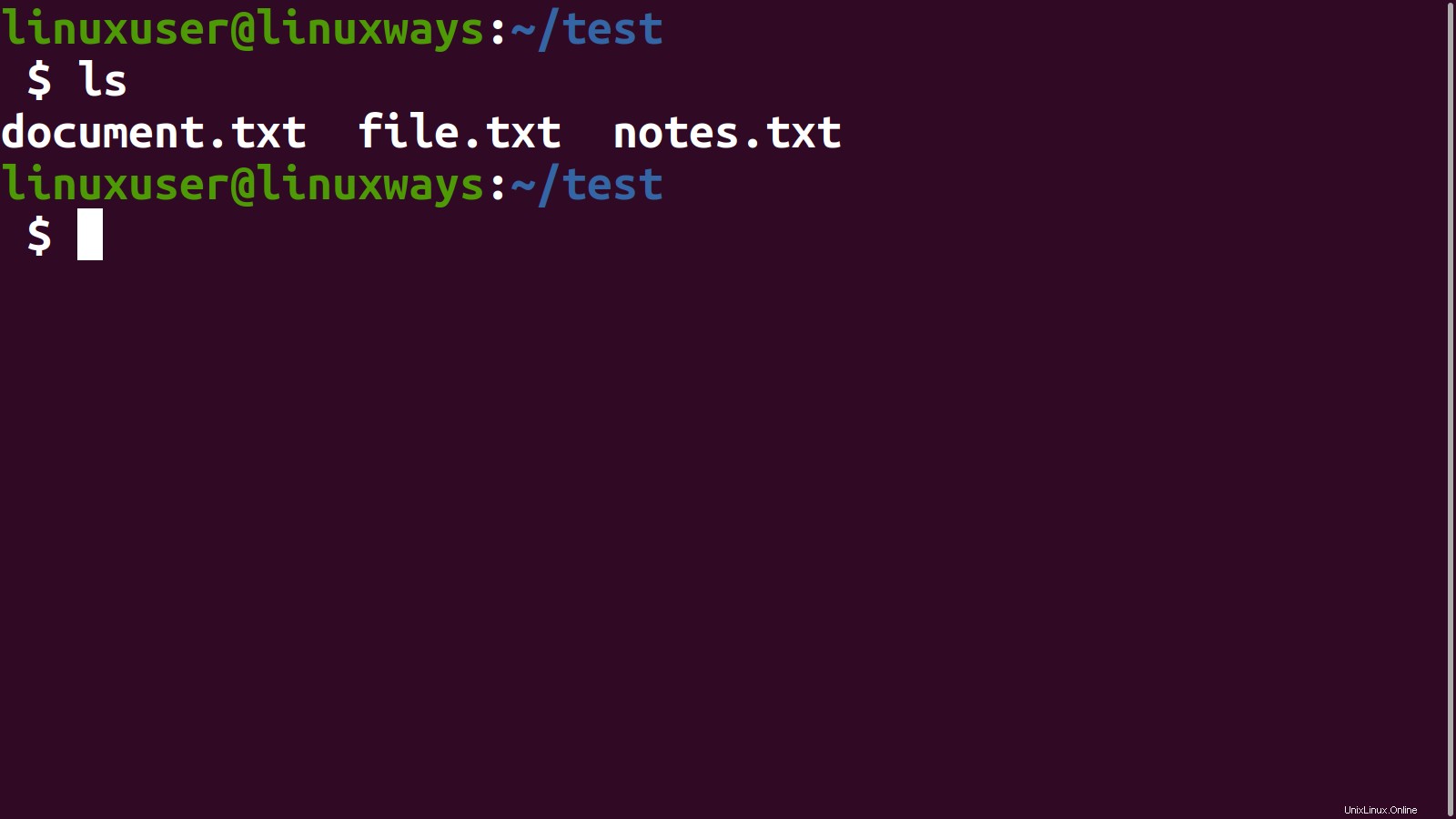
ターミナルで次のコマンドを実行して、これらすべてのファイルの名前を変更します。
$名前を「s/\。txt$/\。md/」*。txt
に変更
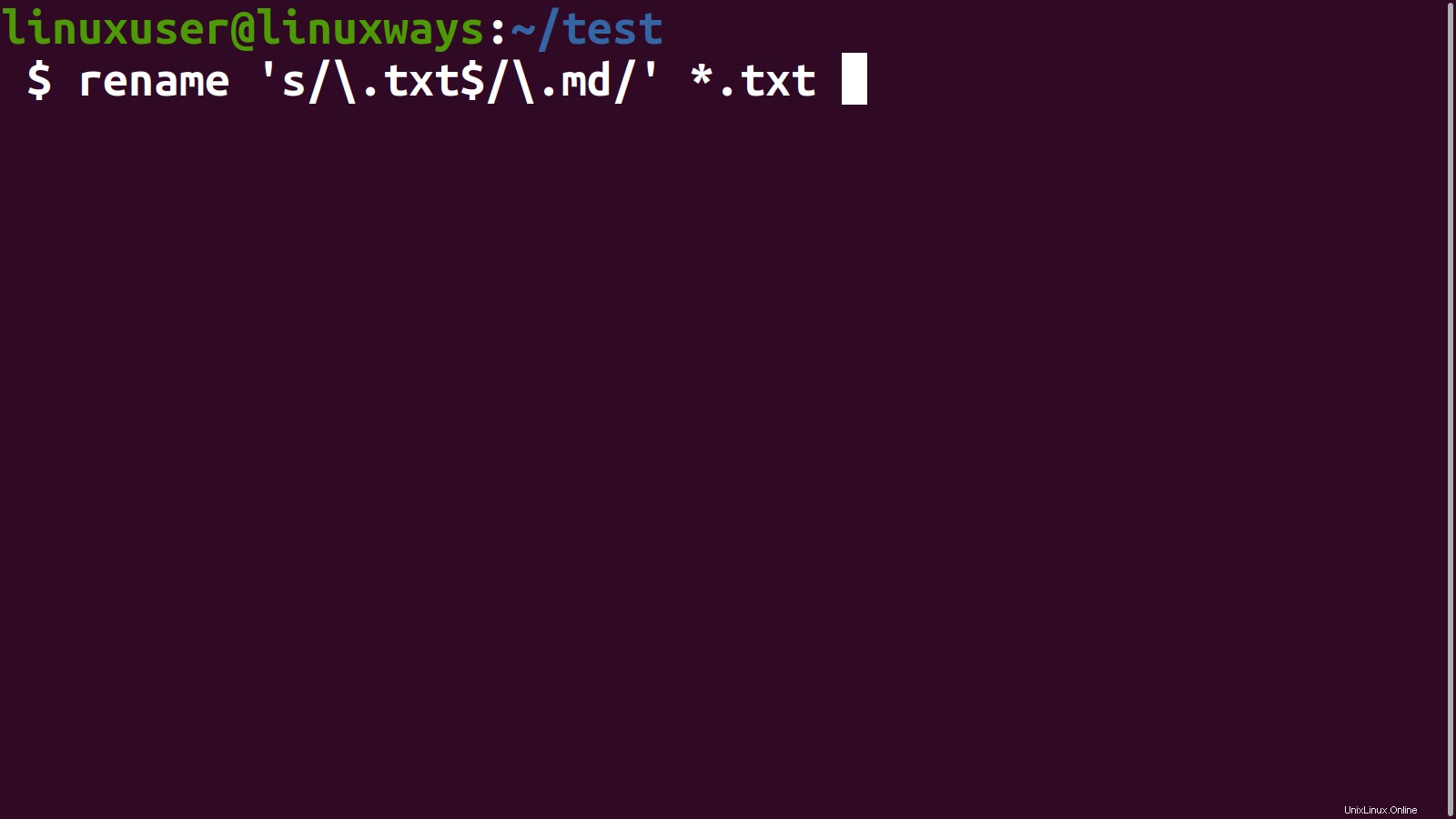
- ‘s/\。txt$/\。md/’ –.mdの代わりに.txtを使用します。
- *。txt–すべてのファイルの名前に操作を適用します。
次のコマンドを使用して、ファイルの名前が変更されていることを確認できます。
$ ls
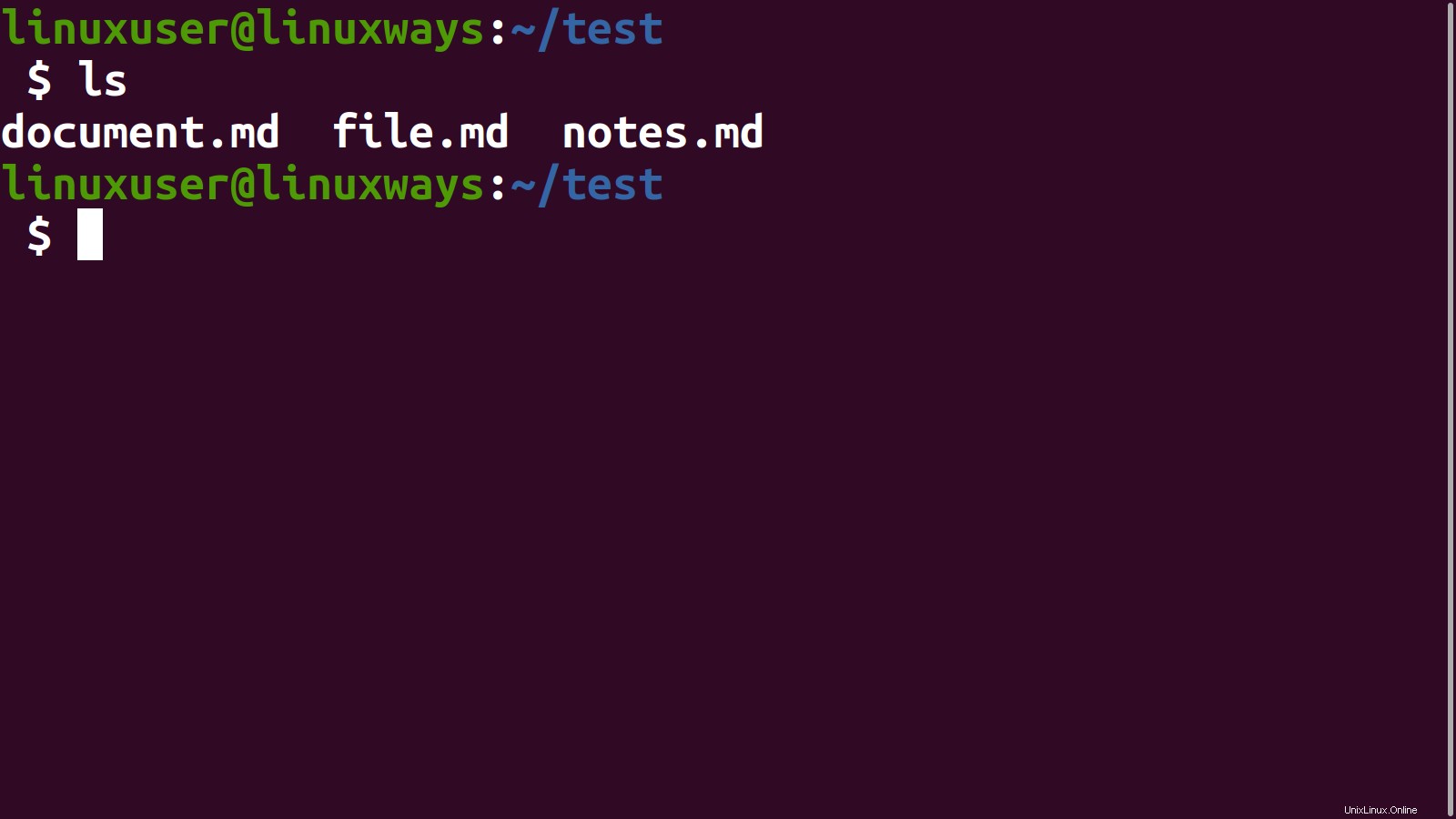
結論
この記事では、GUIとコマンドラインを使用してファイルの名前を変更する方法について説明しました。さらに、一度に複数のファイルの名前を変更するユーティリティも検討されています。この記事を読んだ後、Linuxでファイルやフォルダの名前を簡単に変更できることを願っています。