2021年4月22日、Ubuntu 21.04(コード名Hirsute Hippo)がCanonicalからリリースされ、セキュリティとパフォーマンスが向上し、ソフトウェアアプリケーションの新しいバージョンが追加されました。 Ubuntu 21.04には、Flutterアプリケーション開発用のSDK、Ubuntu用のMicrosoft SQL Server、およびWaylandグラフィックスがデフォルトで含まれています。 MicrosoftとCanonicalは、Ubuntu上のMicrosoftSQLServerのサポートとパフォーマンスチューニングを共同で提供します。
このアップデートには多くの改善とアップデートが含まれていますが、サポート期間はわずか9か月、つまり2022年1月までです。長期サポートをお探しの場合は、5年間のUbuntu 20.04 LTS(コード名Focal Fossa)をお勧めします。 2025年4月までの長期サポート。
飛行機に乗ってアップグレードする前に、重要なファイルとドキュメントのバックアップを外部ストレージまたはクラウドストレージに保存する必要があります。 Ubuntu 20.04を使用している場合は、最初にUbuntu 20.10にアップグレードする必要があります。バージョン20.10はCanonicalで引き続きサポートされており、2021年7月までの有効期間があるため、アップグレードを続行しましょう。
アップグレードには主に2つの方法があります。1つはGUIベースの更新マネージャーで、もう1つはコマンドベースの方法です。この記事では、コマンドラインとGUIを使用してUbuntuシステムをアップグレードする方法を段階的に説明します。
GUIUpdateManagerを使用してUbuntu20.04を21.04にアップグレードする
アップグレードする前に、すべてのソフトウェアパッケージ情報が最新であることを確認してください。利用可能なアップデートがある場合は、インストールオプションのプロンプトが表示されたら、[インストール]をクリックして認証を続行します。
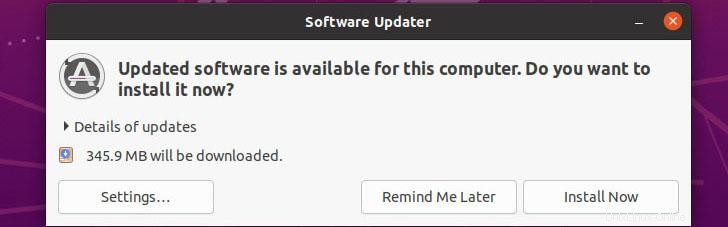
インストールが完了すると、パッケージマネージャーはプロセスを完了するために再起動を要求し、[今すぐ再起動]をクリックして起動を待ちます。
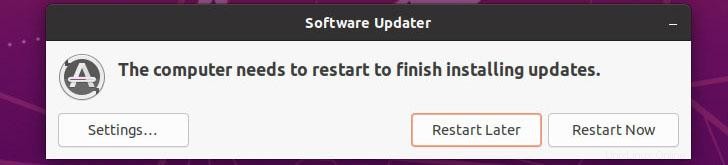
次に、アプリケーションメニューから検索し、[ソフトウェアとアップデート]を開きます。
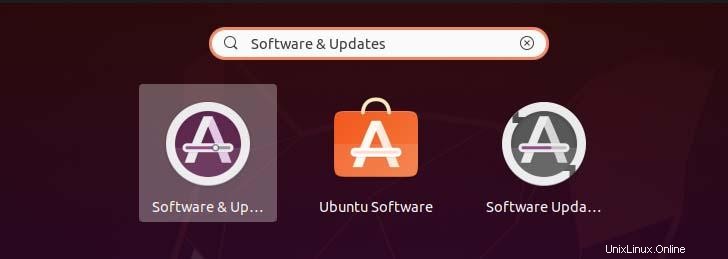
次に、下部にある[更新]タブをクリックします。新しいUbuntuバージョンを通知するというセクションがある場合があります。 設定を新しいバージョンの場合に更新します 現在のものから、変更を適用するための認証を求められます。
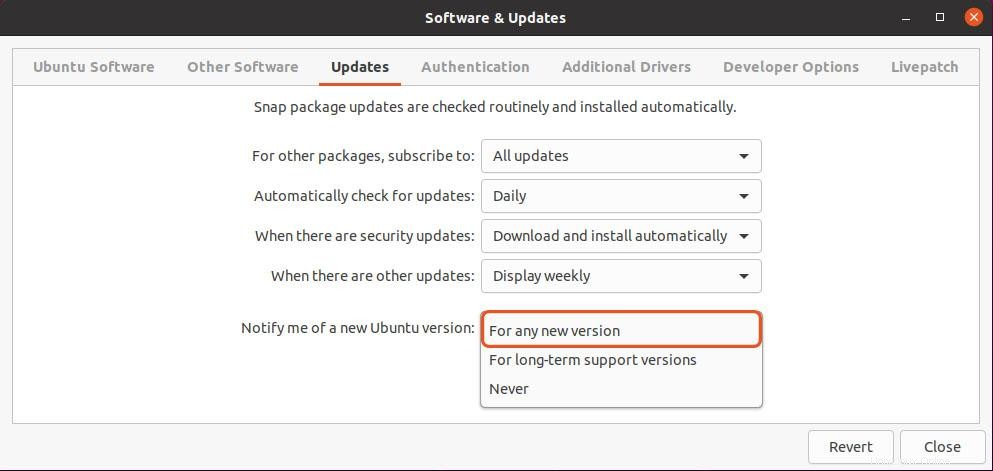
次に、ソフトウェアとアップデートを閉じます SoftwareUpdaterを開きます。 ubuntu20.04の次のプロンプトウィンドウが表示されます。 Ubuntu 20.04を21.04にアップグレードするには、最初に20.10にアップグレードしてから、21.04にアップグレードする必要があります。これは、バージョン20.10が引き続きCanonicalでサポートされているためです。アップグレードの方法は同じなので、問題はありません。
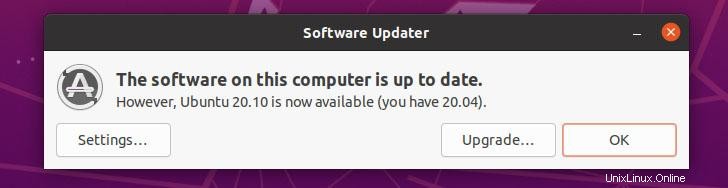
20.10の場合、次のように表示されます
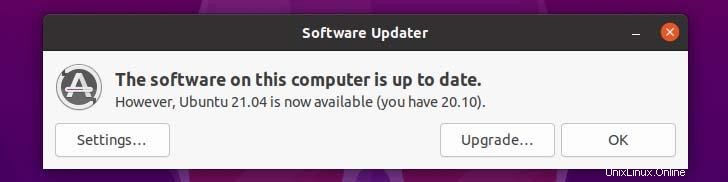
次に、[アップグレード]をクリックしてアップグレードプロセスを続行すると、ダイアログが表示され、リリースノートが表示されます。もう一度[アップグレード]をクリックします。 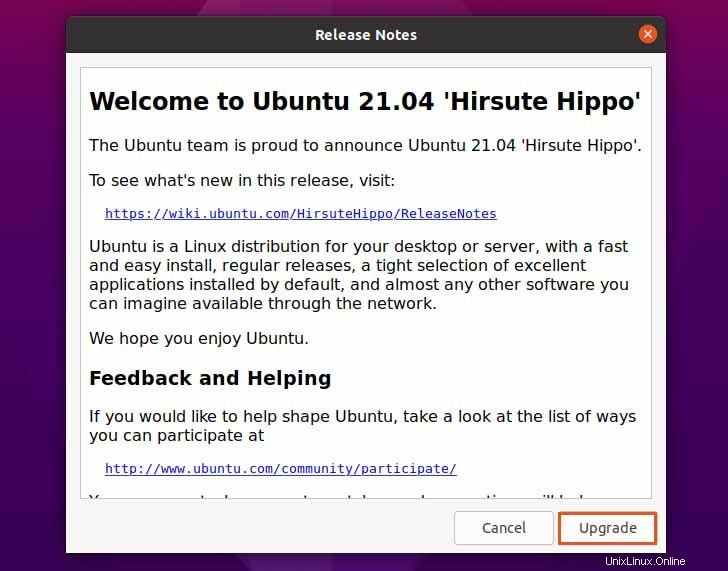
次に、次のディストリビューションアップグレードウィンドウが表示されます。その過程で、一部のサードパーティソースが無効になっていることが通知される場合があります。アップグレードの完了後に再度有効にできるため、無視してダイアログを閉じることができます。
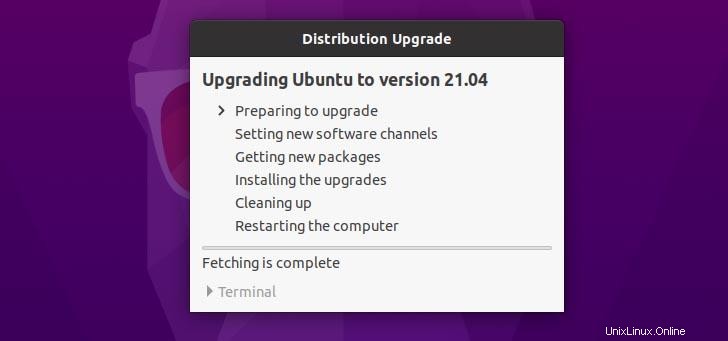
アップグレードプロセス中に、次のウィンドウが表示され、更新の開始を続行するか、キャンセルするかを選択できます。 アップグレードの開始をクリックして開始できます 。
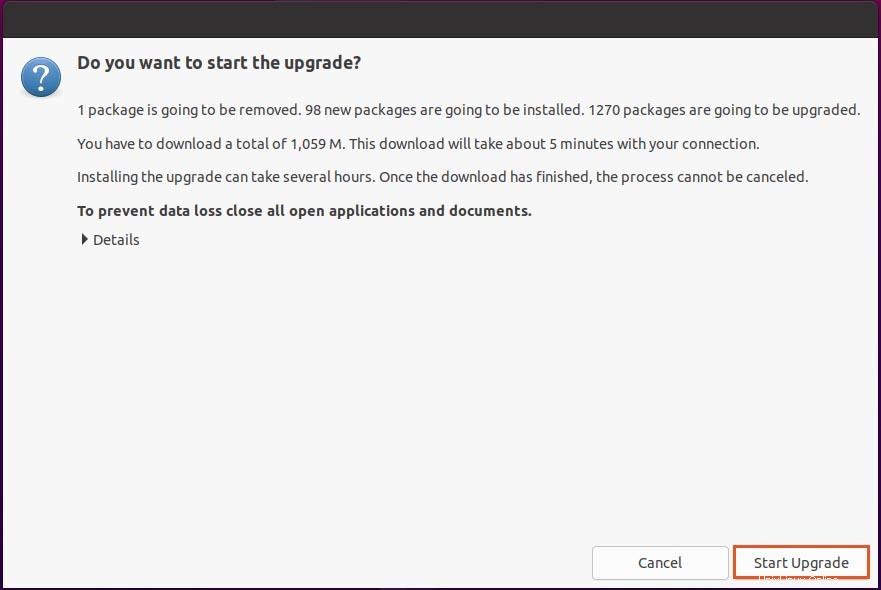
プロセス中に次のタイプの構成ウィンドウが表示される場合がありますが、そうでない場合は選択するだけで、次へをクリックします。 アップグレードプロセスを続行します。
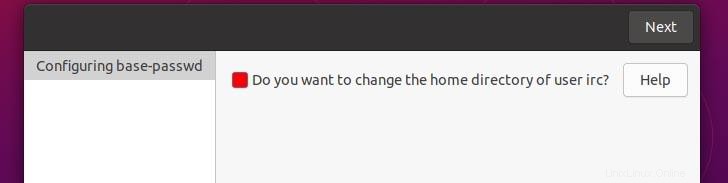
パッケージの新しいバージョンがインストールされると、ターミナルに古いパッケージを保持または削除するように求めるプロンプトが表示されます。これらのパッケージは開発者によって保守されていないか、他のパッケージがそれに依存しておらず、ユーザーが数人しかないため、削除を続行できます。 Ubuntuパッケージメンテナがこれらのパッケージを削除したい理由はたくさんあるかもしれません。
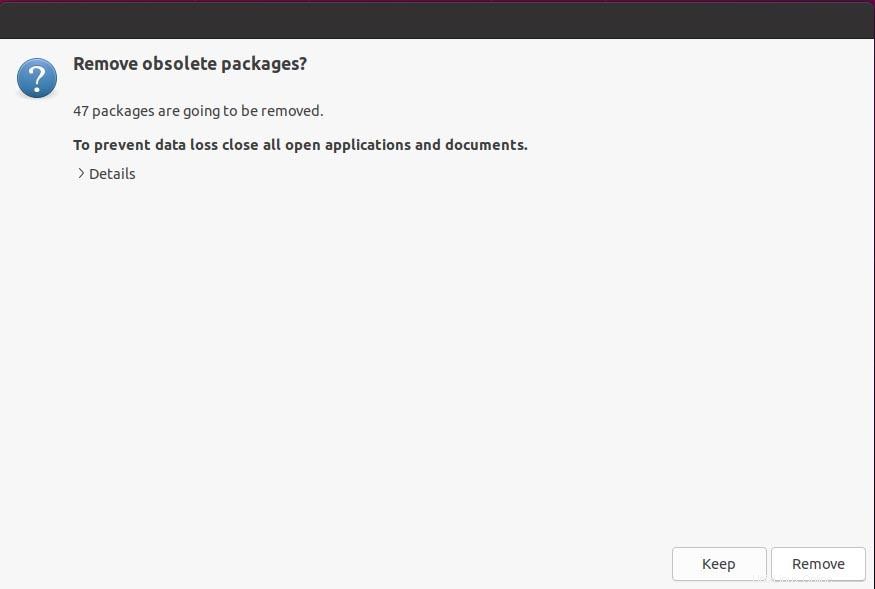
廃止されたパッケージが完全に削除された後、更新マネージャーは変更を適用するためにシステムを再起動するように要求します。
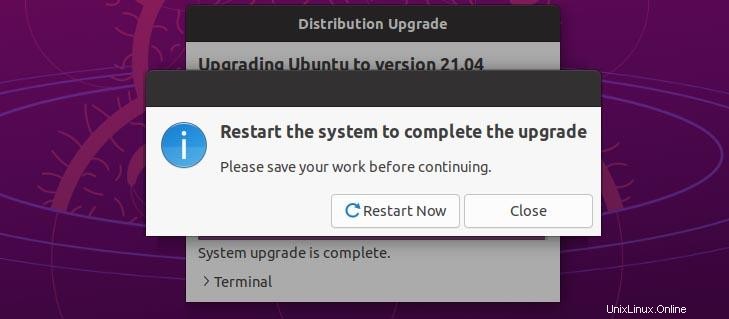
完全に再起動したら、以下のコマンドを実行してアップグレードを確認できます。
$ lsb_release -a

コマンドラインを使用したUbuntu20.04から21.04へのアップグレード
コマンドを使用してシステムをアップグレードできます。次の手順に従うだけです。
まず、パッケージ情報を更新します。
$ sudo apt update
次に、
$ sudo apt dist-upgrade
上記のコマンドを実行した後、新しいカーネルがインストールされている場合は、アップグレードを続行する前にシステムを再起動する必要があります。再起動するには:
$ sudo shutdown -r now
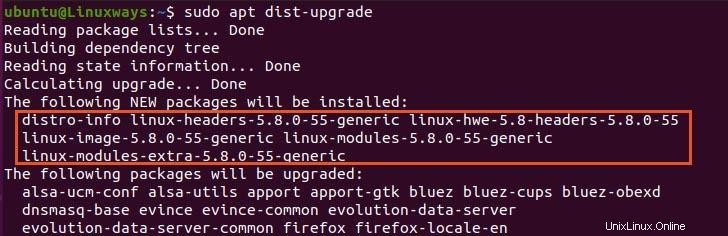
再起動が完了したら、UpdateManagerの構成ファイルにいくつかの変更を加える必要があります。これを行うには、お好みのエディターで次の構成ファイルを開きます。私はvimを使用しています。
$ sudo vim /etc/update-manager/release-upgrades
ファイルの下部に、プロンプトがその値をLTSから通常に変更するのが表示されます。変更が加えられたら、ファイルを書き込んで終了するだけです。
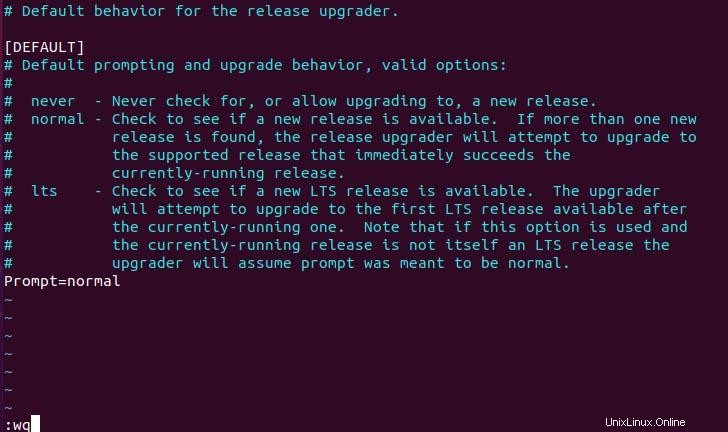
ここで、Ubuntuの現在のビルドが20.04の場合、同じプロセスに従って最初にUbuntu 20.10にアップグレードし、最後にUbuntu20.10からUbuntu21.04にアップグレードする必要があります。すべての設定が完了したら、次のコマンドを実行してアップグレードを続行します。
$ do-release-upgrade
上記のコマンドを実行した後、いくつかのプロセスが実行され、次の質問が表示されます。アップグレードを開始するには、yと入力し、 Enterを押します。 その後、アップグレードプロセス中は画面ロックが無効のままであることが通知されます。続行するには、 Enterを押してください。 。
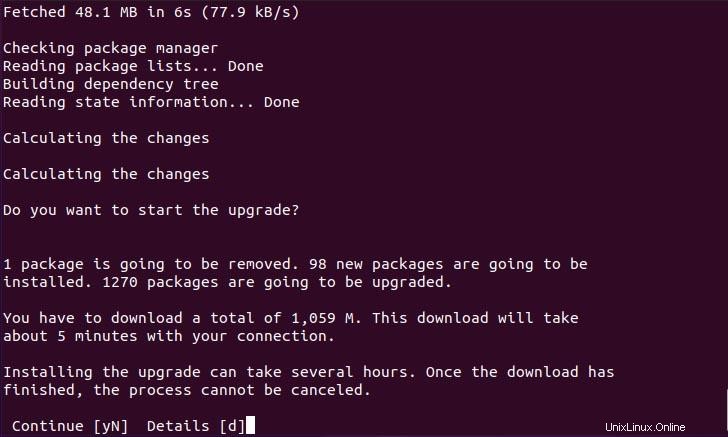
ネットワークによっては、すべてのパッケージをダウンロードするのに時間がかかります。完全にダウンロードされると、次の構成プロンプトが表示され、 OKを選択します。 Enterキーを押します。
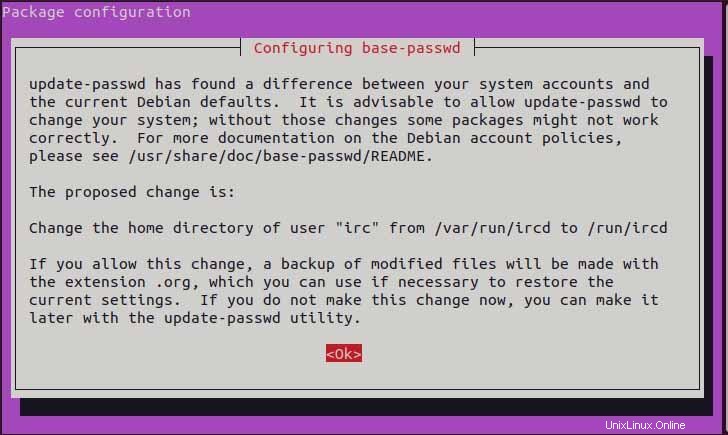
次に、構成を続行するかどうかを選択するように求める別のプロンプトダイアログが再び表示されます。私の場合、configを使用したいので、はいを選択します。 Enterキーを押します。
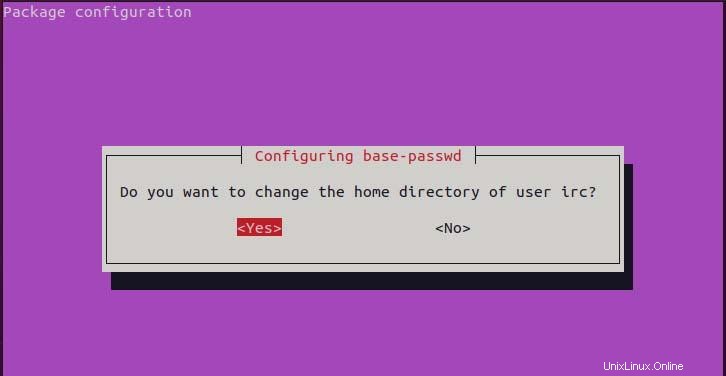
インストールが完了すると、廃止されたパッケージを削除するかどうかを尋ねられます。「はい」を選択するので、yと入力してEnterキーを押します。廃止されたパッケージとは、未使用のパッケージ、または開発中または使用されていないパッケージを指します。
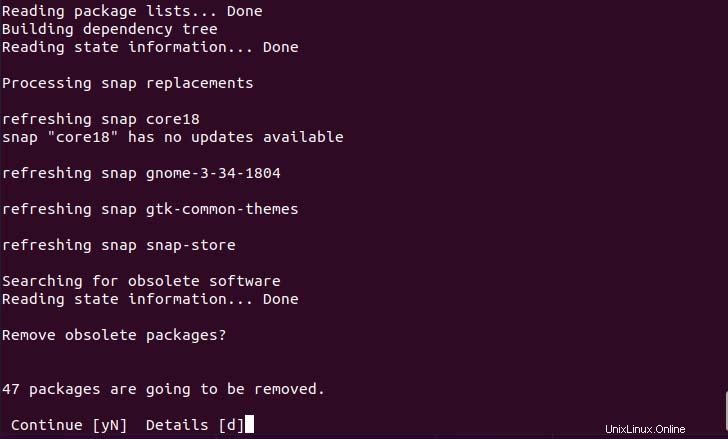
これで、すべてがセットアップされると、システムを再起動するように求められます。再起動するには、yと入力してEnterキーを押します。再起動が完了したら、次のコマンドを使用してUbuntuのバージョンをテストできます。
$ lsb_release -a

20.04から21.04へのUbuntuのアップグレードは正常に完了しました。