Ubuntuでディレクトリの内容を表示すると、ファイルとフォルダの名前に基づいて表示されます。ただし、概要を把握してファイルを見つけやすくするために、ファイルを特定の順序で並べ替える必要がある場合があります。たとえば、前回アクセスしたファイルを表示したい場合に役立つことがあります。
この記事では、Nautilusファイルマネージャー(GUI)とlsコマンド(コマンドライン)を使用してUbuntuシステムでファイルを並べ替える方法について説明します。
この記事に記載されているコマンドと手順を実行するためにUbuntu20.04を使用しました。
NautilusFilesManagerでのファイルの並べ替え
Nautilusファイルマネージャーには、さまざまなユーザー設定に基づいてファイルを並べ替えることができる機能があります。 Nautilusファイルマネージャーを開くには、キーボードのスーパーキーを押してから、左側のサイドバーから[ファイル]アイコンを選択します。 Nautilusファイルマネージャが開いたら、ウィンドウの右側にあるメニューボタンをクリックして、3本の水平線で表示します。
表示されるメニューから、設定をクリックします オプション。
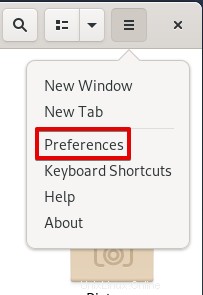
ビューに次の[設定]ウィンドウが表示されます タブ。
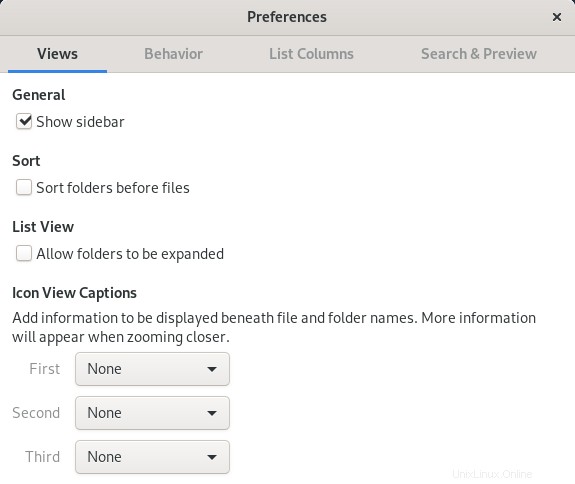
列のリストに移動します それをクリックしてタブ。ここでは、ファイルマネージャでファイルとフォルダを並べ替えることができる次のオプションが表示されます。上矢印ボタンと下矢印ボタンを使用して、選択したアイテムを表示する順序を選択します。すべての変更をロールバックしてデフォルト設定に戻す場合は、デフォルトにリセットをクリックします。 ボタン。
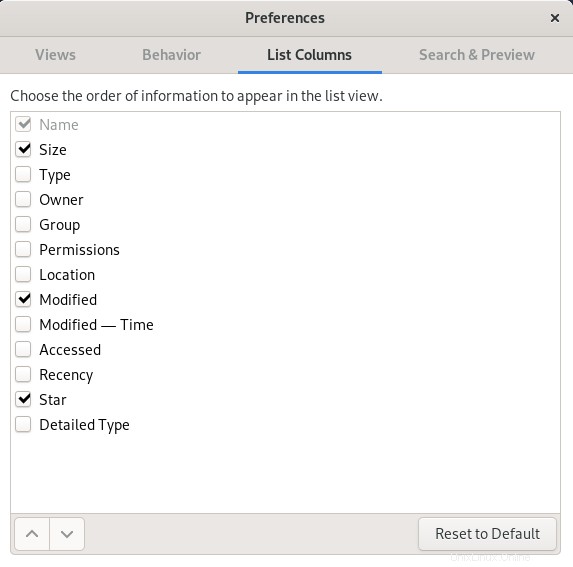
次のスクリーンショットに示すように、ドロップダウン矢印をクリックして、いくつかの基本的な並べ替えオプションにアクセスすることもできます。
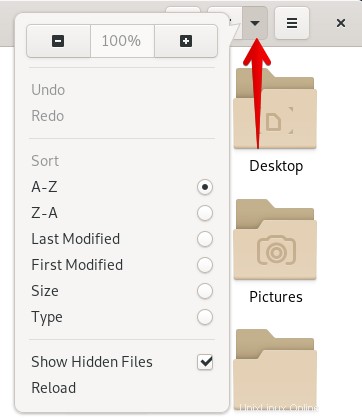
lsコマンドを使用したファイルの並べ替え
Lsコマンドは、コマンドラインターミナルで特定のディレクトリの内容を表示するために使用されます。また、情報をより役立つものにするいくつかの並べ替えオプションも提供します。 lsコマンドをいくつかのフラグと組み合わせると、名前、サイズ、変更日、最終アクセス時刻、作成日、および拡張子で出力を並べ替えることができます。 -rフラグを使用して並べ替え順序を逆にすることもできます。
コマンドラインターミナルを開くには、デスクトップの左上隅にある[アクティビティ]タブに移動します。次に、キーワード terminal を検索します 検索バーを使用します。ターミナルアイコンが表示されたら、それをクリックして開きます。
名前で並べ替え
lsの出力を並べ替えるため ファイル名またはフォルダ名でコマンドを実行し、 lsを組み合わせます 次のように–lフラグを使用します:
$ ls -l </ pre>リストはアルファベット順に返されます。
サイズで並べ替え
出力をファイルサイズで並べ替えるには、 lsを組み合わせます。 次のように-Sフラグを使用します:
$ ls -S最大サイズのファイルがリストの一番上に表示されます。
変更日で並べ替え
変更日を使用して出力を並べ替えるには、次のようにlsと-tフラグを組み合わせます。
$ ls -t最近変更されたファイルがリストの一番上に表示されます。
最終アクセス時間で並べ替え
最後にアクセスした時刻を使用して出力を並べ替えるには、 lsを組み合わせます。 次のように-uおよび-tフラグを使用します。
$ ls -ut最近アクセスしたファイルがリストの一番上に表示されます。
作成日で並べ替え
作成日を使用して出力を並べ替えるには、 lsを組み合わせます。 次のように-Uおよび-tフラグを使用します。
$ ls -Ut最近作成されたファイルがリストの一番上に表示されます。
拡張子で並べ替え
ファイル拡張子を使用して出力を並べ替えるには、次のようにlsと-Xフラグを組み合わせます。
$ ls -Xファイル拡張子に基づいてアルファベット順にリストを返します。
任意の順序を逆に並べ替える方法
上記のいずれかのソート順を逆にするために、-rまたは–reverseフラグを使用できます。たとえば、lsコマンドの出力をサイズの逆順に一覧表示するには、次のコマンドを使用します。
$ ls -Srこれですべてです。この記事では、GUIとコマンドラインの両方で、要件に基づいてディレクトリ内のファイルを並べ替えることができるいくつかの方法について説明しました。
Ubuntu