Ubuntuシステムを使用している人なら誰でも、ディレクトリに効果的かつ効率的にアクセスするために、ディレクトリをクリーンで構造化しておくことがいかに重要かを知っています。場合によっては、後で名前を変更する必要がある一時ディレクトリを作成する必要がある場合や、プロジェクトが完了したらディレクトリの名前を変更する必要がある場合があります。
一般に信じられていることとは反対に、Ubuntu20.04でディレクトリの名前を変更する方法は複数あります。この投稿では、Ubuntuでディレクトリの名前を変更するために使用できる複数の方法について説明します。始めましょう:
Nautilusファイルエクスプローラーを介して
その主流のいとこと同様に、Ubuntuは現在非常にユーザーフレンドリーなGUIを備えており、以前のイテレーションと比較して比較的使いやすくなっています。 Windowsと同様に、Ubuntuでもファイルエクスプローラーを利用できます。これを使用して、目的のディレクトリに移動し、右クリックして[名前の変更]をクリックし、ディレクトリの名前を入力します。
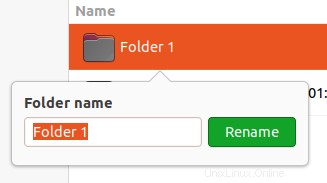
ファイルエクスプローラーを使用して複数のフォルダーの名前を変更する
複数のフォルダーの名前をシーケンスに変更する必要がある場合は、Ubuntuのファイルエクスプローラーが非常に役立ちます。
すべてのフォルダを選択することから始めます。右クリックして[名前の変更]をクリックします。
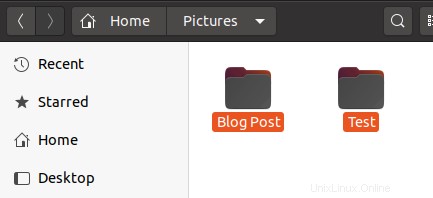
名前の一貫性のある部分をテキストボックスに入力します。
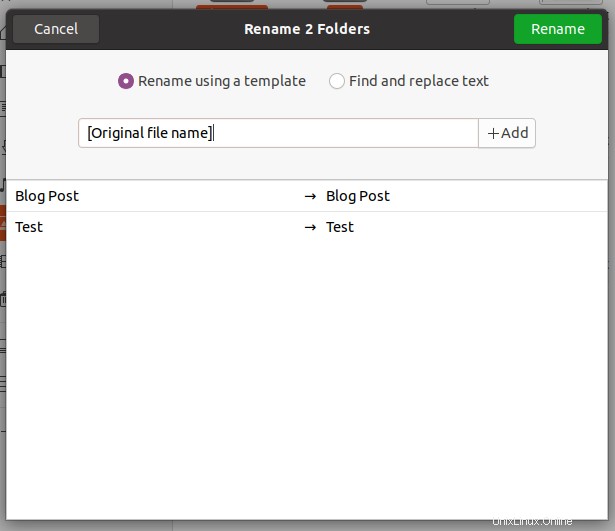
テキストボックスの前にある[追加]ボタンをクリックして、目的のシーケンスを選択します。
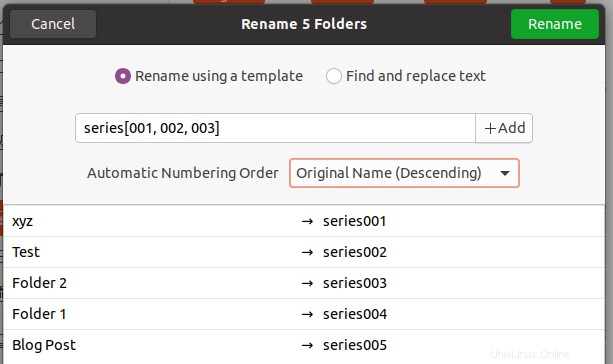
シーケンスを適用すると、名前を昇順と降順で並べ替えることができます。
ダイアログボックスの右上隅にある[名前の変更]をクリックして、変更を適用します。
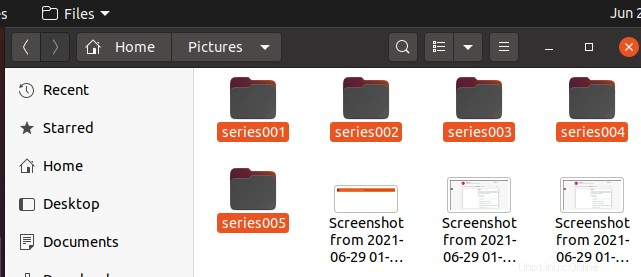
「mv」コマンドを使用した名前の変更
Ubuntuには組み込みのrenameコマンドはありません。
ターミナルで「mv」コマンドを使用して、ファイルまたはディレクトリの名前を変更することもできます。ショートカット「Alt+Ctrl+T」を使用してターミナルを開きます。ターミナルを開いたら、次のコマンドを入力します。
$ mv <original_name> <new_name>
たとえば、ホームディレクトリにある「Temp」という名前のディレクトリの名前を同じ場所にある「Directory」に変更する場合は、次のコマンドを使用できます。
「ls」コマンドを使用して、ターミナル内の現在の場所の現在の内容を表示することから始めます。
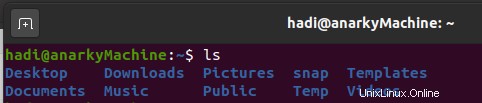
Type: $ mv Temp Directory
Enterキーを押すと、プロンプトは表示されません。
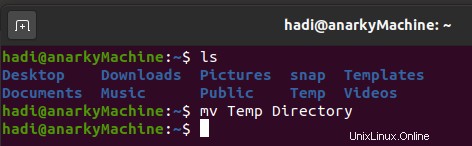
もう一度「ls」と入力して、変更を表示します。
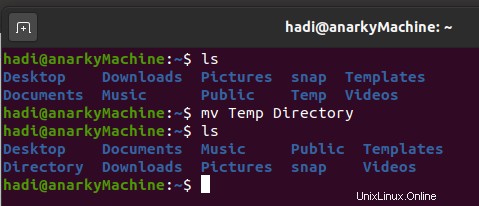
「名前の変更」コマンドを使用した名前の変更
説明したように、renameコマンドはUbuntuに組み込まれていません。ちょっと注意してください。少なくとも正規表現の基本を理解している必要があるため、「mv」コマンドよりも高度です。
ターミナルに次のコマンドを入力して、コマンドをインストールできます。
$ sudo apt install rename
このコマンドを使用するには、以下の構文を理解する必要があります。

上記の構文を使用して、単一または複数のファイルの名前を、最初の引数として指定された結果に変更できます。
Perl引数「perlexpr」は、指定された名前の少なくとも一部に対してPerlを使用して$_string部分を変更することが期待されています。このコマンドを使用して名前が更新されていない場合、このコマンドを再度実行しても名前は更新されません。このコマンドでファイル名またはディレクトリ名を指定しない場合は、端末での通常の入力を通じて名前の入力を求められます。
構文で指定されている主なオプションを見てみましょう。
オプション
- -V:バージョン番号を表示するために使用されます。
- -h:オプションと概要を印刷します。
- -f:既存のファイルを強制的に上書きします。
- -n :(アクションなし)名前を変更するファイルの名前を出力しますが、名前は変更しません。
- -e:ファイル名を操作するためのコード。 perlのようにコードを構築するために繰り返すことができますが、-eがない場合、コマンドの最初の引数がコードとして使用されます。
- -E:-eに似ていますが、「;」を使用して終了します。
例(ファイル拡張子の変更)
コードファイルまたはテキストファイルを操作する場合、コードファイルのファイル拡張子を頻繁に変更する必要がある場合があります。コードを含む「file.txt」について考えてみましょう。コンパイルするには、コードをC /C++ファイルに変換する必要があります。ファイルが置かれているターミナルを開き、次のように入力します。
$ rename ‘s/\.txt/\.c/’ file.txt
「ls」を実行して結果を確認できます。
 bashスクリプトを使用した名前の変更
bashスクリプトを使用した名前の変更
複数のファイルを更新する必要がある場合は、bashスクリプトを記述して目的の結果を得ることができます。
以前の例から続けて、C /C++の「.c」ファイルに変換する必要のある複数の「*.txt」ファイルがある場合。次のbashスクリプトを記述して、シリーズ全体を変換できます。
テキストエディタを開いて次のコードを入力すると、bashスクリプトを作成できます。
for file in *.txt; do
mv -- "${file}" "${file%.txt}.c"
done 次に、ファイルをテキストファイルと同じディレクトリに保存し、「fileRename.sh」などの名前を付けます。その後、ターミナルに移動し、「ls」を実行して、すべてのファイルの可用性を確認します。
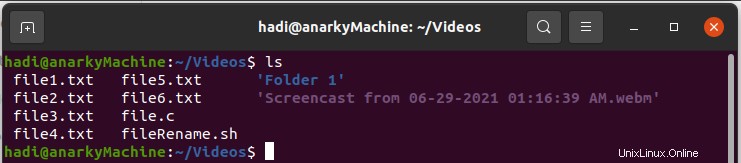
以下のコマンドを使用してbashスクリプトを実行します:
$ bash fileRename.sh
「ls」を実行すると、すべてのファイル拡張子が変更されたことがわかります。
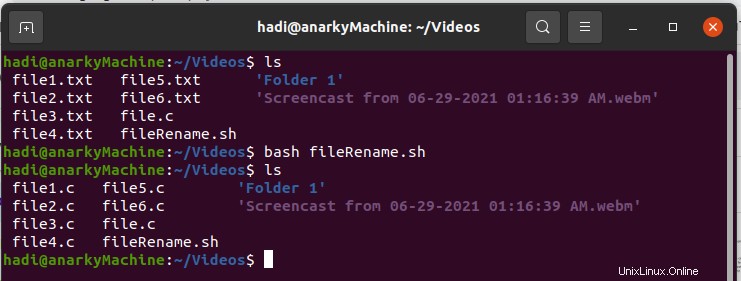
bashスクリプトを作成することは、最初は退屈な作業のように見えるかもしれませんが、要件に従ってこれらのスクリプトを準備したら、それらを実行すると、長期的には多くの時間を節約できます。