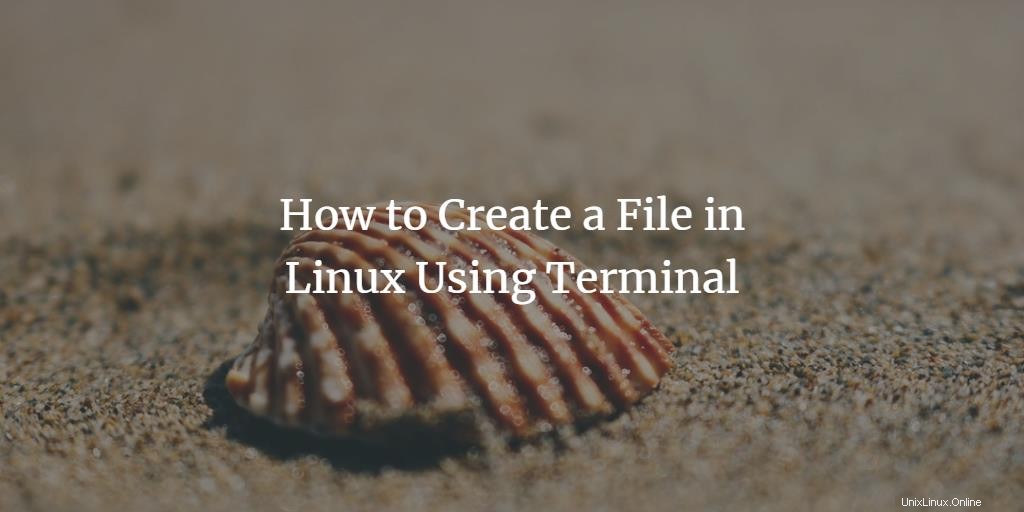
ご存知のとおり、Linuxは主にオタクや開発者が使用するオペレーティングシステムであり、ほとんどがキーボードユーザーであり、グラフィカルユーザーインターフェイス(GUI)を使用する代わりにコマンドを作成するのが好きです。ほとんどの作業が数回クリックするだけで実行されるWindowsオペレーティングシステム。Linuxには、基本的なファイル操作、ファイルの圧縮または抽出など、すべてのコマンドがあります。これらのコマンドは、ターミナルまたはシェルと呼ばれるLinuxコマンドラインで実行されます。 。ターミナルまたはシェルは、コマンドの実行を担当するLinuxのユーティリティです。本日は、ターミナルを使用してLinuxでファイルを作成するために使用できるさまざまな方法を紹介します。
はじめに
UI / UXの改善にすでに多くの作業が費やされており、UIがはるかに直感的で強力な世界では、コマンドラインにはGUIよりも多くの利点があります。通常、Linuxはサーバーで使用されるオペレーティングシステムであり、主に開発者などの技術ユーザーによって使用されます。彼らの主な要件は、システムをより細かく制御し、高速なパフォーマンス、スクリプト機能などを必要とすることですが、残念ながらGUIでは提供できません。データセンターなどのサーバー環境では、GUIの読み込みに時間がかかり、基本的にエンドユーザーを対象としているため、通常、サーバーにGUIをインストールしていません。したがって、優れた技術ユーザーになるには、ターミナルとも呼ばれるシェルの優れたコマンドが必要です。
グラフィカルユーザーインターフェイスに対するコマンドラインインターフェイスのいくつかの利点は次のとおりです。
- システムの制御。
- 何千ものファイルの名前をまとめて変更するなど、多くのタスクを簡単に行えるようにします。
- スクリプトを使用する機能。
- メモリが少なく、パフォーマンスが高速です。
次に、Linuxでファイルを作成するためのさまざまな方法を共有します。
Linuxシェルでファイルを作成する
Linuxには、ユーザーがファイルを作成するためのコマンドがたくさんあります。各コマンドには独自の意味があります。最もよく使用されるものは次のとおりです。
1。 「cat」コマンドを使用します。
2。 「タッチ」コマンドを使用します。
3。リダイレクトの「>」記号を使用する
それらについて1つずつ説明します。
このチュートリアルでは、LinuxオペレーティングシステムのUbuntuフレーバーを使用しています。したがって、デモ用のスクリーンショットはUbuntuに基づいています。ただし、すべてのコマンドは、DebianやCentOSなどの他のLinuxディストリビューションでも使用できます。
1。 catコマンドの使用
「連結」コマンドとも呼ばれる「cat」コマンドは、LinuxOSで最も頻繁に使用されるコマンドの1つです。 「cat」コマンドには複数の機能があります
- 単一または複数のファイルの作成。
- コマンドラインでファイルの内容を表示する
- ターミナル画面または別のファイルの1つのファイルの出力をリダイレクトします
ただし、このチュートリアルでは、ファイルの作成にのみ焦点を当てています。それでは、「cat」コマンドを使用してファイルを作成する方法を見てみましょう。
ステップ1: まず、Ubuntuランチャーをクリックしてターミナルを開き、ターミナルを検索します。
ステップ2: 次に、ターミナルをクリックして、ターミナルが開くのを待ちます。
ステップ3: デフォルトでは、ターミナルは「ホーム」の場所にありますが、ターミナルが現在どこを指しているかを確認するには、「pwd」コマンドを使用します。 「pwd」は、端末が現在指しているパスを返します。現在、端末が指しているデフォルトの場所にファイルを作成していますが、別の場所にファイルを作成する場合は、「cd」ディレクトリ変更コマンドを使用してパスを変更できます。 cdコマンドの一般的な構文は「cd「フォルダへのパス」」です。
ステップ4: ここでファイルを作成するには、コマンド「 cat> filename.ext」を記述します。 」ここで、filenameはファイルの名前になり、extはファイルの拡張子になります。例えば。デモでは、dummy.txtを使用しています
ステップ5: コマンドが実行されると、指定した名前のテキストファイルがデフォルトのパスに作成されます。この場合、それはファイルdummy.txtです
これで、カーソルが点滅し、ユーザーからの入力を待っていることがわかります。基本的に、コマンドはファイルに書き込みたいテキストを入力するように要求します。ファイルを空のままにしておきたい場合は「ctrl+D」を押すか、ファイルにコンテンツを書き込む場合はそれを入力してから「ctrl+D」を押します。コンテンツがファイルに保存され、メインターミナルに戻ります。
スクリーンショットに示されているようにファイルを開くと、テキストを確認できます。
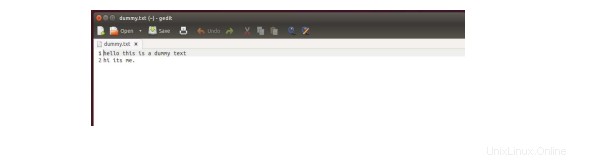
おめでとう!ファイルは「cat」コマンドで作成されています。
注: 新しいファイルを作成する前に、ファイルがまだ作成されていないことを確認してください。これを確実にするには、「ls」コマンドを使用できます。
2。タッチコマンドを使用する
Linuxオペレーティングシステムでは、すべてのファイルに、ファイルが最後にアクセスまたは変更されたときなどのタイムスタンプの詳細があります。ファイルがアクセスまたは変更されるたびに、このタイムスタンプが更新されます。 「touch」コマンドは、ファイルのタイムスタンプを作成、変更、または変更するために使用されるLinuxのユーティリティです。
「touch」コマンドを使用してファイルを作成する方法を見てみましょう。
ステップ1: まず、Ubuntuランチャーをクリックしてターミナルを開き、ターミナルを検索します。
ステップ2: 次に、ターミナルをクリックして、ターミナルが開くのを待ちます。
ステップ3: デフォルトでは、ターミナルは「ホーム」の場所にありますが、ターミナルが現在どこを指しているかを確認するには、「pwd」コマンドを使用します。 「pwd」は、端末が現在指しているパスを返します。現在、端末が指しているデフォルトの場所にファイルを作成していますが、別の場所にファイルを作成する場合は、「cd」ディレクトリ変更コマンドを使用してパスを変更できます。 cdコマンドの一般的な構文は「cd「フォルダへのパス」」です。
ステップ4: ここでファイルを作成するには、コマンド「touchfilename.ext」を記述します。ここでfilenameはファイルの名前になり、extはファイルの拡張子になります。例えば。デモでは、dummy.txtを使用しています。コマンドが実行されると、端末は次のスクリーンショットに示すようにパス上にファイルを作成します。
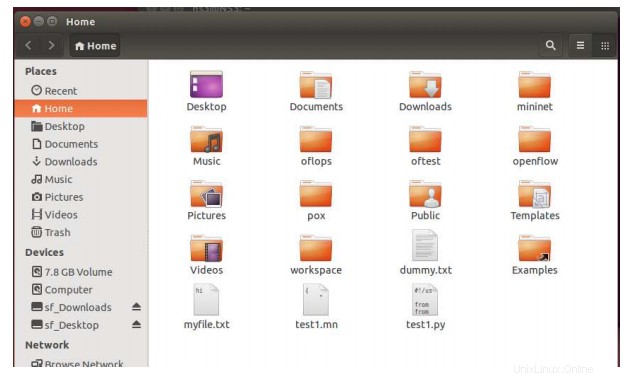
おめでとう!ファイルは「touch」コマンドで作成されています。
注:新しいファイルを作成する前に、ファイルがまだ作成されていないことを確認してください。
これを確実にするには、「ls」コマンドを使用できます。
3。リダイレクト>演算子の使用
Linuxでは、「>」は出力リダイレクトとして知られています。演算子は、コマンドの出力を標準のターミナル画面ではなくファイルにリダイレクトするオプションを提供します。リダイレクト演算子を使用してファイルを作成することもできます。
「touch」コマンドを使用してファイルを作成する方法を見てみましょう。
ステップ1: まず、Ubuntuランチャーをクリックしてターミナルを開き、ターミナルを検索します。
ステップ2: 次に、ターミナルをクリックして、ターミナルが開くのを待ちます。
ステップ3: デフォルトでは、ターミナルは「ホーム」の場所にありますが、ターミナルが現在どこを指しているかを確認するには、「pwd」コマンドを使用します。 「pwd」は、端末が現在指しているパスを返します。現在、端末が指しているデフォルトの場所にファイルを作成していますが、別の場所にファイルを作成する場合は、「cd」ディレクトリ変更コマンドを使用してパスを変更できます。 cdコマンドの一般的な構文は「cd「フォルダへのパス」」です。
ステップ4: ここでファイルを作成するには、コマンド「 echo“ this is a dummy text”> filename.ext 」を記述します。 ここで、filenameはファイルの名前、extはファイルの拡張子になります。例えば。
私が使用しているデモではdummy.txtを使用しています。コマンドが実行されると、端末は次のスクリーンショットに示すようにパス上にファイルを作成します。
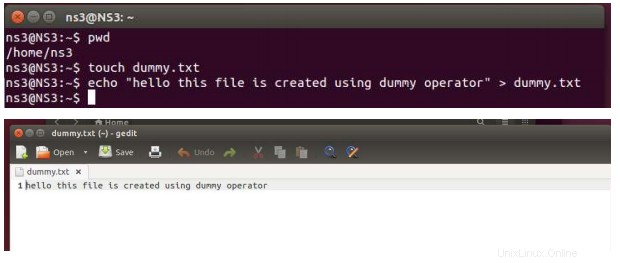
結論
このチュートリアルでは、コマンドラインインターフェイスの必要性、その利点、およびターミナルを使用してLinuxでファイルを作成するためのさまざまな方法について説明しました。