Vagrantは、開発者がさまざまな仮想マシンを管理するために使用するコマンドラインツールです。システムでVagrantを使用するには、ユーザーはVirtualBox、Hyper-V、またはDockerをシステムにインストールする必要があります。 VagrantのプラグインシステムもVMwareサポートを提供します。 Vagrantは、開発者が開発環境をセットアップし、さまざまなオペレーティングシステム全体でそれを利用するために大規模に使用されます。
VagrantはさまざまなLinuxプラットフォームにインストールできます。ここでは、Ubuntuをベースとして使用します。このチュートリアルでは、Ubuntu20.04システムへのVagrantのインストールについてユーザーに説明します。仮想化バックエンドとしてVirtualBoxを使用します。
前提条件:
- 推奨OS:Ubuntu 20.04
- ユーザーアカウント:sudoユーザー権限あり
UbuntuへのVagrantのインストール
UbuntuにVagrantをインストールするには、最初にコマンドラインにアクセスする必要があります。 Ctl + Alt+Tを使用 ショートカットするか、 ApplicationsTerminalからターミナルにアクセスします 利用可能なアプリケーションの。
ターミナルを開いたら、次の手順に従ってVagrantをシステムにインストールする必要があります。
aptリポジトリの更新
最初のステップは、先に進む前にaptリポジトリを更新することです。システムのターミナルウィンドウに次のコマンドを入力し、
$ sudo apt update

Enterキーを押すと、システムはログインしたユーザーのパスワードを要求します。パスワードを入力し、Enterキーを押します。

パスワードを入力するとすぐに、リポジトリの更新が開始されます。
VirtualBoxのインストール
次に、Ubuntu20.04システムにVirtualBoxをインストールします。以下の方法では、システムにVirtualBoxが必要になるため、この手順は必須です。すでにVirtualBoxをインストールしている場合は、この手順をスキップできます。それ以外の場合は、システムのターミナルウィンドウで次のコマンドを入力します。
$ sudo apt install virtualbox

VirtualBoxのインストールプロセスとしばらくすると、システムはpeを要求します。 Yと入力します。 次に、Enterキーを押して、システムへのVirtualBoxのインストールプロセスを続行します。
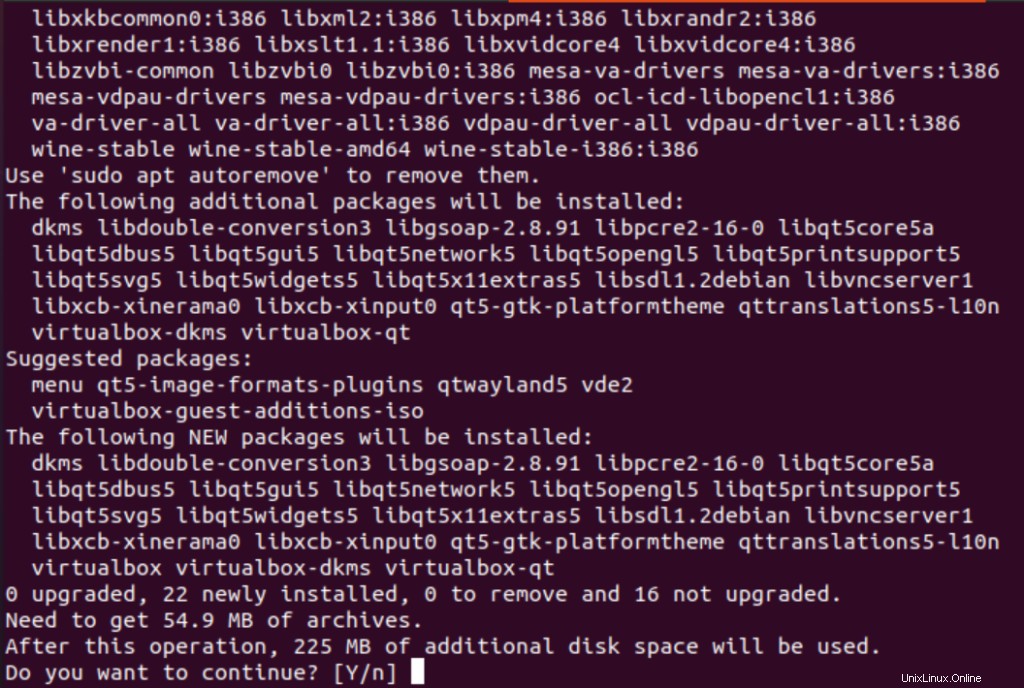
これらの手順に従って、VirtualBoxがコンピュータシステムにインストールされます。
VirtualBoxのインストールの確認
VirtualBoxがシステムにインストールされているかどうかを確認するには、アプリケーションに移動します。 システムのVirtualBoxと入力します アプリケーションウィンドウの検索バーにあります。インストールされたVirtualBoxが利用可能なオプションに表示されます。
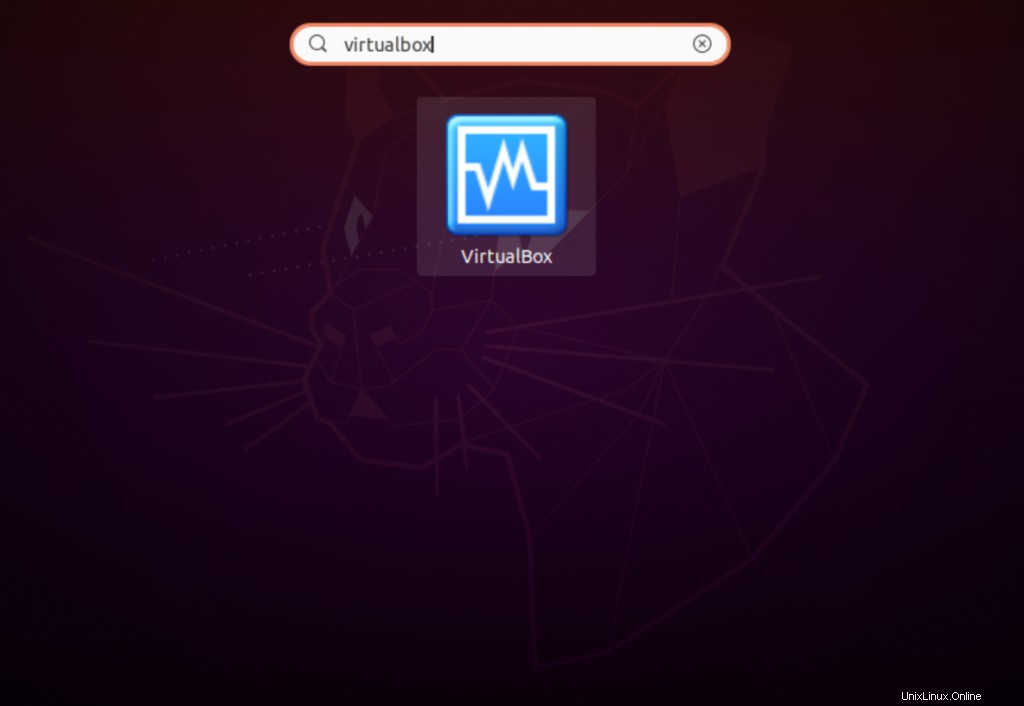
Vagrantのインストール
次に、簡単なプロセスを使用してVagrantをシステムにインストールする必要があります。ターミナルウィンドウで次のコマンドを入力して、システムへのVagrantのインストールを開始します。
$ sudo apt install vagrant

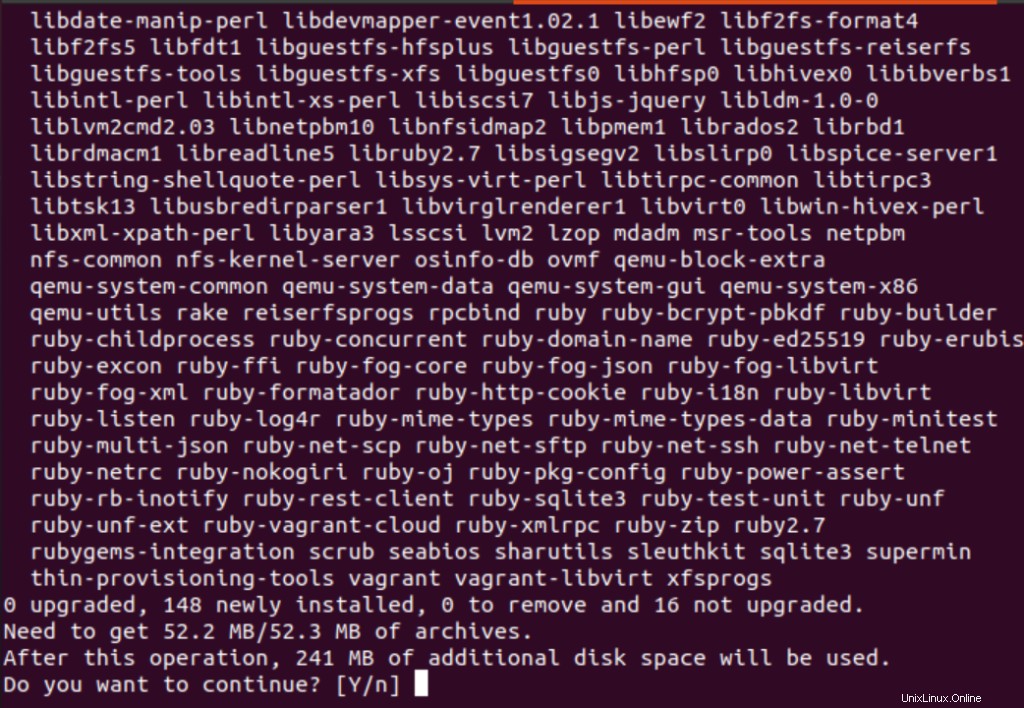
Vagrantのインストールが完了したら、次の手順に進むことができます。
Vagrantのインストールの確認
Vagrantのインストールを確認するには、システムのターミナルウィンドウで次のコマンドを入力する必要があります。
$ vagrant --version
以下に表示されるような出力は、Vagrantのインストールが成功したことを確認します。

このようにして、ユーザーはUbuntu20.04システムにVagrantを正常にインストールできます。
Vagrantでプロジェクトを作成する
Vagrantでプロジェクトを作成するには、最初に、以下の手順に従う必要があります。
プロジェクトディレクトリの作成
Vagrantでプロジェクトを作成する際の最初のステップは、プロジェクトのディレクトリを作成することです。コマンドラインに次のコマンドを入力する必要があります:
$ mkdir ~/my-vagrant-project

プロジェクトに任意の名前を割り当てて、「my-vagrant-project」に置き換えることができます。 前のコマンドから。
プロジェクトディレクトリへのアクセス
Enterキーを押すと、割り当てられた名前のプロジェクトディレクトリが作成されます。次に、ディレクトリにアクセスして先に進む必要があります。これには、 cdを使用します 指図。ここでは、この例では、以下を使用します。
$ cd ~/my-vagrant-project

新しいVagrantfileの初期化
次に、新しいVargantfileを初期化する必要があります。 vagrant initを使用する コマンドと、公式カタログページから選択したボックス名のいずれか。選択した名前を選択したら、選択した名前を centos / 8 に置き換えて、次のコマンドを入力します。 そこから:
$ vagrant init centos/8

以下に表示されているものと非常によく似た出力で、初期化プロセスが確認されます。

仮想環境をVagrantする
次のステップは、Vagrant仮想環境を開始することです。このため、ユーザーはターミナルウィンドウで次のコマンドを実行する必要があります。
$ vagrant up

次の出力が表示されます:
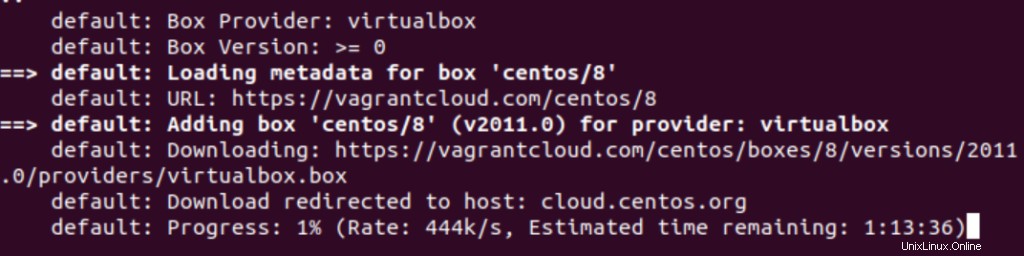
Vagrantは、新しく作成したプロジェクトディレクトリを / vagrantにマウントします。 Ubuntu20.04の仮想マシンのパス。
VagrantとVirtualBoxに役立つコマンド
このセクションでは、VirtualBoxの使用に役立つさまざまな基本コマンドを紹介します。
仮想マシンでsshを実行するには、ターミナルウィンドウで次のコマンドを使用します。
$ vagrant ssh

- 仮想マシンを停止するには、ターミナルで次のコマンドを入力します。
$ vagrant halt

プロセス全体で作成されたすべてのリソースを破棄するには、次のコマンドを使用する必要があります。
$ vagrant destroy

UbuntuからのVagrantのアンインストール
ユーザーは、次のコマンドを使用して、システムからVagrantを簡単にアンインストールできます。
$ sudo apt-get remove --auto-remove vagrant

ログインしたユーザーのパスワードを要求される場合があります。表示されたフィールドにパスワードを入力し、
結論
この記事では、Vagrantのインストールプロセスについて詳しく説明しました。ここで使用するセットアップでは、仮想化バックエンドとしてVirtualBoxを使用しており、Vagrantのインストールプロセスを進める前に、VirtualBoxをインストールする必要があります。また、Vagrantでプロジェクトを作成する方法をユーザーに説明した後、いくつかのサポートするVirtualBoxコマンドを紹介しました。チュートリアルは、開始点でVagrantに必要なすべての基本情報をカバーしており、すべての人、特に開発者のコミュニティに役立ちます。