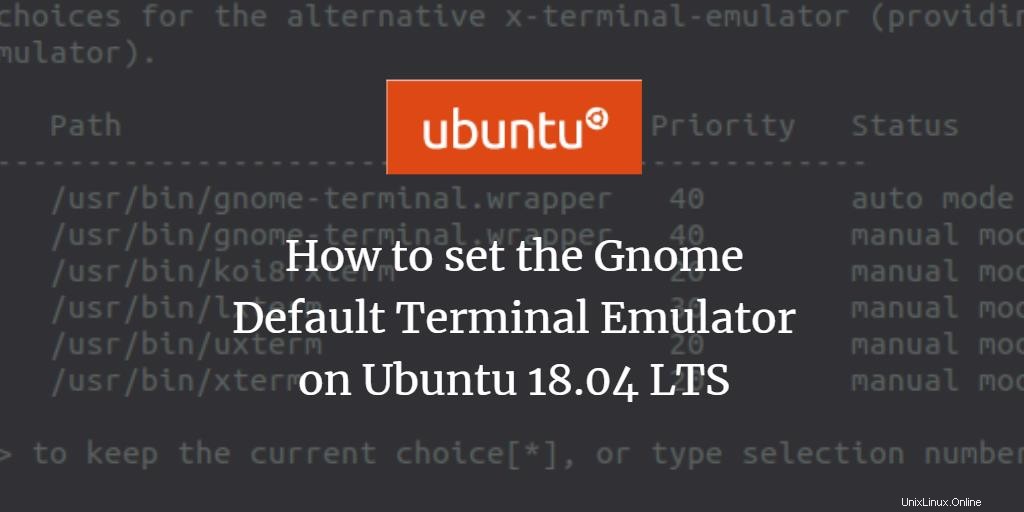
ターミナルエミュレーターは、Bashコマンドの実行、ファイルの操作、他のコンピューターとの通信、管理タスクや構成の実行などをすべてテキスト形式で実行するために使用されるアプリケーションです。あらゆる色合いのUnixユーザーが楽しめるようにコマンドラインを使用しています。キーボードとモニターを備えた実際の物理エミュレーターの感覚を与えます。 Ubuntuに複数のエミュレータ端末をインストールして使用できます。
Ubuntuでは、ニーズや要望に応じて標準のターミナルエミュレータを設定することもできます。このチュートリアルでは、これを行う方法を学習します。
以下のコマンドは、Ubuntu 18.04 LTS(Bionic Beaver)で実行します。
Ctrl + Alt + T を押して、Ubuntuでデフォルトのターミナルエミュレータを開きます。 。
私たちのマシンの標準端末はGnome端末です 。
ターミナルエミュレータをGnomeターミナルからXtermに変更
次のコマンドを実行します:
$ sudo update-alternatives --config x-terminal-emulator

ヒント: Ctrl + Cでコマンドを選択してコピーし、カーソル位置を右クリックしてメニューから[貼り付け]をクリックしてターミナルに貼り付けることで、チュートリアルからこのコマンドをコピーすることもできます。
ターミナルエミュレータを変更するには、スーパーユーザーである必要があります。パスワードを入力してEnterキーを押します。
出力には、システムで使用可能なターミナルエミュレータが表示されます。インストールした代替手段に応じて、システムによって出力が異なる可能性があることに注意してください。
利用可能なリストから選択に関連付けられた番号を入力し、Enterをクリックします。
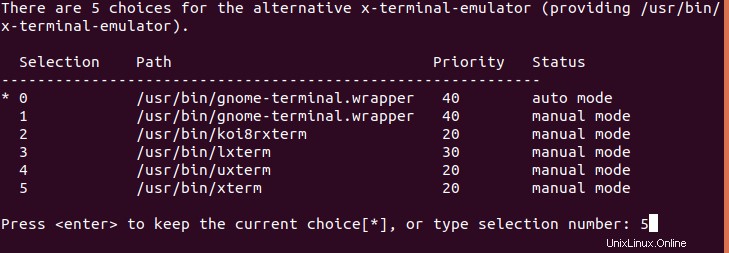
xtermに対応する選択番号5を入力しています 、設定する新しいデフォルトのターミナルエミュレータ。次の出力は、行った変更を確認します。

これで、Ctrl + Alt + Tを押す(またはすでに開いているターミナルエミュレータでx-terminal-emulatorと入力する)と、新しいターミナルエミュレータがデフォルトの選択肢として開きます。この例では、xtermターミナルエミュレータが次のように開いています。
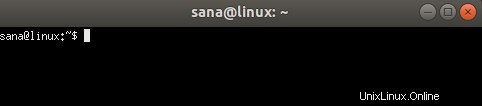
これで、この新しいターミナルエミュレータをデフォルトの選択肢として使用できます。 Ubuntuでは、このプロセスは1つのコマンドを実行するのと同じくらい簡単です。