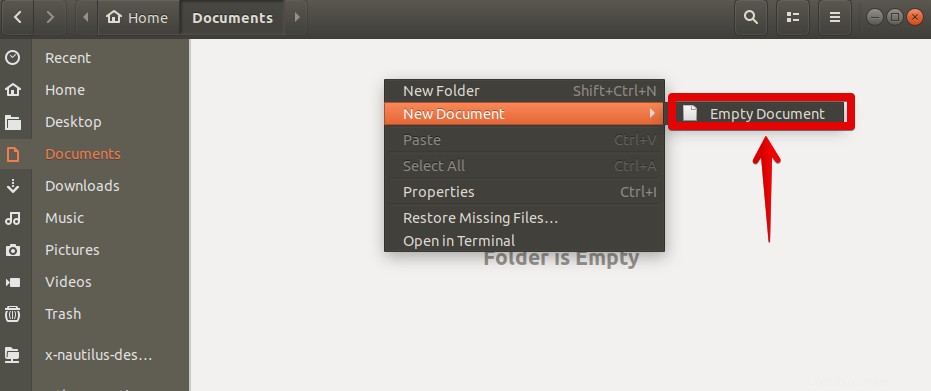GUIとコマンドラインの両方を使用してUbuntuでドキュメントを作成する方法はいくつかあります。これらの方法はすべて、本当にシンプルで使いやすいものです。これらのメソッドは、Ubuntuで以前に他の目的で使用したことがあるかもしれません。ただし、この記事では、Ubuntuでドキュメントを作成する8つの異なる方法を紹介します。
この記事では、この記事に記載されている手順を説明するためにUbuntu18.04LTSを使用します。
Touchコマンドを使用して空のドキュメントを作成する
Touchコマンドを使用して、Ubuntuで新しい空のドキュメントを簡単に作成できます。タッチコマンドを使用すると、複数のドキュメントを同時に作成することもできます。
Touchコマンドを使用して空のドキュメントを作成するには、 Ctrl + Alt+Tキーを押してターミナルを開きます 同時に。次に、ターミナルで、 cd を使用して、新しいドキュメントを保存する場所を使用してディレクトリに移動します。 コマンドを入力し、 touchと入力します その後にドキュメント名が続きます:
$ touch [document_name]

複数のドキュメントを同時に作成するには、次の構文を使用します。
$ touch [document1] [document2]

Catコマンドを使用して空のドキュメントを作成する
猫は連結の略です。 Touchコマンドと同じように、単一および複数のドキュメントを作成するのに役立ちます。ただし、空のドキュメントを作成するだけでなく、新しく作成したドキュメントに同じインスタンスでテキストを追加することもできます。 Catコマンドを使用すると、別のプログラムでドキュメントを開かなくても、ターミナルでドキュメントの内容を表示することもできます。
catコマンドを使用して空のドキュメントを作成するには、ターミナルを開き、目的のディレクトリに移動して、 catと入力します。 記号>が続きます およびドキュメント名。ドキュメントを作成するための構文は次のとおりです。
$ cat > [Document_name]
次に、ドキュメントを編集して、 Ctrl + Dを押します。 保存します。

複数のドキュメントを作成するには、次の構文を使用します。
$ cat > Docment1 > Document2 > Document3
ただし、これらのドキュメントを編集するには、次のように、一度に1つのドキュメントを編集して保存する必要があります。
$ cat > Document1 $ cat > Document2

ドキュメントの内容を表示するには、次の構文を使用してターミナルにコマンドを入力します。
$ cat [path/to/document]

ドキュメントテンプレートの使用
Ubuntuでドキュメントを作成する最も簡単な方法は、右クリックのコンテキストメニューを使用することです。このオプションは以前のUbuntuリリースで使用可能でしたが、Ubuntu18.04LTSではデフォルトで有効になっていません。ただし、幸いなことに、このオプションを有効にすることができます。
ターミナルを開き、次のコマンドを入力します。
$ touch ~/Templates/Empty\ Document
テンプレートディレクトリに空のドキュメントが作成されます。これで、特定のディレクトリに新しいドキュメントを作成する必要があるときはいつでも。そのディレクトリを開き、空白スペースを右クリックします。 新しいドキュメント>空のドキュメントに移動します
同じディレクトリに空のドキュメントが作成されます。このドキュメントを開いて編集できます。
LibreOfficeWriterを使用してドキュメントを作成する
LibreOffice writerアプリケーションを使用して、Ubuntuでドキュメントを作成できます。 Ubuntu 18.04 LTSには、LibreOfficeWriterがプリインストールされています。アプリケーションを起動するには、ダッシュメニューを開くか、Windowsキーを押してから、キーワード LibreOffice writerを検索します。 検索ボックスに入力します。次に、検索結果からアプリケーションをクリックします。
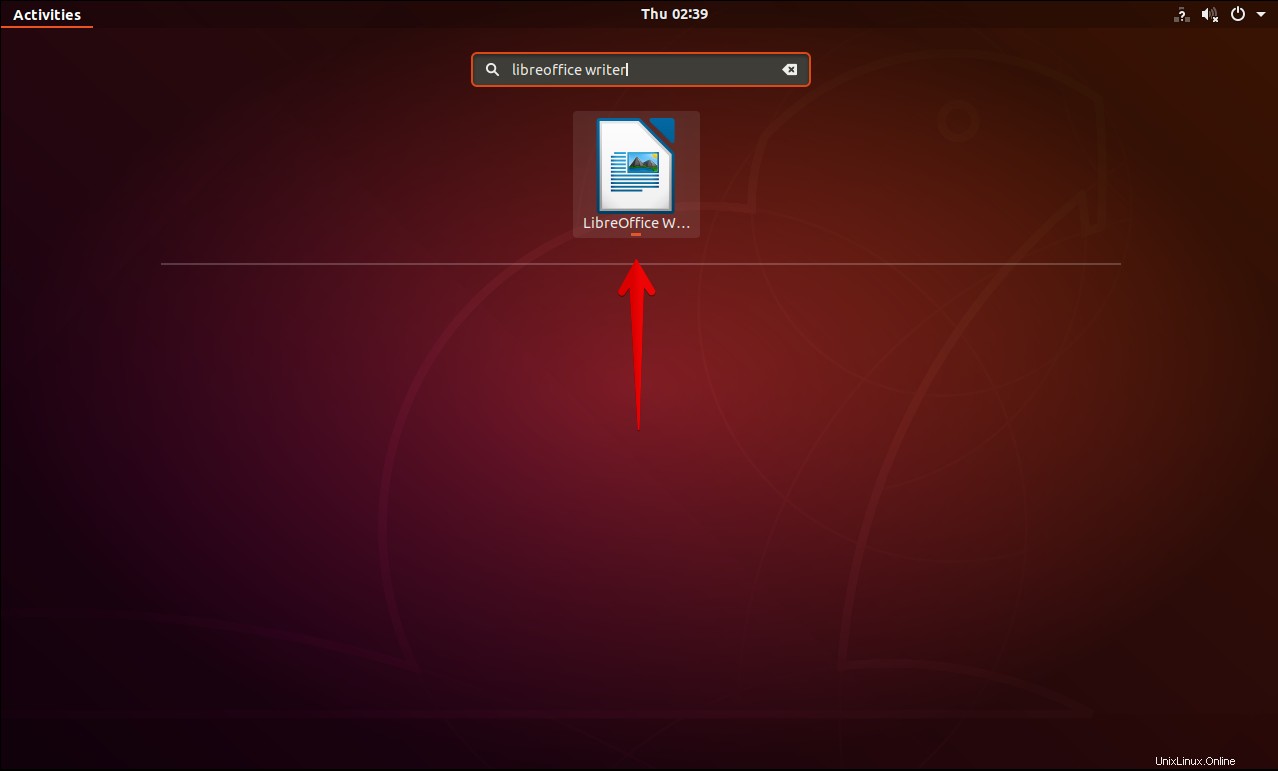
アプリケーションを起動します。ドキュメントを編集してから、 Ctrl + Sを押します ドキュメントを保存します。

テキストエディタを使用したドキュメントの作成
一般的に、テキストエディタはUbuntuでテキストと設定ファイルを編集するために使用されます。ただし、それらを使用して新しいドキュメントを作成することもできます。 Ubuntuで人気のあるテキストエディタには、Gedit、Emacs、Nano、Vimなどがあります。それらのいくつかはコマンドラインであり、いくつかはGUIベースです。 GeditはGUIベースのテキストエディタであり、EmacsはGUIとコマンドラインテキストエディタの両方であり、それらのいずれかを使用できます。残りのエディターNanoとvimはコマンドラインエディターにすぎません。
以前の記事の1つで、これらのエディターの使用について説明したように。そこで、ここでは、これらのテキストエディタを使用して新しいドキュメントを作成する方法の概要を簡単に説明します
Geditエディター
Geditを起動するには、ダッシュメニューを開くか、Windowsキーを押してから、検索ボックスにキーワードGeditを入力して検索します。次に、検索結果から、テキストエディタをクリックします。
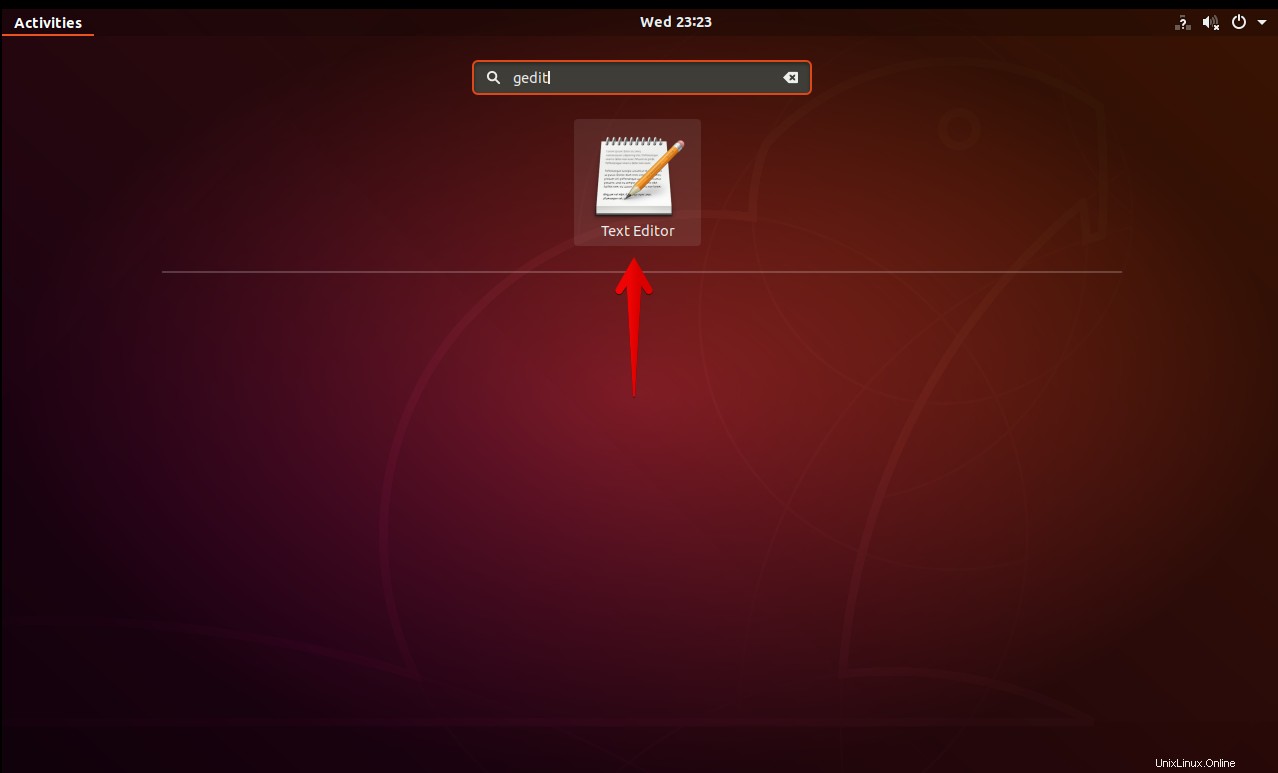
空のドキュメントが開きます。ドキュメントを編集して、[保存]をクリックします ドキュメントを保存します。
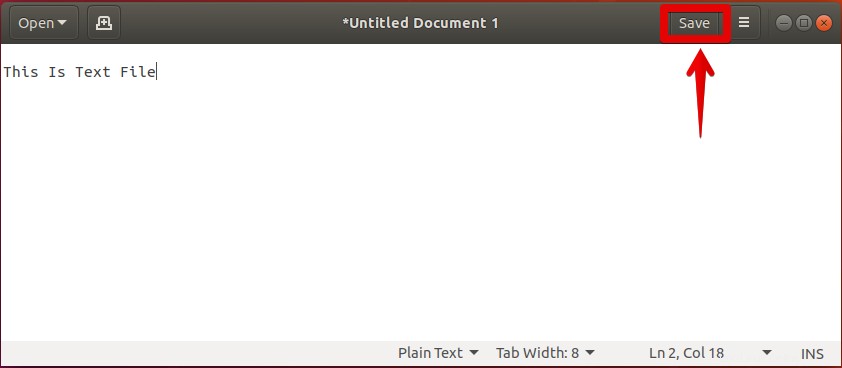
Emacsエディター
Emacs Editorを使用して特定のディレクトリに新しいドキュメントを作成するには、ターミナルを開き、次の構文でコマンドを入力します。
$ sudo emacs /[ path/to/document_name]

ドキュメントが置かれているのと同じディレクトリにいる場合は、パス全体を入力する代わりに、ドキュメント名の後に入力するだけです。
新しいドキュメントを作成してエディタで開きます。ここで新しいドキュメントを編集できます。次に、保存をクリックします ドキュメントを保存します。
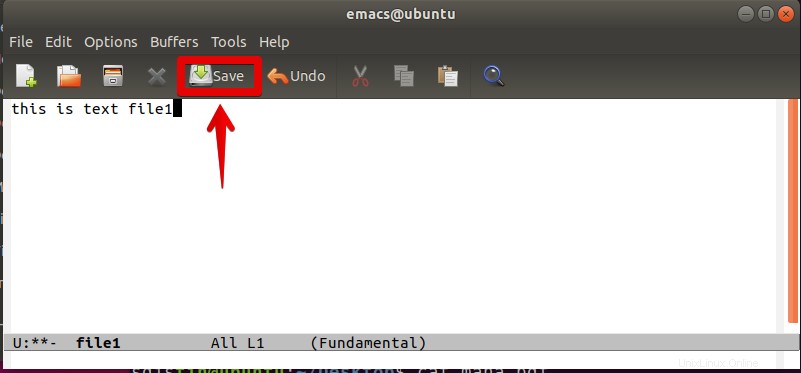
Nanoエディター
Nano Editorを使用して特定のディレクトリに新しいドキュメントを作成するには、ターミナルを開き、次の構文でコマンドを入力します。
$ sudo nano /[ path/to/document_name]
ターミナルで新しいドキュメントを作成して開き、ドキュメントを編集して、 Ctrl + Oを押します。 ドキュメントを保存してCtrl+ X エディターを閉じます。
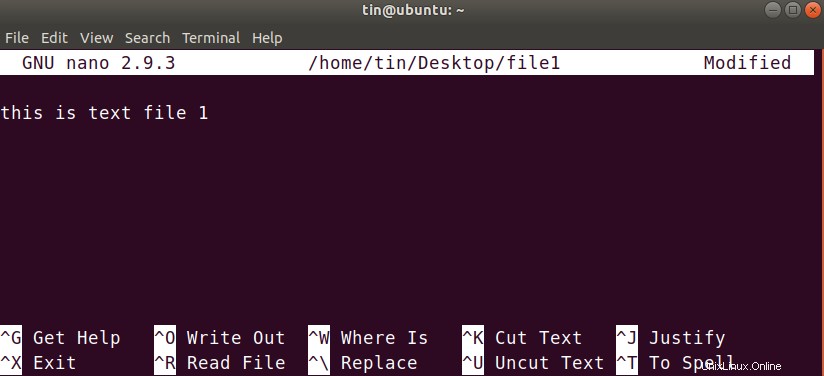
Vimエディター
Vim Editorを使用して特定のディレクトリに新しいドキュメントを作成するには、ターミナルを開き、次の構文でコマンドを入力します。
$ sudo vi /[ path/to/document_name]
ターミナルで新しいドキュメントを作成して開きます。ドキュメントを編集するには、 iを押します 。エディターを保存して終了するには、Escキーを押してから、:wqと入力します。
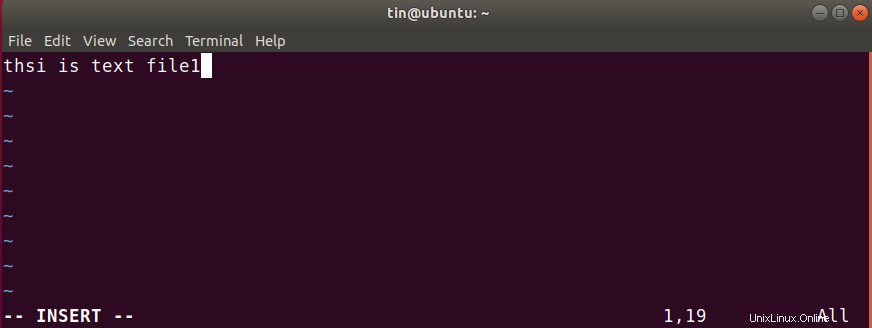
したがって、この記事では、Ubuntu18.04LTSでドキュメントを作成する方法がいくつかあることを確認しました。より便利で使いやすいものを選択できます。