Linuxには、ほぼすべての目的のための多くのツールが含まれています。必要なツールに関係なく、すべてが見つかります。バックアップの場合でも、組み込みツールDéjàDupが含まれています。 DéjàDupは、Ubuntuでバックアップするための非常にシンプルですが強力なGUIツールです。増分バックアップ、暗号化、スケジューリング、およびリモートサービスのサポートにRsyncを使用します。 DéjàDupは、それ自体がRsyncを使用するファイルベースのバックアッププログラムDuplicityのグラフィカルユーザーインターフェイスです。
重複について混乱するかもしれません。 Duplicityは、実際にはコマンドラインバックアッププログラムであり、リモートまたはローカルのファイルサーバーにアップロードできるボリュームの暗号化およびデジタル署名されたバージョンのtar形式を提供することでディレクトリをバックアップできます。
DéjàDupに戻りましょう。 Ubuntuにプリインストールされており、バックアップツールに必要なほぼすべての機能が含まれています。その機能の一部は次のとおりです。
- ローカル、リモート、さらにはクラウドバックアップ
- データの暗号化と圧縮
- 増分バックアップ
- バックアップのスケジューリング
- 特定の場所からの復元
この記事では、UbuntuのデフォルトのバックアップツールであるDéjàDupを使用してファイルとフォルダーをバックアップする方法を学習します。この記事の手順を説明するためにUbuntu18.04LTSを使用します。
Duplicityパッケージをインストールする
DéjàDupを使用するには、いくつかの必要なパッケージをインストールする必要があります。それらをインストールするには、次のコマンドを実行します:
$ sudo apt-get install duplicity
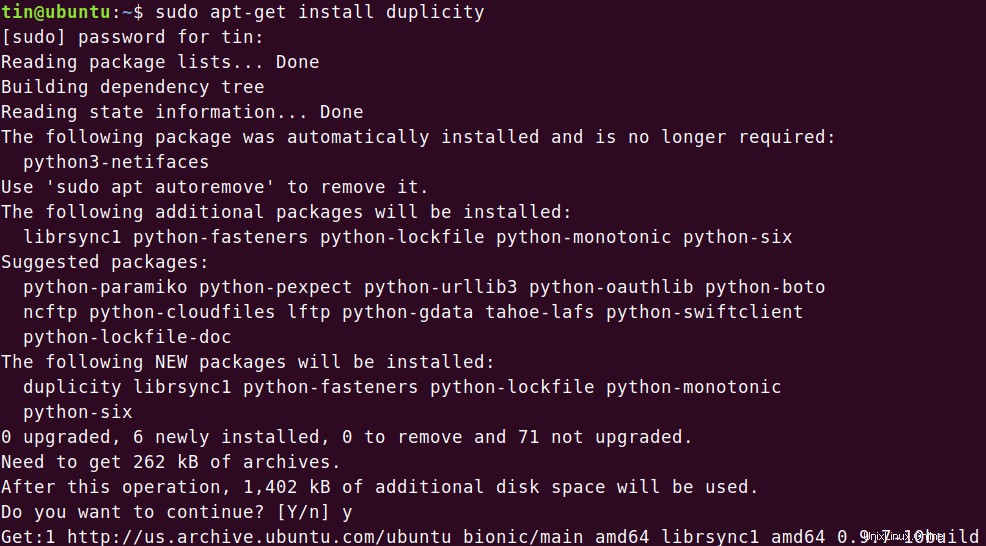
次に、次のコマンドを実行します。
$sudo apt-get install --reinstall python-gi
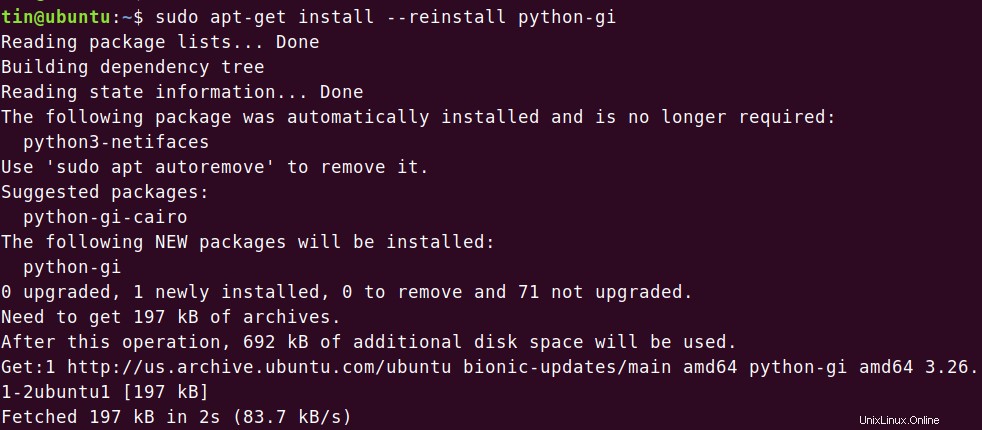
DéjàDupバックアップツールを起動します
バックアップツールを起動するには、 Ctrl + Alt + Tを押してターミナルを開きます キーの組み合わせを入力してから、déjà-dupと入力します 。または、キーワードdéjà-dupを検索することもできます。 Ubuntuのダッシュメニュー検索バーから。次に、表示される検索結果から、バックアップをクリックします。 アプリケーション。
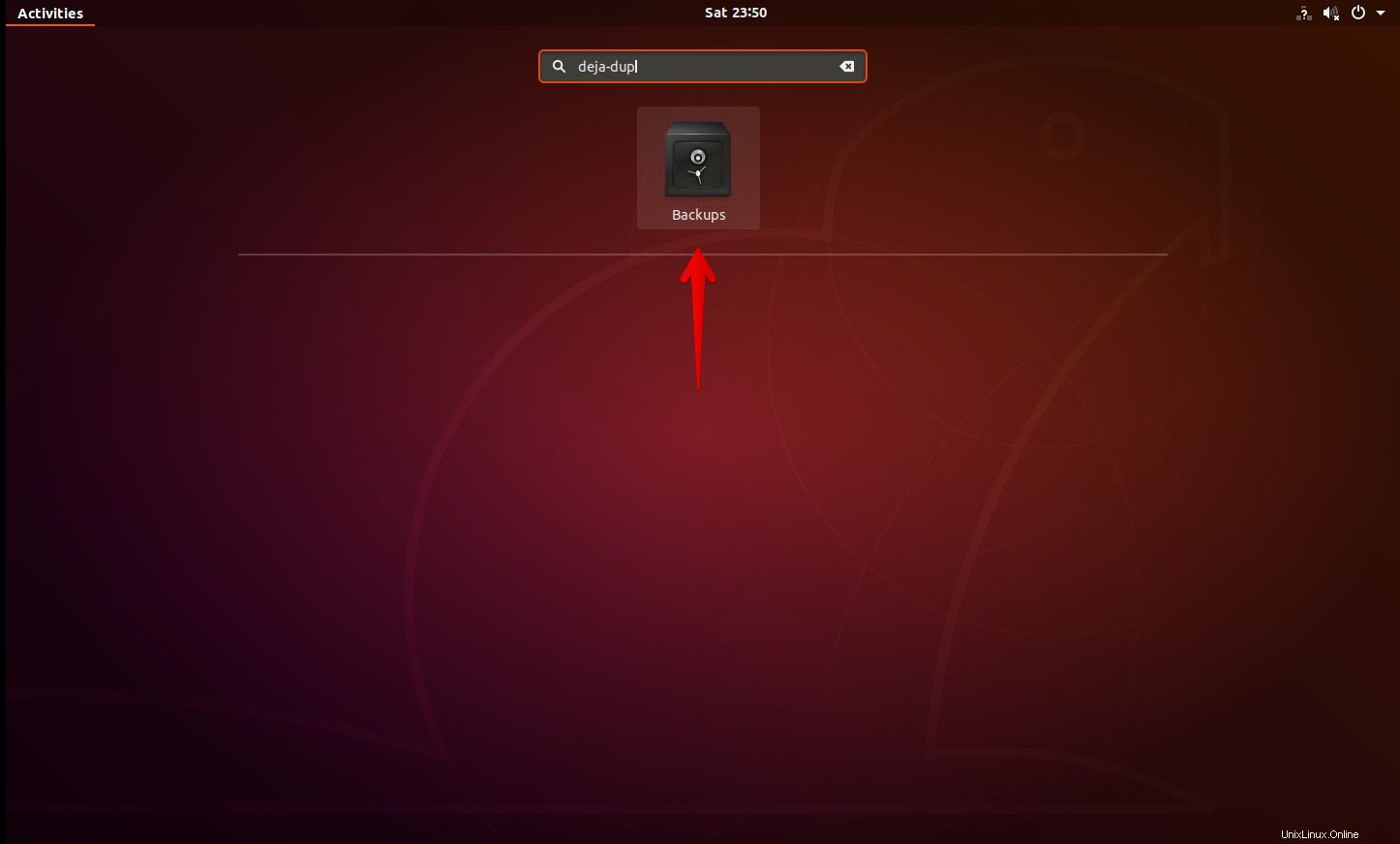
アプリケーションが起動すると、次の画面が表示されます。アプリケーションの現在のステータスを表示できます。
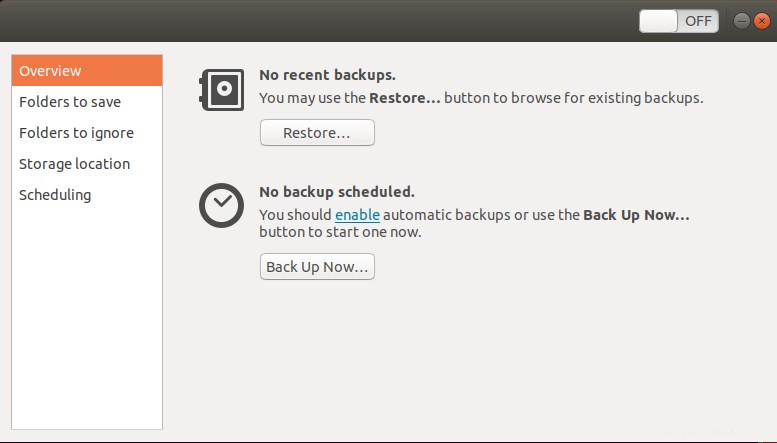
バックアップ構成
Ubuntuでバックアップの構成を設定するには、[保存するフォルダー]を選択します アプリケーションウィンドウの左側のペインからタブ。デフォルトでホームフォルダが追加されていることがわかります。削除するには、フォルダを選択して[-]ボタンをクリックします。
バックアップにフォルダを追加
バックアップのために特定のファイルやフォルダを追加するには、[ +]をクリックします 次の画面に示すようなボタン。
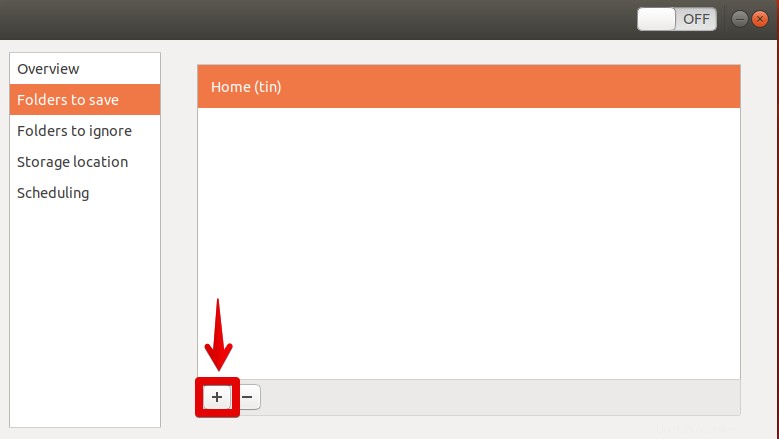
別の画面が開きます。その画面から、バックアップするフォルダに移動できます。必要なフォルダを選択したら、追加をクリックします ボタン。
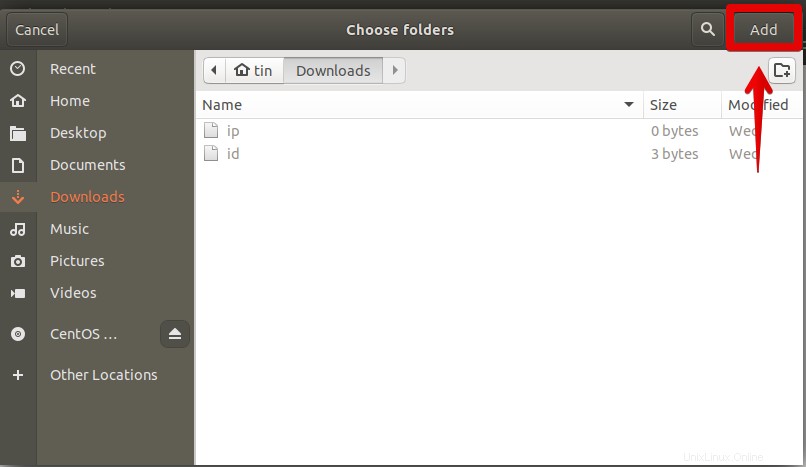
追加すると、保存するフォルダに一覧表示されます。 タブ。
フォルダをバックアップから除外します
たとえば、バックアップ用にディレクトリ全体を選択しましたが、重要でないものが含まれているためにバックアップしたくないフォルダがいくつか含まれています。それらを除外するオプションがあります。 無視するフォルダを選択します 左ペインからタブをクリックし、 +をクリックします ボタン。
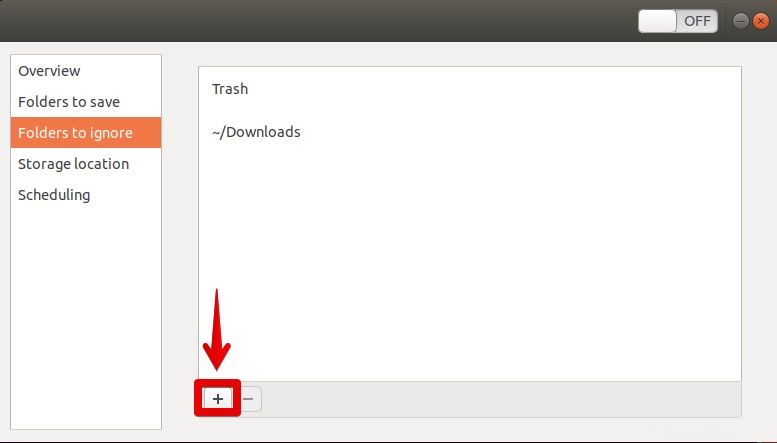
表示されるウィンドウから、除外するフォルダを選択し、追加をクリックします。 ボタン。
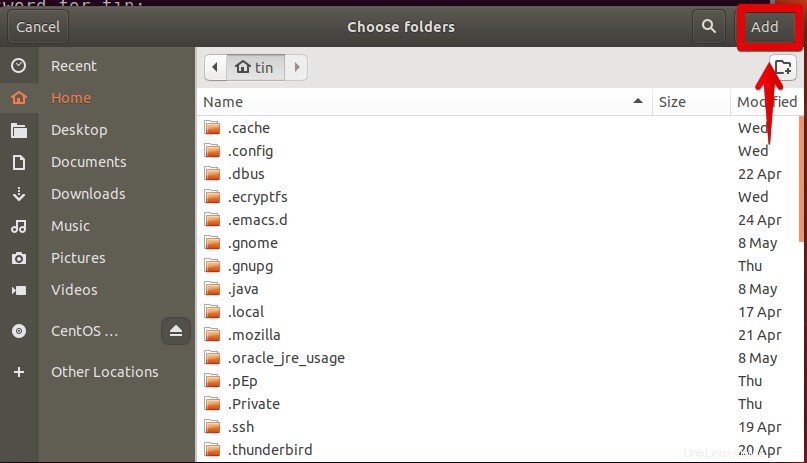
それらを追加すると、無視するフォルダに一覧表示されます。 タブ。
バックアップの場所を選択
バックアップするデータを選択したら、保存場所をクリックします バックアップを保存する場所を選択します。左側のペインで、保管場所をクリックします タブ。右側のペインに、保存場所を選択するオプションがあります。ローカルフォルダ、ネットワークサーバー、Nextクラウドサービス、またはGoogleドライブに保存することを選択できます。このオプションを選択した後、上記で選択した場所にあるフォルダを選択します。
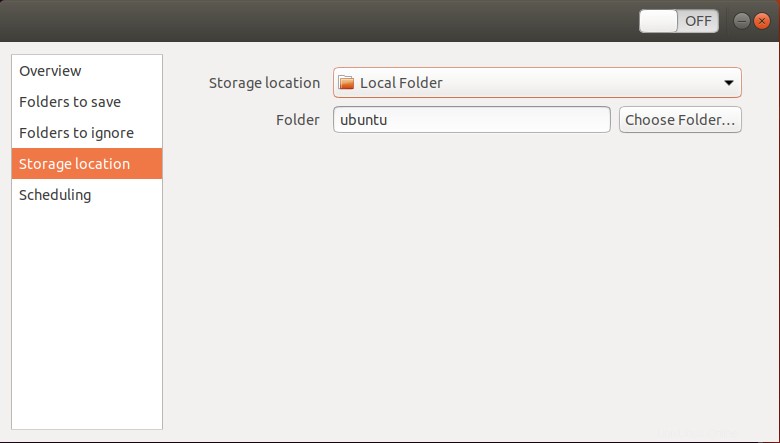
バックアップを開始
バックアップ構成が完了したら、概要を選択します タブ。次に、今すぐバックアップをクリックします バックアップを開始するオプション。
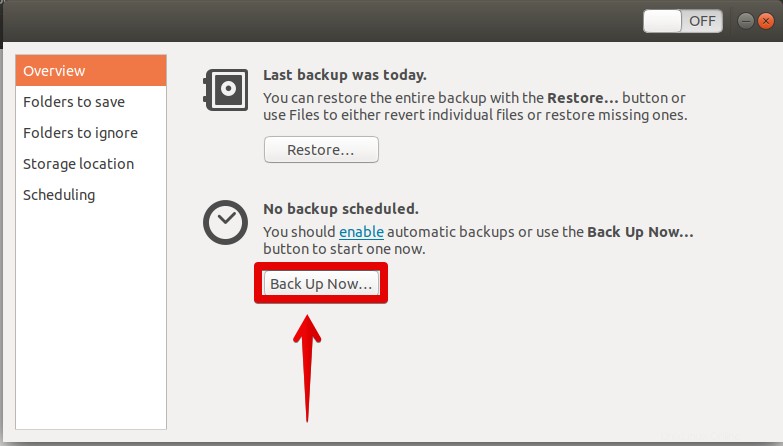
画面に暗号化のプロンプトが表示されます。ファイルをパスワードで保護する場合はパスワードを入力し、[転送]をクリックします 。このオプションを選択すると、ファイルを復元するときにパスワードが必要になります。
それ以外の場合は、パスワードなしでの復元を許可するを選択して、このオプションを無視できます。 。
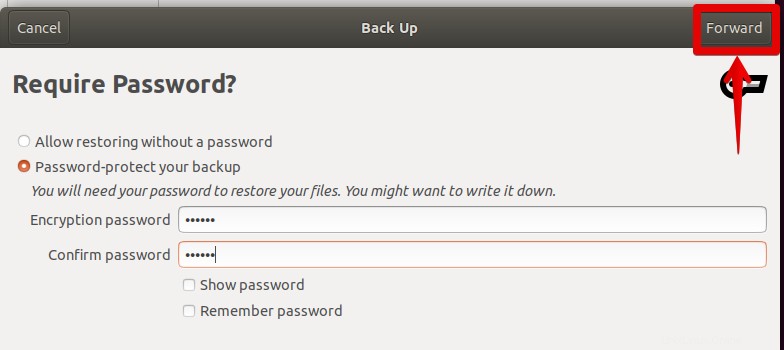
これでバックアップが開始され、進行状況バーから進行状況を確認できます。
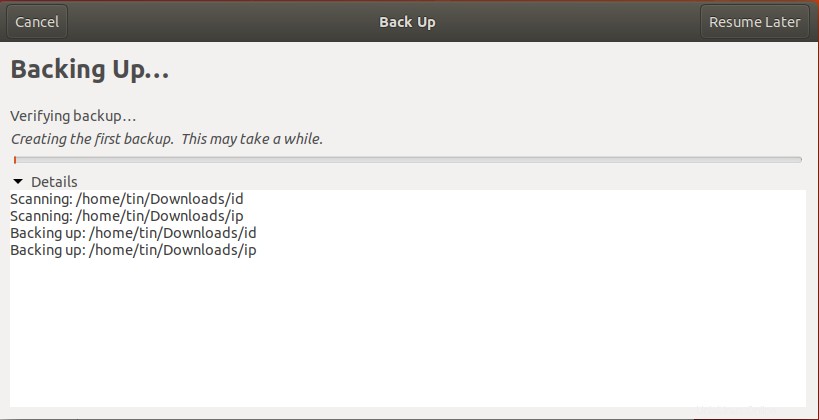
バックアップのスケジュール
現時点でバックを実行したくない場合は、指定した時間にバックアップを自動的に実行するスケジュールオプションを使用できます。 スケジュールを選択します タブ。右側のペインに、バックアップの実行を毎日または毎週選択できるオプションが表示されます。
ここでは、バックアップを保持する期間を選択することもできます。オプションから、バックアップを6か月、1年、または永久に保持することを選択できます。スケジュールをオンにするには、自動バックアップをスライドします オンに切り替えます 位置。
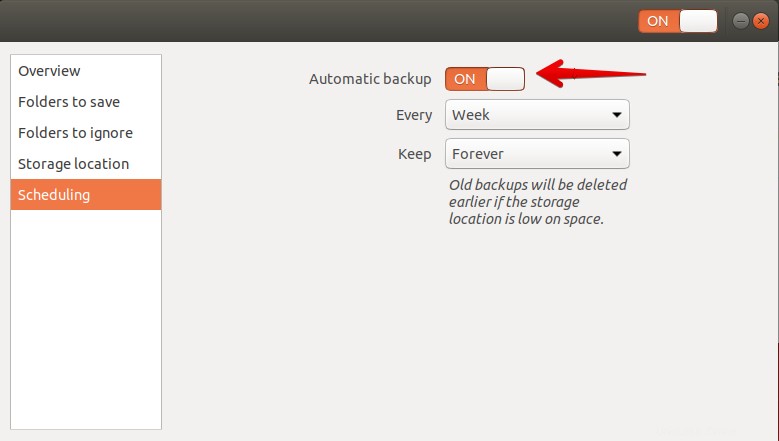
バックアップからファイルまたはフォルダを復元する
これで、データが失われた場合にバックアップを復元できます。データを復元するには、概要を選択します タブ。次に、復元をクリックします オプション。
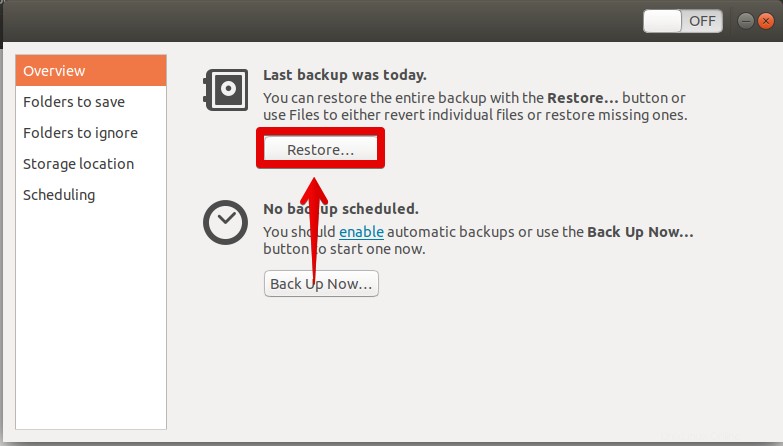
復元から ウィンドウで、バックアップを保存した場所を選択してから、バックアップが含まれているフォルダを選択します。次に、[転送]をクリックします 。
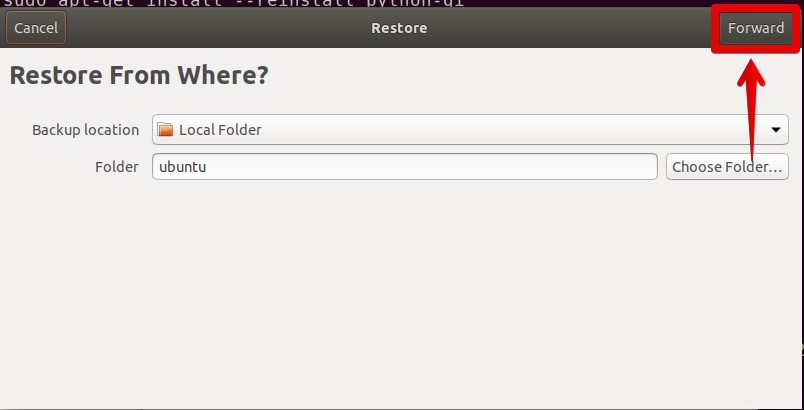
次に、特定の時間から復元するためのオプションが表示されます。最新のバックアップから復元するデフォルトのオプションを選択できます。 進むをクリックすると 、データを復元する場所を尋ねる次の画面に移動します。元の場所に復元するか、別の場所に復元するかを選択できます。復元中に、バックアップの作成時に設定した場合はパスワードの入力を求められます。
これですべてです。したがって、DéjàDupは、パスワードで保護されたバックアップを作成および復元するためのUbuntuの優れた強力なツールであると結論付けることができます。重要なファイルのバックアップを作成することで、災害が発生した場合に頼りになるものを手に入れることができます。