ほとんどのオペレーティングシステムとプログラム、特に大きなものは、必要なすべてのインストールファイルを含むISO形式で提供されます。 ISOファイルまたはISOイメージは、CD/DVDに含まれるすべてのファイルとフォルダーを完全に表したものです。または、すべてのインストールファイルとフォルダをISO形式の1つのファイルにパッケージ化したものと言うこともできます。
ファイルやフォルダをISOファイルに簡単にバックアップまたはアーカイブできます。そのISOファイルを作成して外付けドライブとして機能させたり、起動可能なUSBまたはCD / DVDを作成して後でインストールに使用したり、バックアップとして保存したり、誰かに配布したりできます。
ISOファイルを使用すると、次のことができます。
- USBまたはCD/DVDに書き込んでインストールディスクを作成します。
- 仮想ドライブとしてマウントします。
- OSまたはソフトウェアプログラムのインストールに使用します。
この記事では、Ubuntu18.04LTSでISOファイルを作成するいくつかの方法について説明します。
Mkisofsユーティリティの使用
Linuxでは、 Mkisofs でコマンドライン引数を使用して、フォルダーからISOイメージを作成できます。 効用。 Mkisofsを使用できます 必要に応じていくつかの個別のファイルを除外するオプションを使用して、データを自動的にバックアップします。ワイルドカードもサポートしています。
コマンドの基本的な構文は次のとおりです。
$ mkisofs -o [filename.iso] [directory_path]
-o 作成するISOのファイル名に続いて、ISOファイルをバックアップまたは保存するディレクトリを定義します。
たとえば、ディレクトリ/ home / tin / Documents / backupからISOファイルを作成したいとします。 backup.isoとして保存します ファイル:
$ mkisofs –o backup.iso /home/tin/Documents/backup
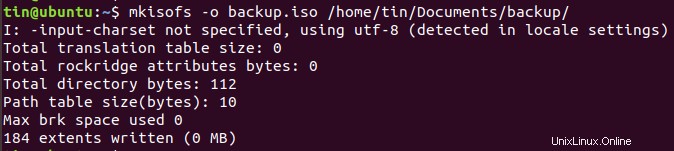
backup.isoファイルを作成し、現在のディレクトリに保存します。
ターミナルでddコマンドを使用してISOファイルを作成する
基本的にddを使用します コマンドを使用すると、ファイル、フォルダー、パーティション、CD / DVDのいずれであっても、データのコピーを作成できます。 ddを利用することもできます ISOファイルを作成するコマンド。
ddの基本構文 コマンドは次のとおりです:
$ dd if =[source] of =[target.iso]
もし =ソースデータを入力する場所をコマンドに指示します。
の =出力を定義する場所をコマンドに指示します。
たとえば、次のコマンドを入力して、ドライブの内容をdiskimage.isoという名前のISOファイルとしてコピーして保存します。
$ sudo dd if= /dev/sdb of= diskimage.iso
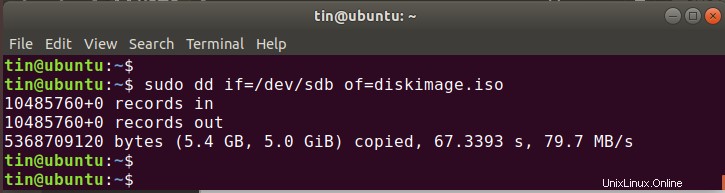
diskimage.isoという名前のISOイメージ 現在のディレクトリに作成されます。
Braseroユーティリティを使用してISOファイルを作成する
Linuxディスク書き込みユーティリティBraseroを使用してISOファイルを作成できます。古いバージョンのUbuntuには、組み込みのBraseroユーティリティが含まれています。ただし、16.04以降のバージョンでは、このユーティリティを手動でインストールする必要があります。
Braseroをインストールするには、 Ctrl + Alt + Tを押します ターミナルを起動します。
ターミナルで次のコマンドを入力します:
$ sudo apt-get install brasero
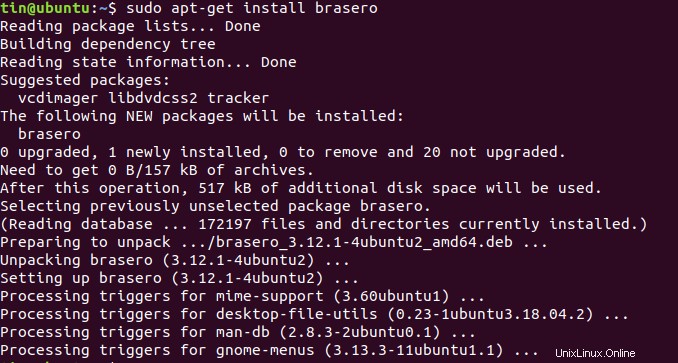
インストールが完了したら、アプリケーションを開きます。
Braseroアプリケーションを開くには、Windowsキーを押すか、デスクトップの左下隅にあるダッシュアイコンをクリックして、ダッシュメニューを開きます。
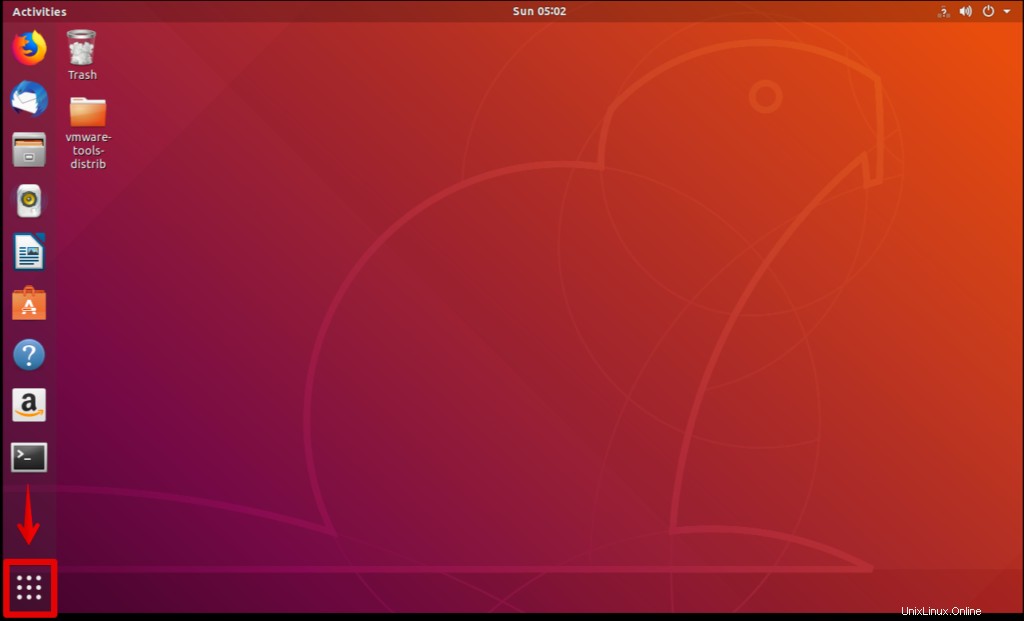
次に、検索バーに名前を入力してBraseroアプリケーションを検索します。アプリケーションが表示されたら、それをクリックして開きます。
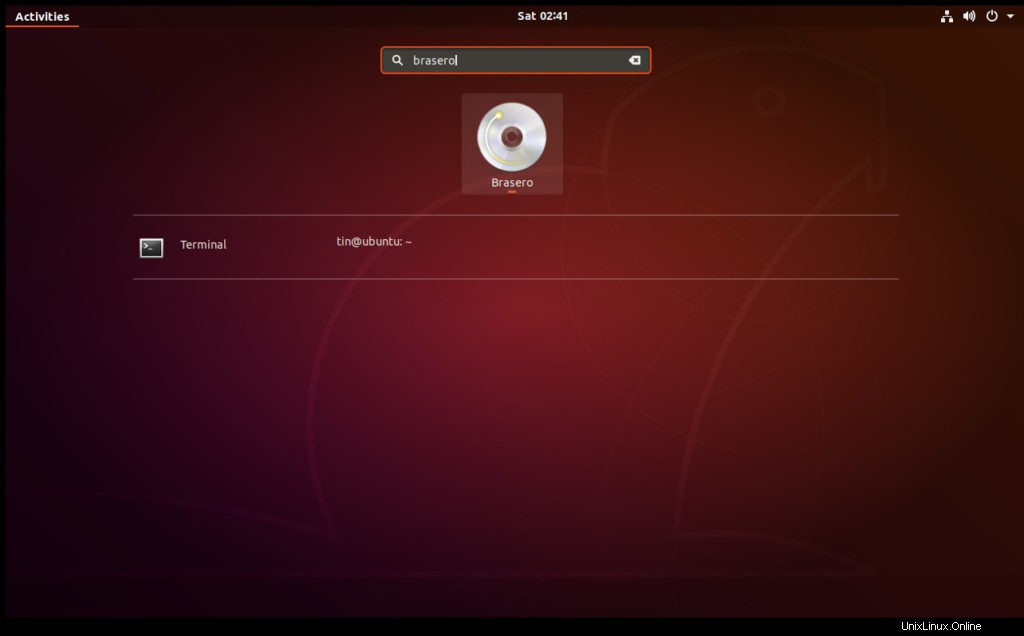
Braseroアプリケーションウィンドウで、データプロジェクトをクリックします。 オプション。
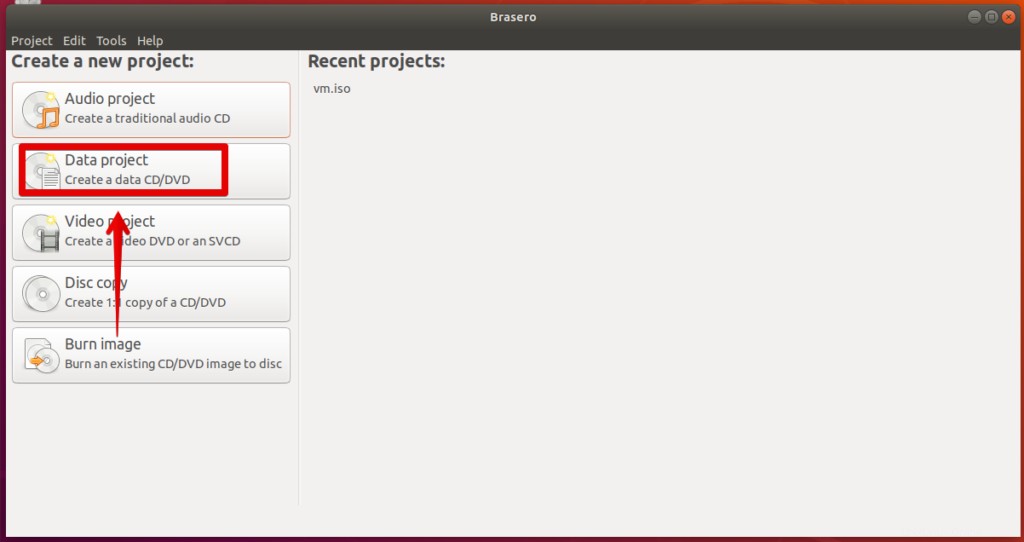
次に、 +をクリックします アイコンをクリックして、新しいプロジェクトへのファイルの追加を開始します。
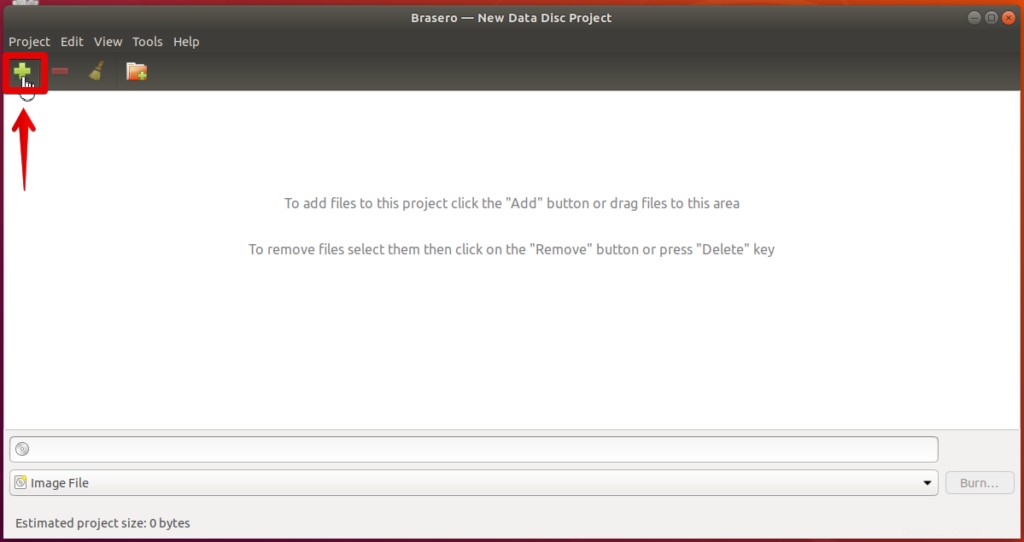
表示されるウィンドウから、個々のファイルまたはディレクトリを選択し、追加をクリックします。 。
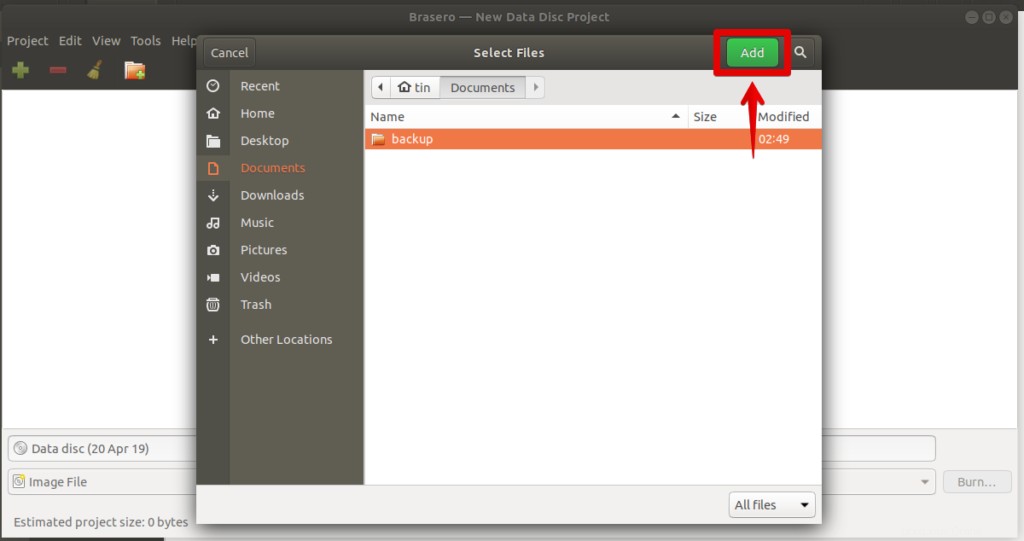
アプリケーションにファイルが追加されていることに気付くでしょう。 書き込みをクリックします 。
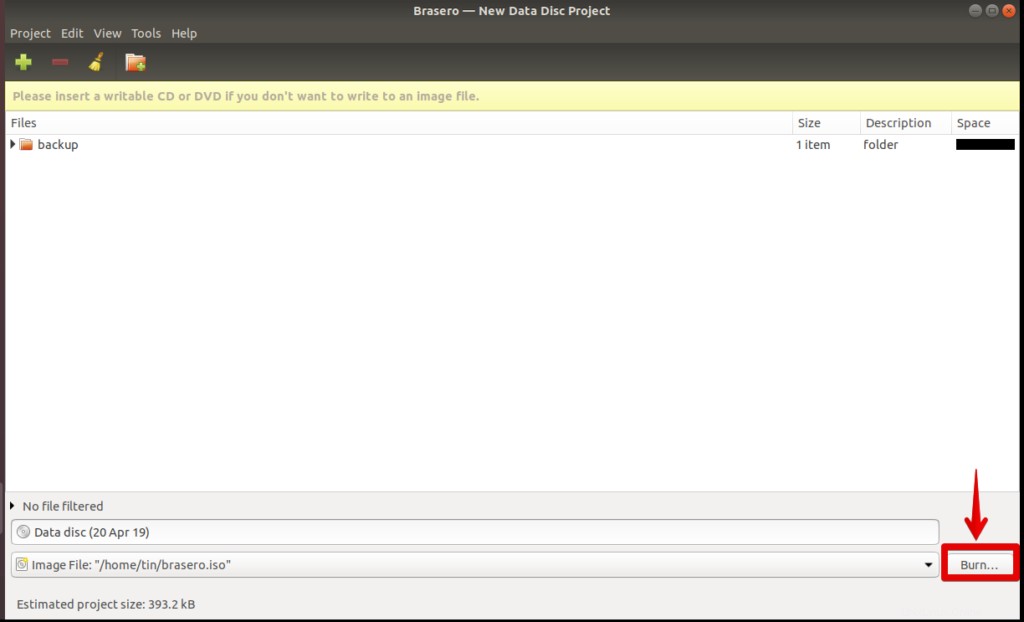
ISOファイルを保存する場所を選択します。 .isoを使用してISOファイルの名前を指定します 拡張機能を使用して、画像の作成をクリックします 。
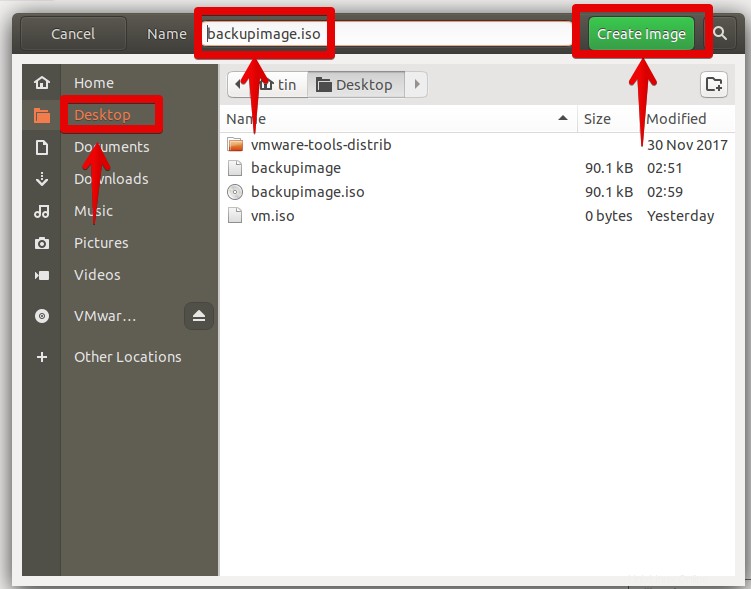
完了すると、イメージが正常に作成されたことが通知されます。
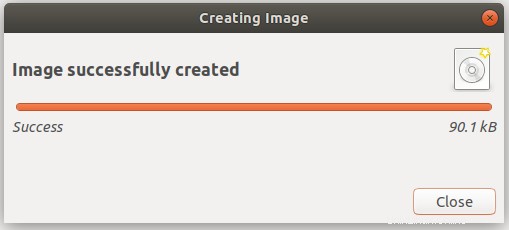
したがって、上記はすべて、ISOファイルを作成するためのさまざまな方法でした。 ISOファイルを入手したら、それをバックアップとして保存し、仮想CD / DVDとして使用し、USBまたはCD / DVDに書き込んで、誰かと共有することができます。