Lighttpd(pron。as lighty)は、高性能に最適化されたオープンソースのWebサーバーです。これは、高性能環境向けに設計された、安全で高速、標準に準拠した、非常に柔軟なWebサーバーです。 (他のWebサーバーと比較して)メモリフットプリントが非常に低く、CPU負荷を効果的に管理していました。
Lighttpd Webサーバーは、負荷の問題が発生しているすべてのサーバーに最適なソリューションの1つです。 FastCGI、CGI、Auth、Output-Compression、URLRewritingなどの高度な機能セットが付属しています。
このチュートリアルでは、最新のUbuntu18.04にPHP-FPM7.2およびMySQLServer5.7を使用してLighttpdをインストールする方法を示します。また、lighttpdWebサーバーを使用したphpMyAdminのインストールと構成についても説明します。
前提条件
このガイドでは、Lighttpdスタックを2GBのRAM、25GBの空きディスク容量、および2CPUを備えたUbuntu18.04サーバーにインストールします。また、システムを変更するにはroot権限が必要です。
以下のsudoコマンドを実行して、root権限を取得します。
sudo -s
何をしますか?
- MySQLServer5.7をインストールします
- LighttpdWebサーバーをインストールする
- PHP-FPM7.2をインストールします
- Lighttpdを使用してPHP-FPMをセットアップする
- MySQLサポートをPHP-FPMに追加
- phpMyAdminをインストールする
まず、MySQLサーバーをUbuntuシステムにインストールします。 Ubuntuリポジトリでデフォルトで利用可能です。以下のaptコマンドを使用してMySQLパッケージをインストールできます。
apt install mysql-server mysql-client -y
インストールが完了したら、MySQLサービスを開始し、システムブートに追加します。
systemctl start mysql
systemctl enable mysql
MySQLサービスが稼働しています。
次に、MySQLでrootユーザーのパスワードを設定します。以下の「mysql_secure_installation」コマンドを実行します。
mysql_secure_installation
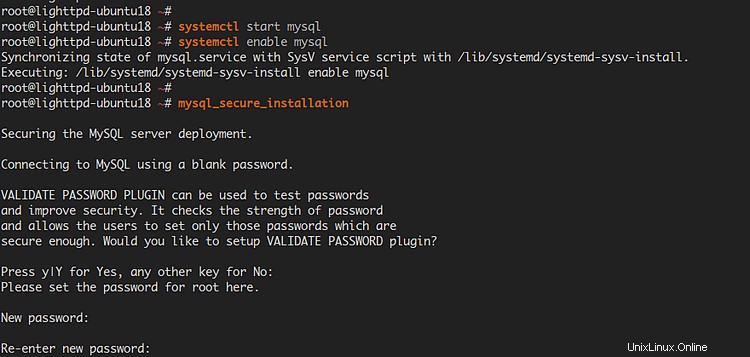
ここで、MySQLの展開に関するいくつかの質問が表示されます。
VALIDATE PASSWORD PLUGIN can be used to test passwords
and improve security. It checks the strength of the password
and allows the users to set only those passwords which are
secure enough. Would you like to set up a VALIDATE PASSWORD plugin?
Press y|Y for Yes, any other key for No: --> Press Enter Here
New password: --> Type Your Password
Re-enter new password: --> Repeat Your Password
Remove anonymous users? (Press y|Y for Yes, any other key for No) : Y
Disallow root login remotely? (Press y|Y for Yes, any other key for No) : Y
Remove test database and access to it? (Press y|Y for Yes, any other key for No) : Y
Reload privilege tables now? (Press y|Y for Yes, any other key for No) : Y
その結果、MySQLのルートパスワードが設定されました。
このステップでは、公式のUbuntuリポジトリからLighttpdをインストールします。
以下のaptコマンドを使用してlighttpdサーバーをインストールします。
apt install lighttpd -y
インストールが完了したら、以下のコマンドを使用してlighttpdサービスのステータスを確認します。
systemctl is-enabled lighttpd
systemctl status lighttpd
Lighttpdサービスは稼働中であり、インストール中にシステムブートに自動的に追加されます。
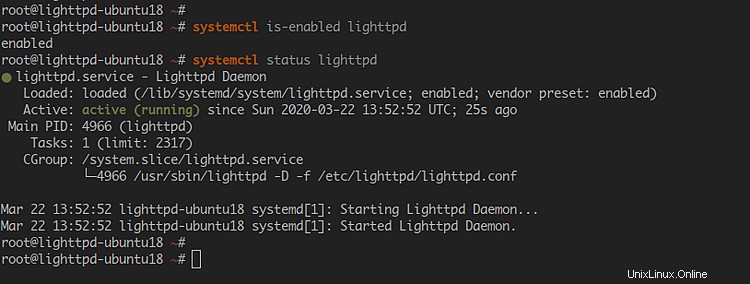
次に、Webブラウザを開き、アドレスバーにサーバーのIPアドレスを入力します。
http://45.76.186.133/
そして、Lighttpdウェブサーバーのデフォルトのindex.htmlページを取得します。
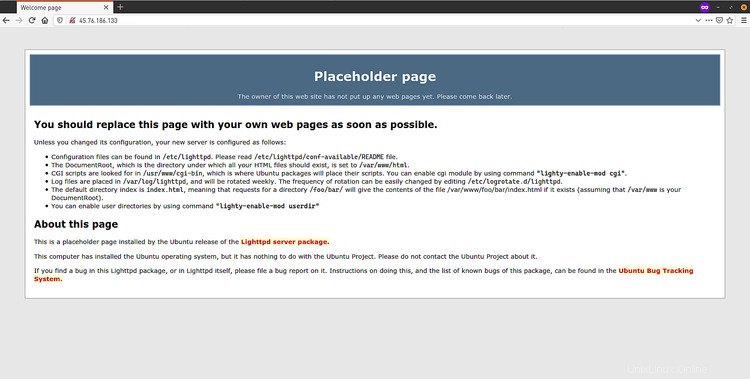
ご覧のとおり、Lighttpdのインストールに関連する情報がいくつかあります。
- ドキュメントルートは「/var/ www/html」ディレクトリにあります。
- lighttpdの設定は「etc/lighttpd/lighttpd.conf」にあります。
- 「/etc/ lighttpd/conf-available」ディレクトリにあるLighttpdで利用可能なすべてのモジュール。
- そして、すべてのenabeldモジュールは「/ etc / lighttpd/conf-enabled」ディレクトリにあります。
このステップでは、PHP-FPM7.2をUbuntuシステムにインストールします。 Lighttpdでバックエンド処理言語として使用されます。
以下のaptコマンドを使用してPHP-FPM7.2をインストールします。
apt install php-fpm
インストールが完了したら、vimエディターを使用してPHP-FPMの「php.ini」構成を編集します。
vim /etc/php/7.2/fpm/php.ini
「cgi.fix_pathinfo」オプションのコメントを解除し、値を「0」に変更します。
cgi.fix_pathinfo=0
保存して閉じます。
次に、PHP-FPMサービスを再起動し、システムブートに追加します。
systemctl restart php7.2-fpm
systemctl enable php7.2-fpm
PHP-FPMはUbuntuシステムで稼働しています。次のコマンドを使用して、確認してください。
netstat -pl | grep php
systemctl status php7.2-fpm
その結果、PHP-FPMはシステムソックスファイル「/run/php/php7.2-fpm.sock」で実行されています。
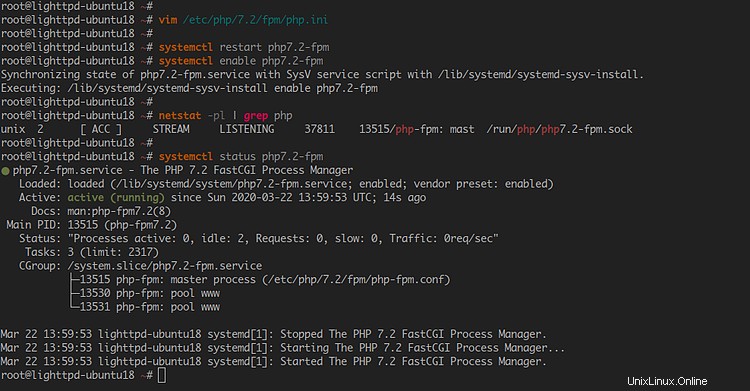
PHP-FPMパッケージをインストールした後、LighttpdWebサーバーを使用してPHP-FPMを構成します。 Lighttpd WebサーバーのPHP-FastCGIモジュールを有効にし、PHP-FPMバックエンドのデフォルト構成を編集します。
Lightttpd設定ディレクトリ'/etc / lighttpd /conf-available/'に移動します。
cd /etc/lighttpd/conf-available/
バックアップ用にデフォルトのFastCGI構成をコピーし、vimエディターを使用して実際のファイルを編集します。
cp 15-fastcgi-php.conf 15-fastcgi-php.conf.orig
vim 15-fastcgi-php.conf
次に、以下のように構成を変更します。
# -*- depends: fastcgi -*-
# /usr/share/doc/lighttpd/fastcgi.txt.gz
# http://redmine.lighttpd.net/projects/lighttpd/wiki/Docs:ConfigurationOptions#mod_fastcgi-fastcgi
## Start an FastCGI server for php (needs the php5-cgi package)
fastcgi.server += ( ".php" =>
((
"socket" => "/run/php/php7.2-fpm.sock",
"broken-scriptfilename" => "enable"
))
)
保存して閉じます。
次に、次のコマンドを使用して、LighttpdのFastCGIおよびFastCGI-PHPモジュールを有効にします
lighttpd-enable-mod fastcgi
lighttpd-enable-mod fastcgi-php
'lighttpd-enable-mod'コマンドは、'/ etc / lighttpd /conf-enabled/'ディレクトリにシンボリックリンク設定ファイルを作成します。以下のコマンドを使用して確認してください。
ls -lah /etc/lighttpd/conf-enabled/
また、Lighttpd用のFastCGIおよびFastCGI-PHPモジュールが有効になっているので、Lighttpdサービスを再起動して新しい構成を適用します。
systemctl force-reload lighttpd
これにより、PHP-FPMを使用したlighttpdの設定が完了しました。
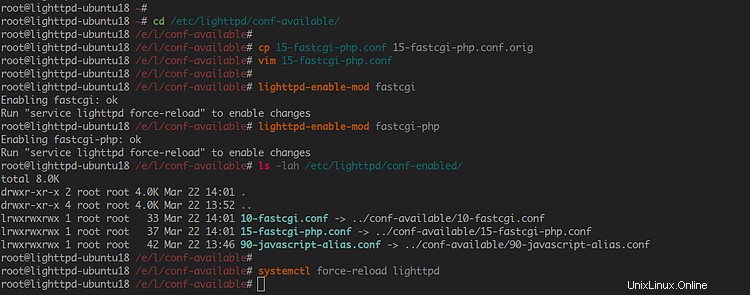
このステップでは、Ubuntuシステムに追加のPHPパッケージをインストールします。 PHP-FPMにMySQLサポートを追加します。
以下のaptコマンドを使用して追加のPHPパッケージをインストールします。
apt install php-apcu php-mysql php-curl php-gd php-intl php-pear php-imagick php-imap php-memcache php-pspell php-recode php-sqlite3 php-tidy php-xmlrpc php-xml php-mbstring php-gettext -y
その後、以下のsystemctlコマンドを使用してPHP-FPMおよびLighttpdサービスを再起動します。
systemctl restart php7.2-fpm
systemctl restart lighttpd
その結果、追加のPHPパッケージがインストールされ、PHPのMySQLサポートが追加されました。
次に、vimエディターを使用してドキュメントルートディレクトリ'/var/www/html/info.php'に新しいPHPファイルを作成します。
vim /var/www/html/info.php
以下にphpinfoスクリプトを貼り付けてください。
<?php
phpinfo();
?>
保存して閉じます。
次に、Webブラウザを開き、以下のように「info.php」ファイルの後にサーバーのIPアドレスを入力します。
http://10.5.5.45/info.php
これで、PHPのインストールに関する情報を取得できます。
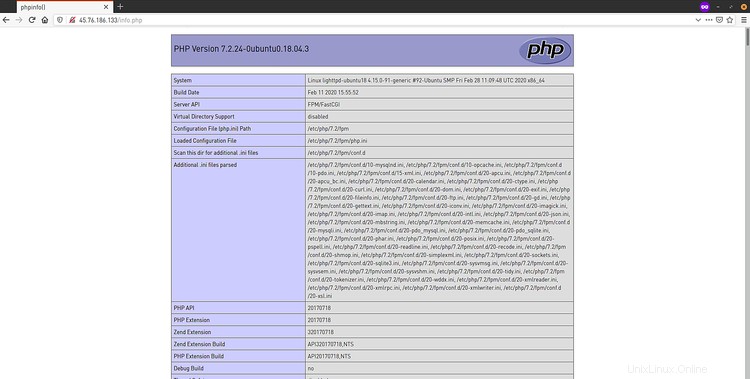
ページを下にスクロールすると、以下のようにMySQLとMySQLndのサポートセクションが表示されます。
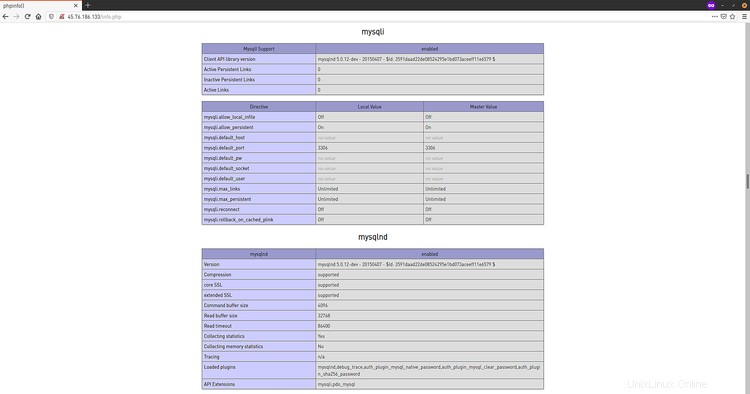
PHP-FPMとMySQLサーバーを使用したLighttpdのインストールが正常に完了しました。
このステップでは、lighttpdWebサーバーと一緒にphpMyAdminをインストールします。
phpMyAdminパッケージはデフォルトでUbuntuリポジトリで利用できます。以下のaptコマンドを使用してインストールしてください。
apt install phpmyadmin
phpMyAdminのインストール中に、いくつかの構成を求められます。
Webサーバーの構成については、「 lighttpd」を選択します。 'そして'OKを選択します '。
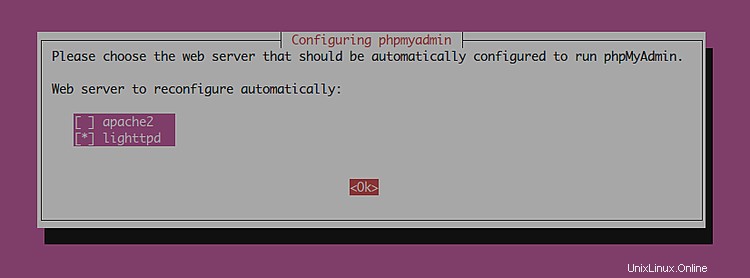
次に、dbconfig-commonを使用してphpMyAdminを構成し、「はい」を選択します。 '。

「phpmyadmin」MySQLユーザーのパスワードを入力し、「 OK」を選択します 'もう一度。
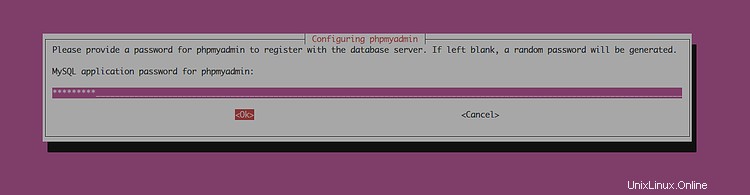
パスワードを繰り返し、「 OK」を選択します '完了します。
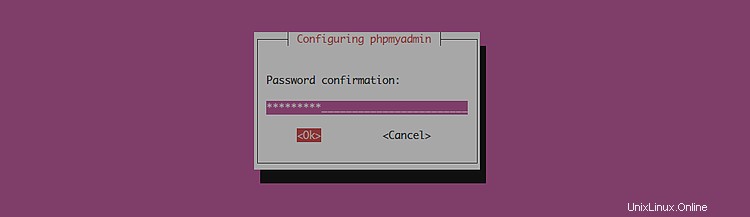
インストールが完了すると、次のようなエラーメッセージが表示されます。
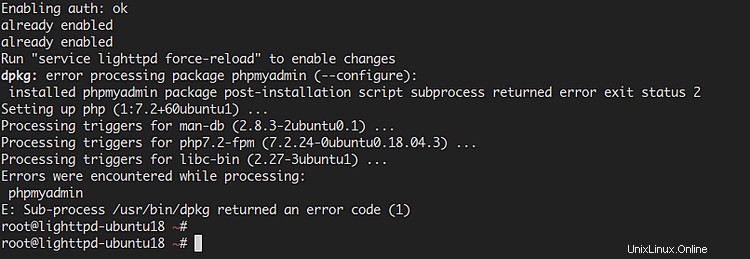
phpMyAdminのインストールエラーを解決するには、以下のコマンドを実行します。
systemctl force-reload lighttpd
apt install phpmyadmin -y
phpMyAdminはエラーなしで再インストールされます。

次に、MySQLデータベースのすべての権限を「phpmyadmin」ユーザーに付与します。
以下のようにrootユーザーでMySQLシェルにログインします。
mysql -u root -p
次のクエリを使用して、MySQLシステムへの「phpmyadmin」ユーザーのすべてのアクセスを許可します。
grant all privileges on *.* to 'phpmyadmin'@'localhost' with grant option;
flush privileges;
次に、「exit」と入力してMySQLシェルからログアウトします。
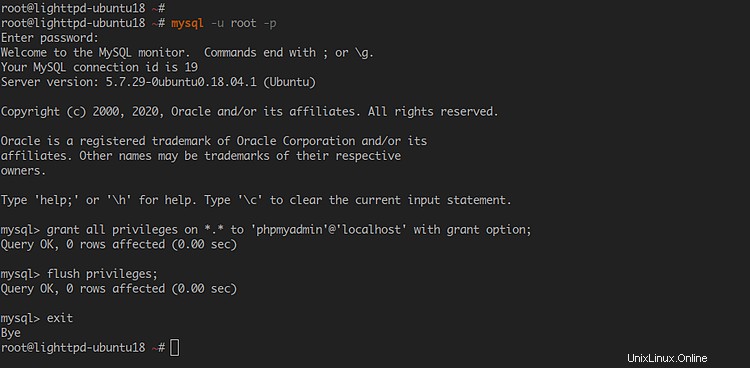
次に、Webブラウザを開き、以下のように「/phpmyadmin」パスの後にサーバーのIPアドレスを入力します。
http://10.5.5.35/phpmyadmin/
以下のようなphpMyAdminログインページが表示されます。
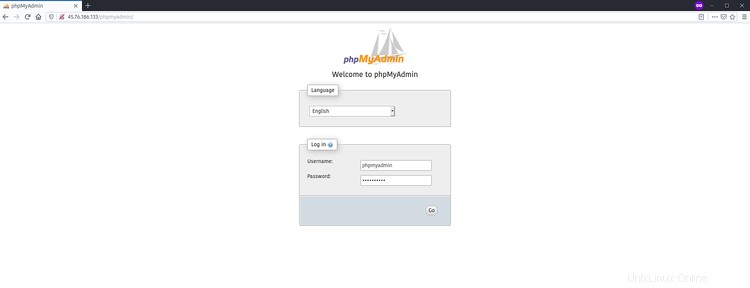
「phpmyadmin」ユーザーとパスワードを入力し、「移動」をクリックします ログインするための'ボタン。
これで、以下のようなphpMyAdminダッシュボードが表示されます。
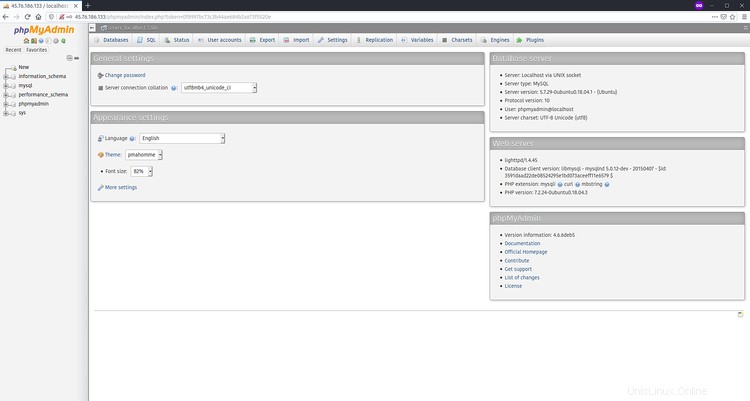
その結果、Ubuntu18.04でのlighttpdWebサーバー、PHP-FPM、およびMySQLサーバーを使用したphpMyAdminのインストールと構成が正常に完了しました。