Qtは、デスクトップ、組み込み、モバイル向けの無料のオープンソースのクロスプラットフォームアプリケーション開発フレームワークです。 Linux、OS X、Windows、VxWorks、QNX、Android、iOS、BlackBerry、SailfishOSなどのさまざまなプラットフォームをサポートしています。プログラミング言語以上のもの。 QtはC++で書かれたフレームワークです。プリプロセッサであるメタオブジェクトコンパイラは、シグナルやスロットなどの機能でC++言語を拡張するために使用されます。コンパイル手順の前に、MOCはQt拡張C ++で記述されたソースファイルを解析し、それらから標準準拠のC++ソースを生成します。したがって、フレームワーク自体とそれを使用するアプリケーション/ライブラリは、Clang、GCC、ICC、MinGW、MSVCなどの標準準拠のC++コンパイラでコンパイルできます。
この記事では、最初にコマンドラインからQtCreatorをインストールする方法について説明します。次に、簡単なQtHelloWorldプログラムを作成して実行する方法を説明します。
- コマンドライン
- QtコンパイラGUI
この記事に記載されているコマンドと手順をUbuntu18.04LTSシステムで実行しました。
QtCreatorのインストール
まず、Ubuntuにc++ツールをインストールして使用できるメタパッケージであるBuildEssentialをインストールすることから始めましょう。
アプリケーションランチャーの検索バーまたはCtrl+Alt + Tショートカットを使用して、Ubuntuコマンドラインであるターミナルを開きます。
次に、ローカルリポジトリインデックスをインターネットのインデックスで更新するために、sudoとして次のコマンドを実行します。
$ sudo apt-get update
このコマンドを使用すると、インターネットで入手可能な最新のソフトウェアパッケージをインストールできます。
次に、Build Essentialパッケージをインストールするには、sudoとして次のコマンドを実行します。
$ sudo apt-get install build-essential
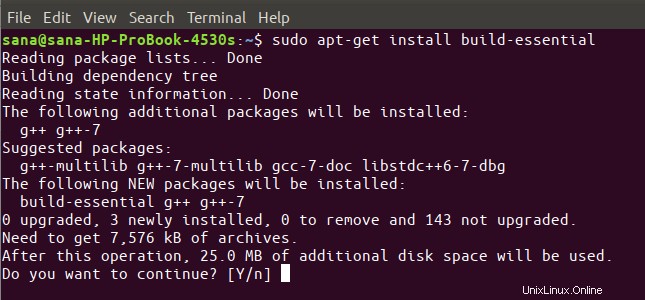
Ubuntuでソフトウェアを追加、削除、更新、および構成できるのは、許可されたユーザーのみであることに注意してください。システムがインストールを続行するかどうかの選択を求めるプロンプトが表示されたら、パスワードを入力してYを入力してください。
次に、次のコマンドをsudoとして実行して、Qtプロジェクトの作成と実行のためのUIツールとコマンドラインツールの両方を含むQtCreatorパッケージをインストールします。
$ sudo apt-get install qtcreator
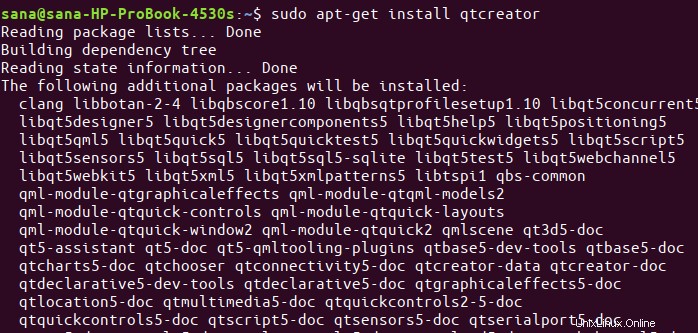
システムがインストールを続行するかどうかの選択を求めるプロンプトが表示されたら、Yを入力してください。
Qt5をデフォルトのQtCreatorバージョンとして使用する場合は、次のコマンドを実行します。
$ sudo apt install qt5-default
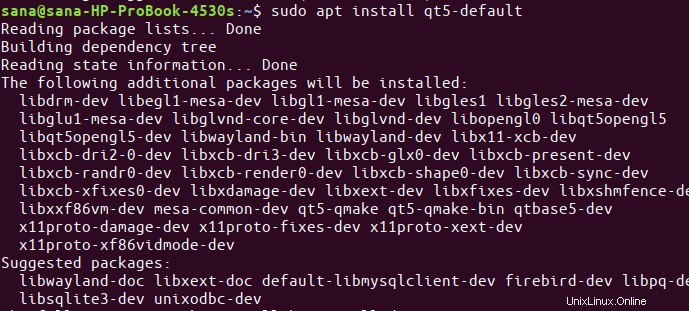
システムがインストールを続行するかどうかの選択を求めるプロンプトが表示されたら、Yを入力してください。
後でより複雑なプロジェクトをデプロイするには、Qtのドキュメントと例をインストールする必要があります。これを行うには、次のコマンドをsudoとして実行します。
$ sudo apt-get install qt5-doc qtbase5-examples qtbase5-doc-html
- qt5-doc:このパッケージにはQt5APIドキュメントが含まれています。
- qtbase5-examples:このパッケージにはQtBase5の例が含まれています。
- qtbase5-doc-html:このパッケージには、Qt5BaseライブラリのHTMLドキュメントが含まれています。
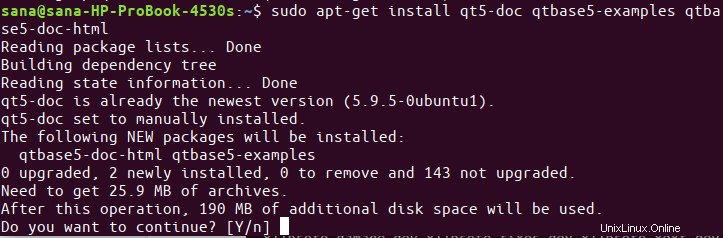
システムがインストールを続行するかどうかの選択を求めるプロンプトが表示されたら、Yを入力してください。
これで、QtCreatorコマンドラインとUIツールを使用する準備が整いました。
最初のQtプログラム。ターミナルから作成およびコンパイル
私のようなターミナルに精通した人は、ターミナル自体のすべてのプログラミング問題の解決策を見つけるために常に目を光らせています。結局のところ、UbuntuコマンドラインからQtプログラムを作成してコンパイルするのは非常に簡単です。ターミナルから簡単なプログラムQtプログラムを作成して実行するには、次の手順に従ってください。
ステップ1:プロジェクトディレクトリを作成する
最初に、後でQtプロジェクトのプロジェクトディレクトリとして機能する作業ディレクトリを作成しましょう。
$ mkdir SampleProject
もちろん、自分の希望に応じてプロジェクト名とファイル名を選択することもできます。このチュートリアルの手順に従うときは、一貫性を保ち、注意してください。

ステップ2:プロジェクトディレクトリに.cppファイルを作成します
次のコマンドを使用して、新しく作成されたプロジェクトディレクトリに移動します。
$ cd SampleProject
次に、次のようにnanoエディターを使用してこのディレクトリにメインの.cppファイルを作成します。
$ nano testmain.cpp
もちろん、この目的のためにお気に入りのテキストエディタを使用することもできます。

空のファイルに、「MyFirstQtProgram」というタイトルのウィンドウに1行の文を印刷することを唯一の目的とするこのQtプログラムをコピーします。
#include <QApplication>
#include <QLabel>
#include <QWidget>
int main(int argc, char *argv[ ])
{
QApplication app(argc, argv);
QLabel hello("<center>Welcome to my first Qt program</center>");
hello.setWindowTitle("My First Qt Program");
hello.resize(400, 400);
hello.show();
return app.exec();
} ヒント:このコードをここから選択してコピーし、Ctrl + Shift+Vショートカットを使用してファイルに貼り付けることができます。または、ファイルの右クリックメニューから[貼り付け]オプションを使用して、選択したテキストを貼り付けることもできます。
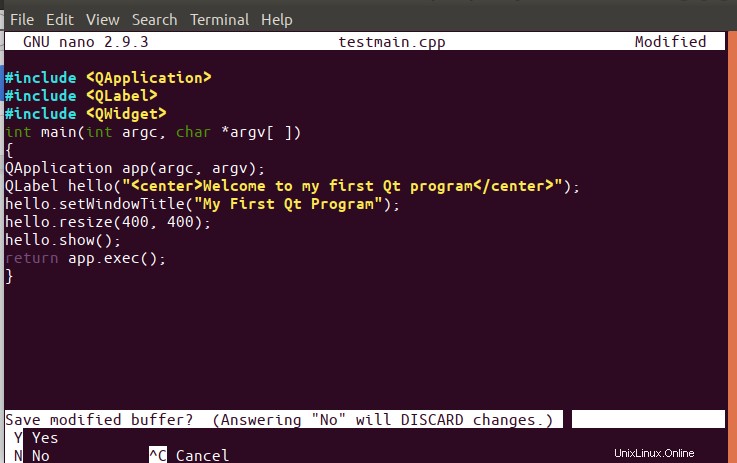
Ctrl + Xショートカットを使用してファイルを終了し、Yを入力してEnterキーを押して保存します。
ステップ3:Qtプロジェクトファイルを作成する
ファイルを保存した後、Qtプロジェクトファイルを作成するために次のコマンドを実行します。

$ qmake -project
lsコマンドを実行すると、上記のコマンドがプロジェクトディレクトリにSampleProject.proという名前のファイルを作成したことが表示されます。このプロジェクトファイルはQtプロジェクトの基本的なスケルトンファイルであり、複雑な目的で編集できます。
ステップ4:Qtプロジェクトファイルの設定
コマンドラインからプロジェクトをコンパイルするため、.proファイルに次の行を追加する必要があります。
| QT +=GUIウィジェット |
次のように、nanoエディターでSampleProject.proファイルを開きます。
$ nano SampleProject.pro
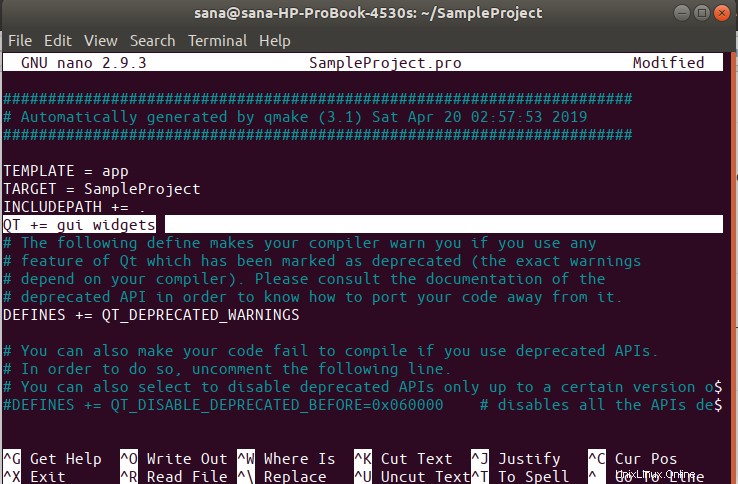
上記の行を追加し、Ctrl + Xを押してから、Yを入力してEnterキーを押してファイルを保存します。
ステップ5:qmakeを実行して、プロジェクトをプラットフォーム固有にします
.proファイルプラットフォームを固有にするには、プロジェクトファイルに対して次のコマンドを実行する必要があります。
$ qmake SampleProject.pro

これにより、プロジェクトディレクトリに「Makefile」という名前のファイルが作成されます。これは、私と同じようにlsコマンドを実行することで確認できます。
ステップ6:プロジェクトのQtファイルを作成して実行可能
次のmakeコマンドは、Makefileを実行可能プログラムにコンパイルするのに役立ちます。
$ make
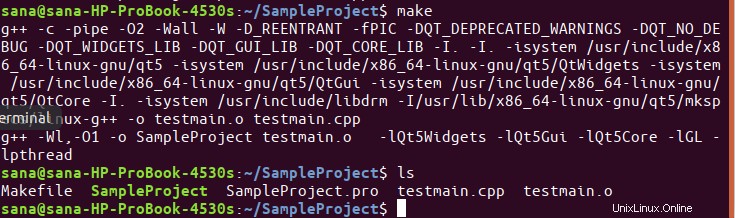
プロジェクトにエラーがない場合、このコマンドは作業ディレクトリに実行可能プログラムを作成する必要があります。これは、私と同じようにlsコマンドを実行することで確認できます。
緑色のSampleProjectファイルは、実行可能なQtファイルです。
ステップ7:実行可能ファイルを実行する
これで、最後の手順で作成した実行可能ファイルをターミナルで実行する準備が整いました。これを行うには、次のコマンドを実行します。
$ ./SampleProject
プログラムの出力は次のとおりです。
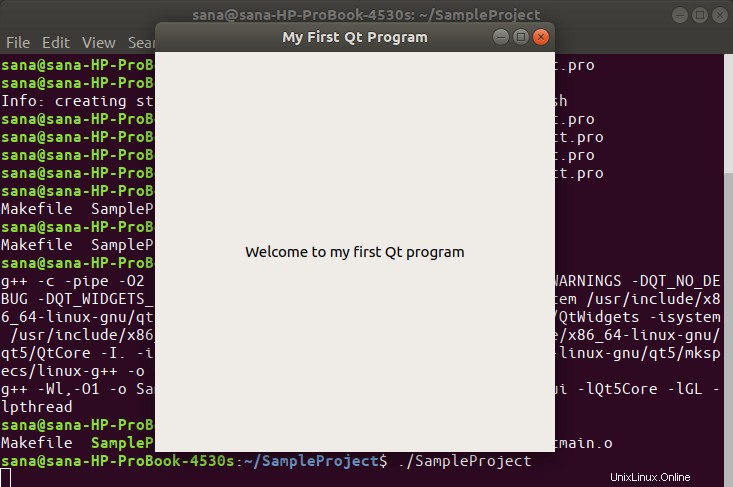
コードで指定したタイトルとラベルが付いたウィンドウ!
QtCreatorUIからコンパイルされた最初のQtプログラム
Qt Creator UIから同じプログラムを実行することに興味がある場合は、次の手順に従ってください。
QtCreatorを起動
次のようにシステムアプリケーションランチャー検索を使用するか、アプリケーションリストから直接QtCreatorアプリケーションを起動します。
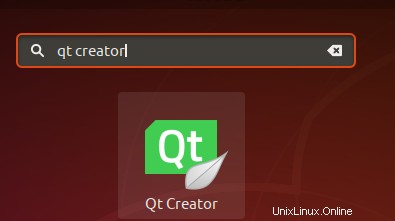
ターミナルで次のコマンドを入力して起動することもできます:
$ qtcreator
Qtプロジェクトを作成する
アプリケーションは次のビューで開きます。
次のプロジェクトビューで[新しいプロジェクト]ボタンをクリックして、新しいプロジェクトを作成します。
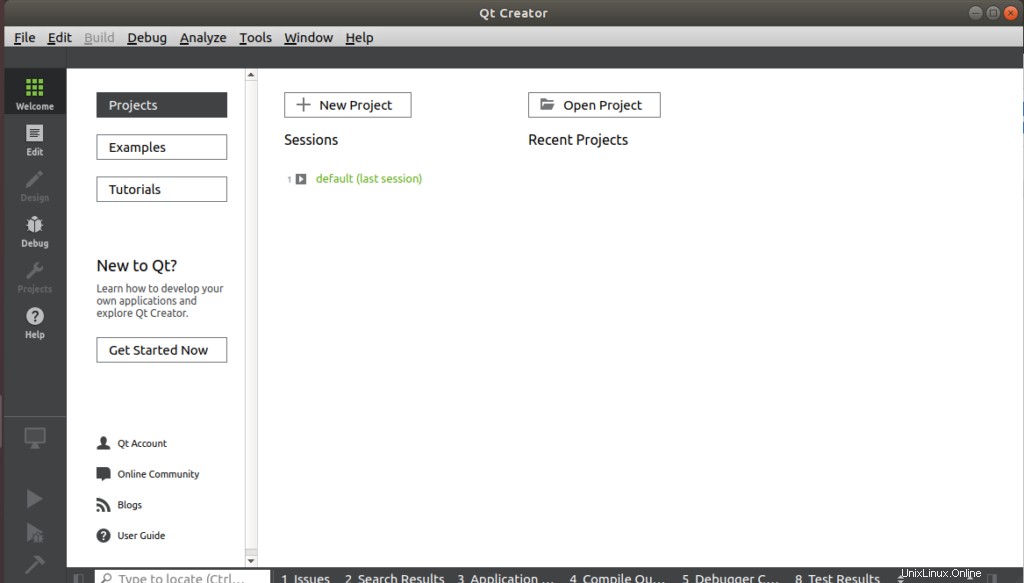
これにより、次のように新しいファイルまたはプロジェクトビューが開きます。
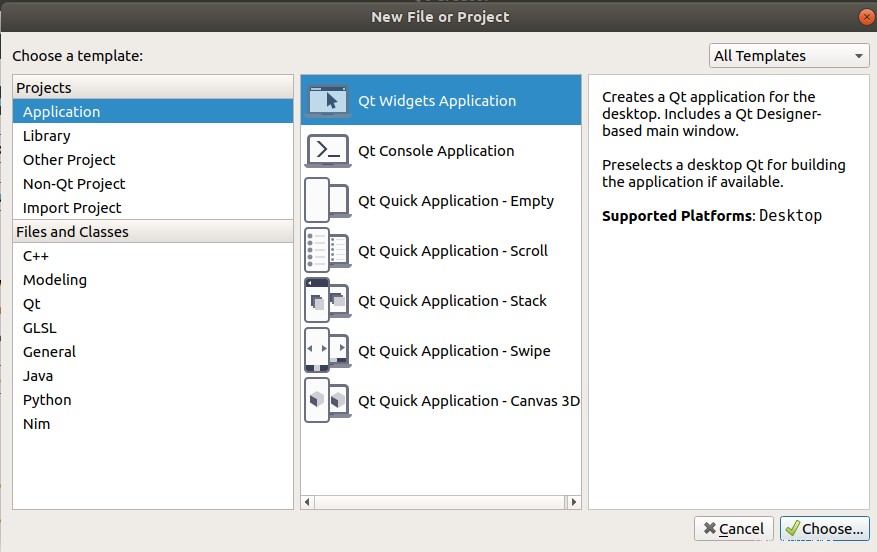
ここでプロジェクトのテンプレートを選択します。 [プロジェクト]パネルから[アプリケーション]オプションをクリックし、テンプレートとして[Qtウィジェットアプリケーション]を選択します。このテンプレートは、デスクトップ用のQtアプリケーションを作成します。 QtDesignerベースのメインウィンドウが含まれています。選択したら、[選択]ボタンをクリックします。これにより、次のQtウィジェットアプリケーションビューが開きます。
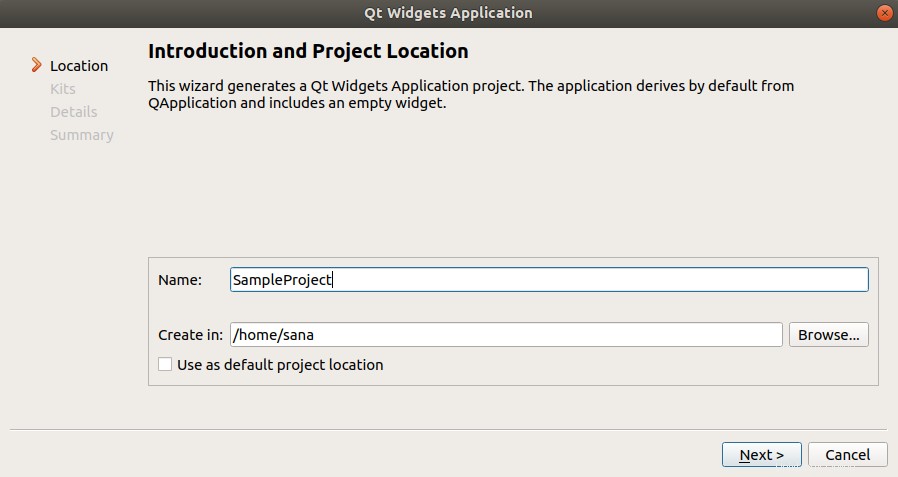
Qtプロジェクトの名前を入力し、作成する場所を指定します。次に、[次へ]をクリックします。キットを選択するための次のビューが開きます:
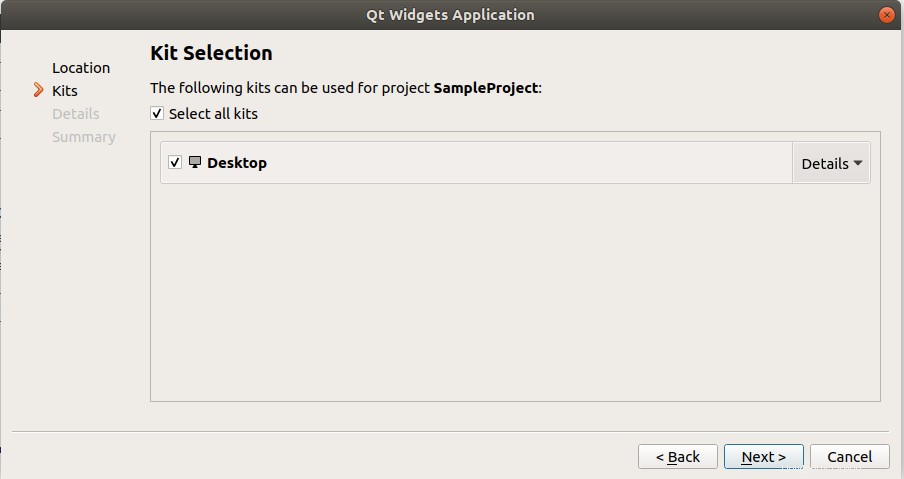
キットとしてデスクトップが選択されていることを確認し、[次へ]をクリックします。次に、次のようにクラス情報が表示されます。
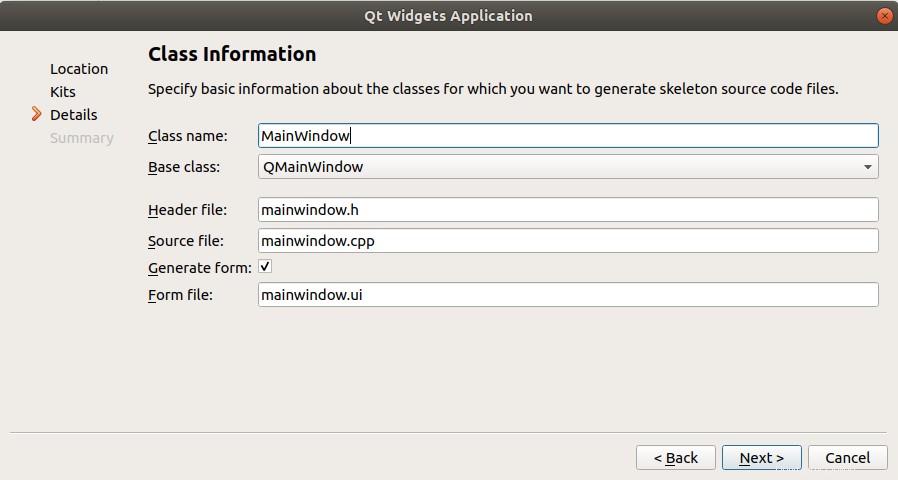
もちろん、意志に応じてクラス名を変更することもできますが、最初のQtプログラムでは、デフォルトのファイル名を使用することをお勧めします。 [次へ]をクリックすると、次のプロジェクト管理の詳細が表示されます。
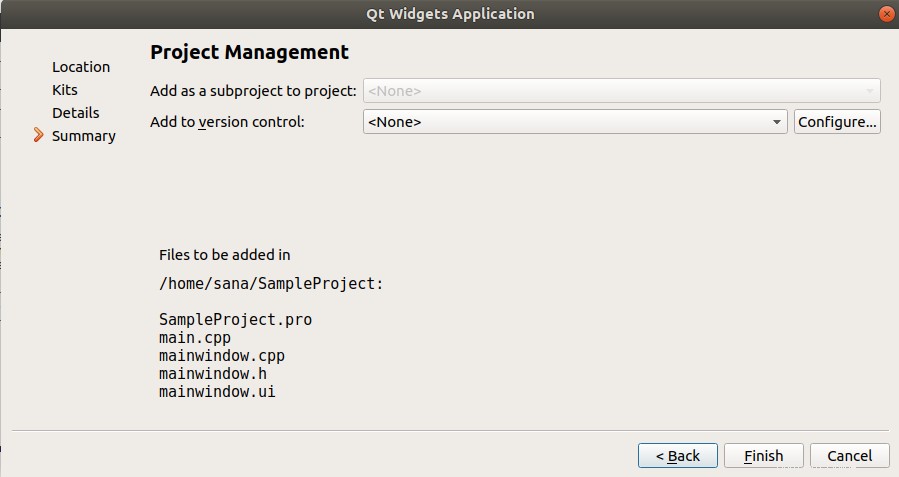
[完了]ボタンをクリックすると、最初のQtプロジェクトに取り組む準備が整います。
最初のQtプログラム
Qt Creatorは、デフォルトでmainwindow.cppファイルを開きます。左端のパネルに表示されているプロジェクト階層からmain.cppファイルをクリックします。 main.cppファイルで、既存のコードを次のコードに置き換えます。
#include <QApplication>
#include <QLabel>
#include <QWidget>
int main(int argc, char *argv[ ])
{
QApplication app(argc, argv);
QLabel hello("<center>Welcome to my first Qt program</center>");
hello.setWindowTitle("My First Qt Program");
hello.resize(400, 400);
hello.show();
return app.exec();
} プロジェクトウィンドウは次のようになります。
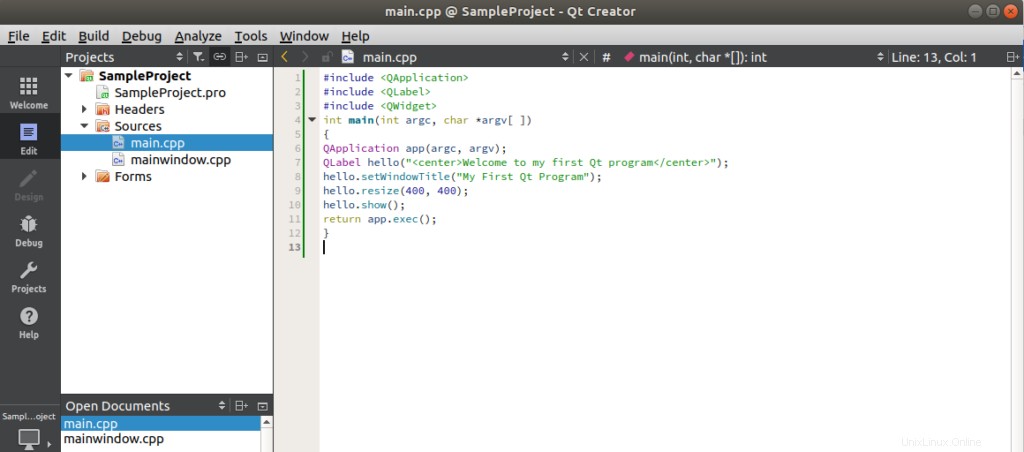
Ctrl + Sショートカットを使用するか、[ファイル]メニューから[保存]を選択して、ファイルを保存します。
プログラムの実行
最後に、Ctrl + Rショートカットを使用するか、[ビルド]メニューから[実行]を選択して、プロジェクトを実行します。
プログラムがコンパイルされて実行され、次の出力が表示されます。
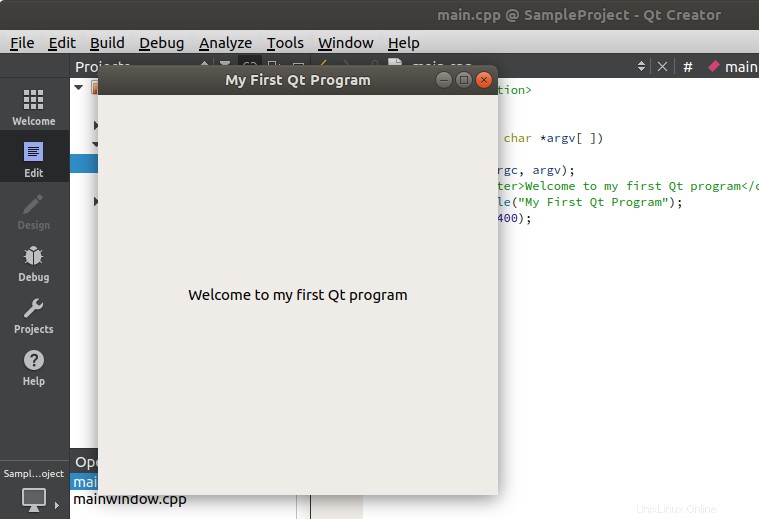
指定したタイトルとラベルのウィンドウ!次回コードに変更を加えるときは、実行する前にプロジェクトをビルドすることを忘れないでください。
したがって、最初のQtプログラムを作成、コンパイル、および実行するために知っておく必要があるのは、これだけです。プロジェクトのニーズと個人的な好みに応じて、コマンドラインまたはUIメソッドのどちらが適しているかを選択できます。