CentOS上のJavaでプログラミングを開始するには、最初に(JDK)Java Development Kitをシステムにインストールして、Javaプログラムをコンパイルして実行する必要があります。コマンドライン環境を介したJDKおよびJavaプログラム実行のインストールについて説明します。 Javaプログラムを実行するには、sublime、Nano、または単純なテキストファイルエディタなどのプログラムを作成するテキストエディタが必要です。まず、Javaプログラムをコンパイルします。プログラムのコンパイルが正常に完了すると、.class拡張子ファイルが作成され、Javaプログラムを実行するためにこのファイルを使用します。
この記事では、最初のJavaプログラムを作成、コンパイル、および実行する方法を学習します。この記事では、CentOS8システムですべてのコマンドを実行しました。
まず、システムCentOS 8にrootユーザーとしてログインし、次の手順を実行します。
JDK(Java Development Kit)のインストール
ターミナルウィンドウを開きます。デスクトップの左隅にある[アクティビティ]をクリックし、検索バーに「ターミナル」と入力します。次のように、検索結果からターミナルアイコンをクリックします。
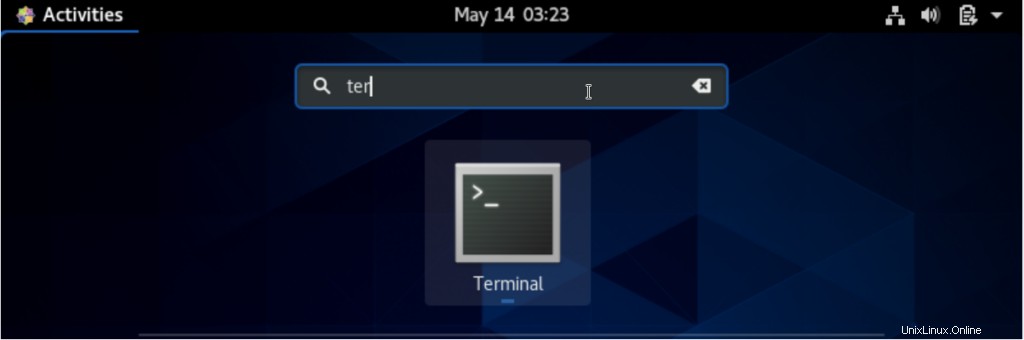
システムCentOS8にインストールされていない場合は、JDKをインストールできます。次のコマンドを使用して、システムにJavaをインストールします。
$ sudo dnf install java-11-openjdk-devel
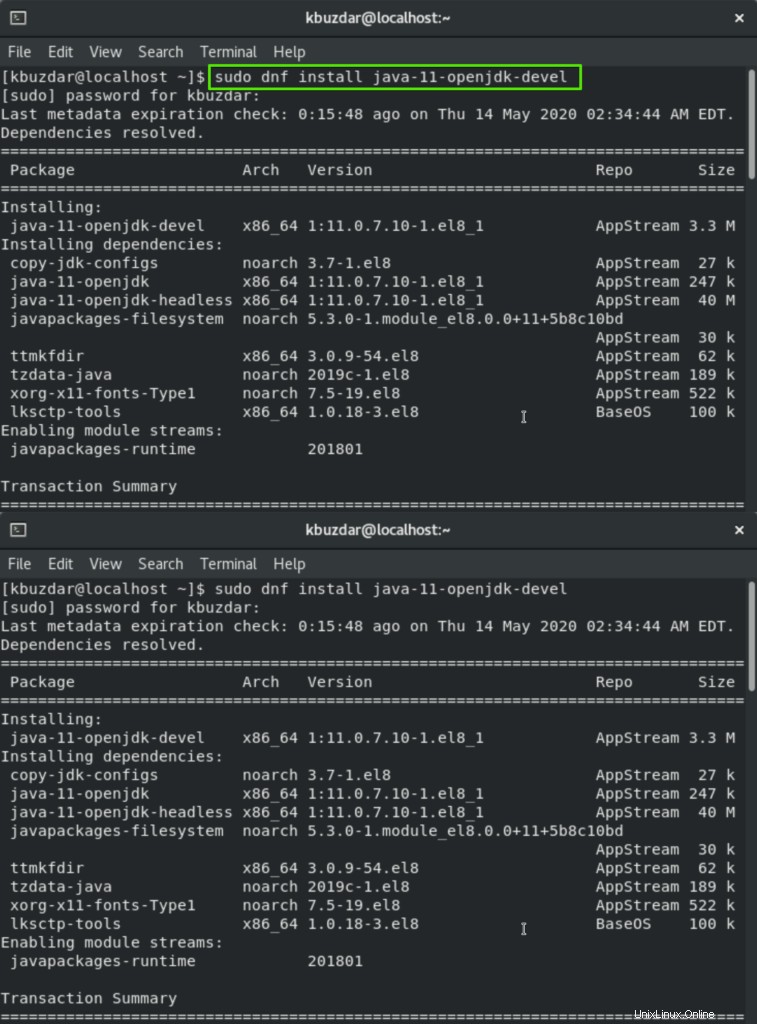
インストールプロセスが完了するまでしばらく待ちます。
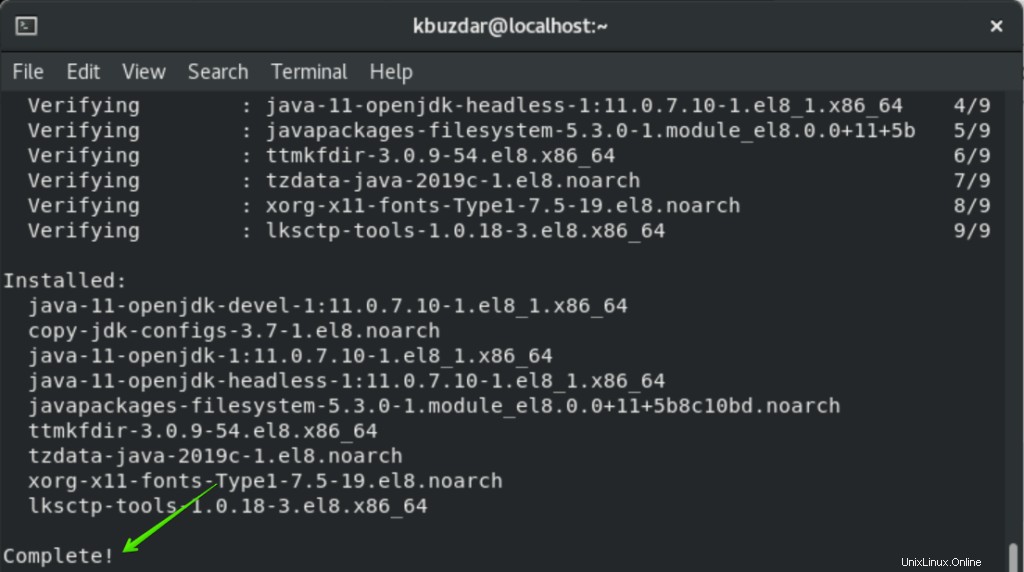
プロセスのインストールを確認するには、次のコマンドを使用してバージョンを確認します。
$ java -version

Javaがシステムに正常にインストールされました。
これで、システムはCentOS8で最初のJavaプログラムを作成する準備が整いました。
最初のJavaプログラムを作成する
すべてのJavaプログラム用に個別のディレクトリを作成することをお勧めします。したがって、ホームフォルダの下に「java_directory」という名前のディレクトリを作成します。次のコマンドを使用して、ディレクトリを作成します。
$ mkdir java_directory
cdコマンドを使用して、次のようにこのディレクトリに移動します。
$ cd java_directory

次に、ターミナルから「touch」コマンドを使用して空のファイルを作成します。この目的のために、テキストエディタも使用します。次のように、ターミナルでコマンドを実行します。
$ touch filename.java
たとえば、ここでは「helloworld.java」という名前のファイルを作成しました。
$ touch helloworld.java
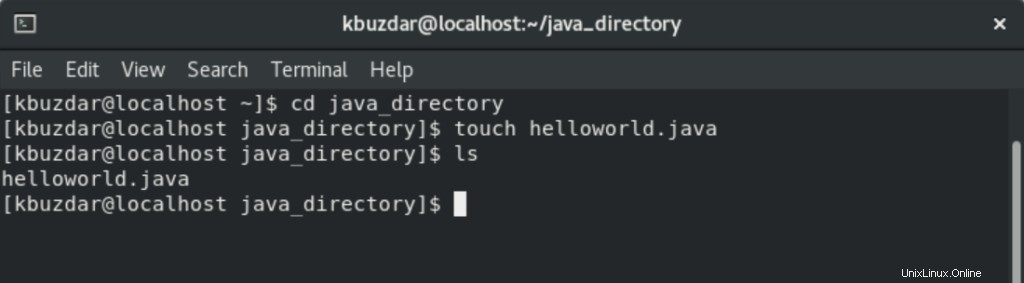
テキストエディタを開き、上記で作成したファイルに次のコードを貼り付けます。
class helloworld {
public static void main(String args[]){
System.out.println("this is my first hello world program");
}
} 次に、上記のテキストファイルを.java拡張子で保存し、次のように閉じます。
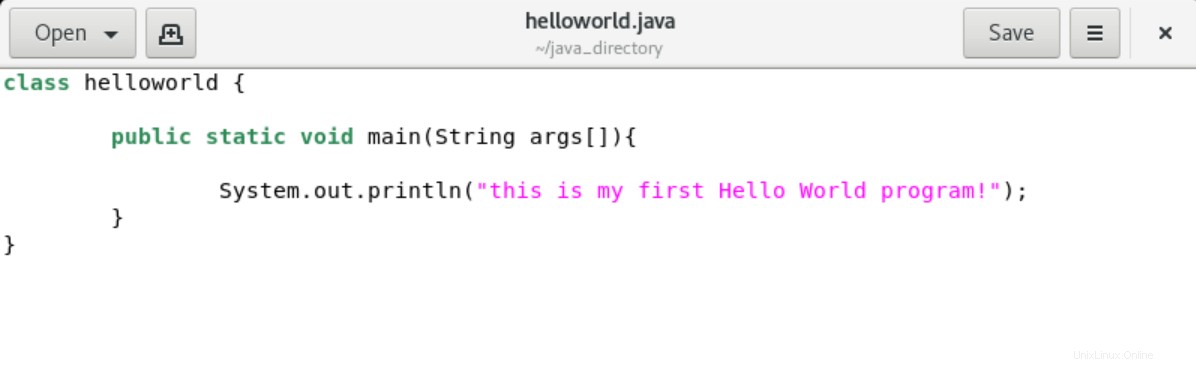
これは、ターミナルウィンドウに「これは私の最初のhelloworldプログラムです」と出力する基本的なJavaプログラムです。 Javaプログラムを作成したら、Javaコンパイラを使用してコンパイルします。プログラムコンパイルの構文は次のとおりです。
$ javac filename.java
ここで、ファイルの名前はhelloworld.java’です。したがって、コマンドは次のようになります。
$ javac helloworld.java
上記のコマンドを実行した後、Javaコンパイラは、次のように「ls」コマンドを使用して検証するクラスファイルを作成します。

次に、次の構文を使用して、コンパイルされたJavaプログラムを実行します。
$ java helloworld
「これは私の最初のHelloWorldプログラムです」というテキストが端末画面に印刷されていることがわかります。

おめでとうございます! CentOS8で最初のJavaプログラムを実行しました。
結論
この記事では、コマンドラインからCentOS8にJavaプログラムをインストールして実行する方法を学びました。これで、システムCentOS 8のターミナルを使用して任意のJavaプログラムを実行できます。さらに、Javaファイルのパスを設定する方法を調べることができます。この記事がお役に立てば幸いです。コメントでフィードバックをお寄せください。