RDP(リモートデスクトッププロトコル)は、システムをリモートで管理するために設計されたMicrosoftプロトコルです。 Microsoft Windows、Microsoft Azure、およびHyper-Vプラットフォームは、デフォルトでRDPを使用します。ポート3389で動作します。このチュートリアルでは、CentOS 8でリモートデスクトップクライアントをセットアップする方法と、マシンにリモートでアクセスする方法を学習します。それでは始めましょう。
CentOSへのRDPクライアントのインストール
CentOS8には、Remmina、Vinagre、RDesktopなどの複数のリモートデスクトップパッケージがあります。ここでは、酢を使用しています このチュートリアルではここにあります。
CentOS8にVinagreをインストールするには、ターミナルを開いて次のコマンドを入力します。
# sudo dnf install –y vinagre

パッケージがインストールされていることを確認するには、次のコマンドを使用します。
# rpm –q vinagre

ご覧のとおり、パッケージがインストールされ、使用できる状態になっています。
Windowsマシンに接続する
Windowsリモートマシンに接続するには、リモートデスクトップサービスが有効になっていて、ファイアウォールルールが追加されていることを確認してください。 Windowsマシンでリモートデスクトップを有効にするには、次の手順に従います。
- このPCに移動 プロパティ。
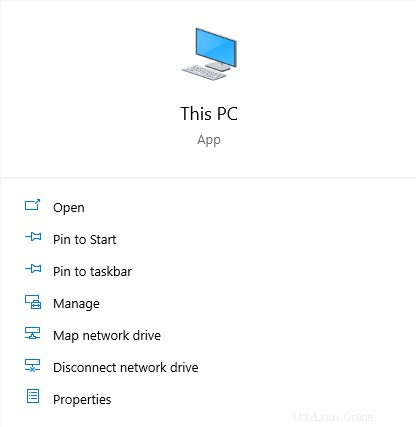
- メニューバーの左側で、[リモート設定]をクリックします :
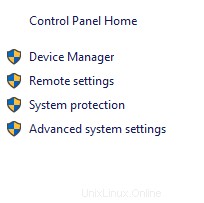
- 上部のメニューバー 、リモートに移動します このコンピュータへのリモート接続を許可するをクリックします 下部に表示されるチェックボックスをクリックし、適用をクリックします。 およびOK 。
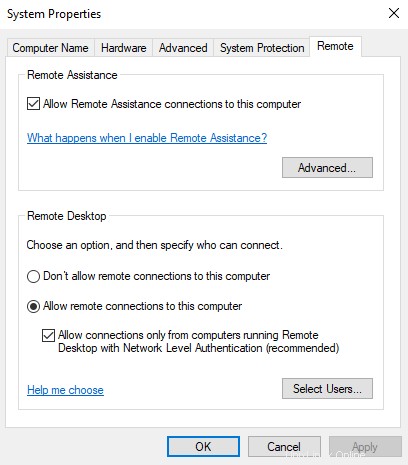
次の手順を使用して、Windowsマシンにファイアウォールルールを追加し、リモート接続できるようにします。
- Windowsディフェンダーファイアウォールに移動します。
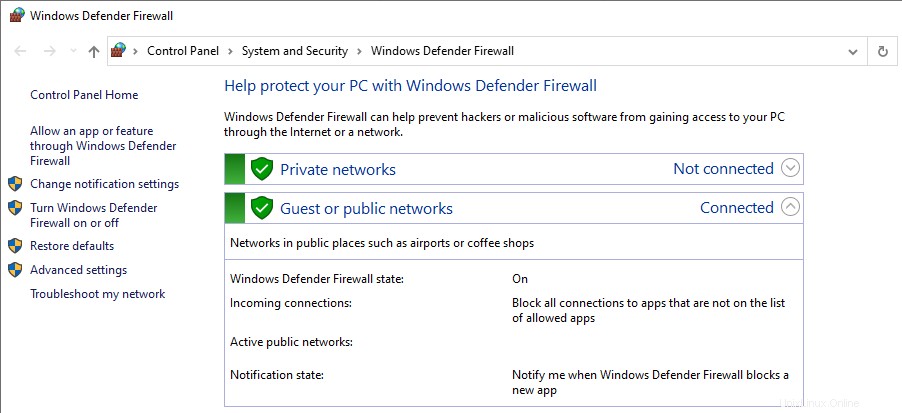
- 詳細設定をクリックします 左側にが表示されたら、[インバウンドルール]をクリックします。
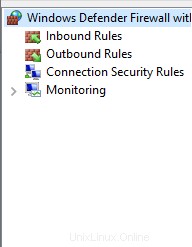
- インバウンドルールで、リモートデスクトップを見つけて有効にし、許可するアクションを設定します。
次に、CentOS 8マシンに戻り、リモートデスクトップを開き、ナビゲートしてアプリケーションを表示し、リモートデスクトップと入力します。 検索バーで、 Enterを押します 。
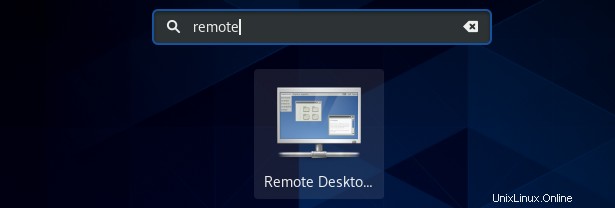
リモートデスクトップビューアアプリケーションが開いたら、[接続]をクリックします。
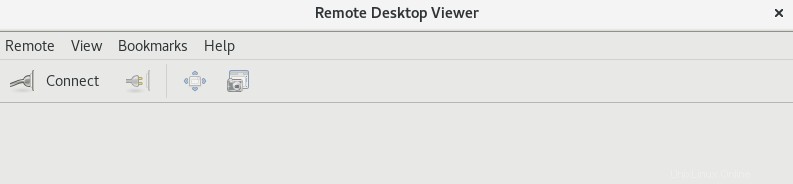
RDPに接続するには、次の手順に従います。
- プロトコルのドロップダウンメニューからRDPを選択します。
- 接続するホストIPアドレスを入力します。
- ユーザー名を入力し、[接続]をクリックします。
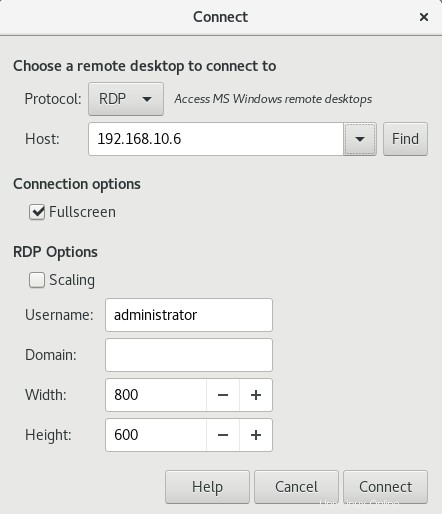
- 資格情報/パスワードを入力し、[認証]をクリックします:
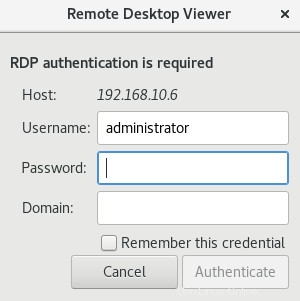
認証に成功すると、リモートマシンにアクセスできるようになります。
結論
このチュートリアルでは、リモートデスクトップクライアントをインストールしてWindowsリモートマシンに接続する方法を学びました。また、Windowsマシンでリモートデスクトップサービスを有効にし、リモートデスクトップサービスを許可するファイアウォールルールを追加する方法も学びました。