Qt は、デスクトップ、組み込み、モバイル向けの無料のオープン ソースのクロスプラットフォーム アプリケーション開発フレームワークです。 Linux、OS X、Windows、VxWorks、QNX、Android、iOS、BlackBerry、Sailfish OS などのさまざまなプラットフォームをサポートしています。プログラミング言語以上のもの。 Qt は C++ で書かれたフレームワークです。プリプロセッサである Meta-Object Compiler は、信号やスロットなどの機能を使用して C++ 言語を拡張するために使用されます。コンパイル手順の前に、MOC は Qt 拡張 C++ で記述されたソース ファイルを解析し、それらから標準準拠の C++ ソースを生成します。したがって、フレームワーク自体とそれを使用するアプリケーション/ライブラリは、Clang、GCC、ICC、MinGW、MSVC などの標準準拠の C++ コンパイラでコンパイルできます。
この記事では、最初にコマンド ラインから Qt Creator をインストールする方法について説明します。次に、簡単な Qt Hello World プログラムを作成して実行する方法を説明します。
- コマンドライン
- Qt コンパイラ GUI
この記事に記載されているコマンドと手順を Debian 10 Buster システムで実行しました。
Qt Creator のインストール
まず、Debian に C++ ツールをインストールして使用できるメタ パッケージである Build Essential をインストールすることから始めましょう。
次のように、アプリケーション ランチャーの検索バーから、Debian コマンド ライン、ターミナルを開きます。
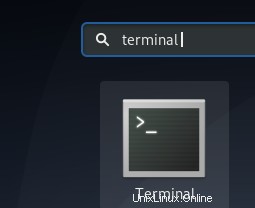
次に、次のコマンドを sudo として実行して、ローカル リポジトリのインデックスをインターネットのインデックスで更新します:
$ sudo apt-get update
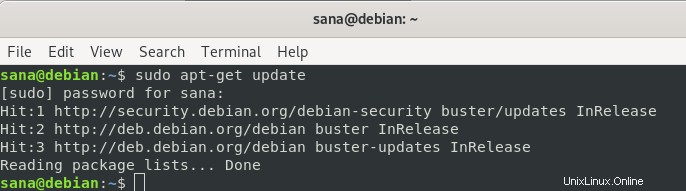
このコマンドを使用すると、インターネットで入手できる最新のソフトウェア パッケージをインストールできます。
ここで、Build Essential パッケージをインストールするために、次のコマンドを sudo として実行します:
$ sudo apt-get install build-essential

Debian でソフトウェアを追加、削除、更新、および構成できるのは、許可されたユーザーのみであることに注意してください。インストールを続行するかどうかの選択を求められたら、パスワードを入力して Y を入力してください。
次に、Qt プロジェクトの作成と実行のための UI とコマンド ライン ツールの両方を含む Qt Creator パッケージをインストールするために、次のコマンドを sudo として実行します。
$ sudo apt-get install qtcreator
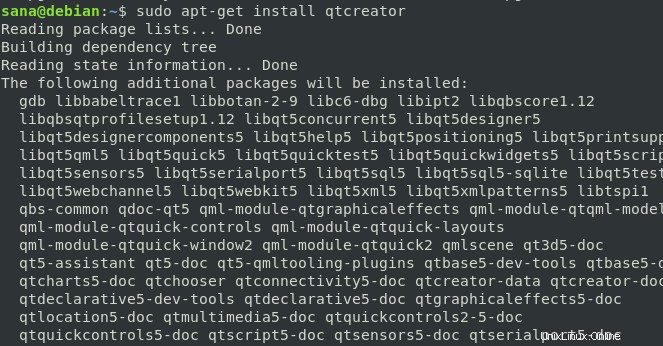
インストールを続行するかどうかの選択を求めるプロンプトが表示されたら、Y を入力してください。
Qt 5 をデフォルトの Qt Creator バージョンとして使用する場合は、次のコマンドを実行します:
$ sudo apt-get install qt5-default
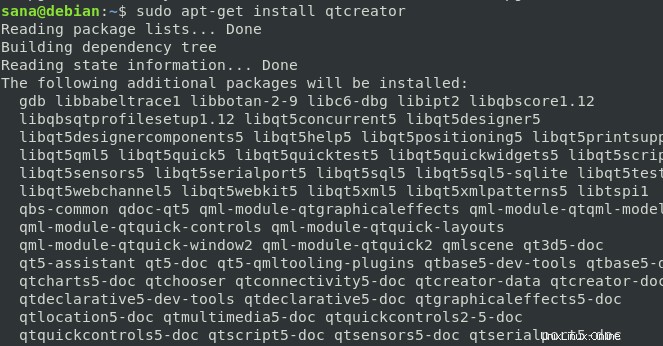
インストールを続行するかどうかの選択を求めるプロンプトが表示されたら、Y を入力してください。
後でより複雑なプロジェクトをデプロイするには、Qt のドキュメントとサンプルをインストールする必要があります。これを行うには、次のコマンドを sudo として実行します:
$ sudo apt-get install qt5-doc qtbase5-examples qtbase5-doc-html
- qt5-doc:このパッケージには Qt 5 API ドキュメントが含まれています。
- qtbase5-examples:このパッケージには Qt Base 5 の例が含まれています。
- qtbase5-doc-html:このパッケージには、Qt 5 ベース ライブラリの HTML ドキュメントが含まれています。
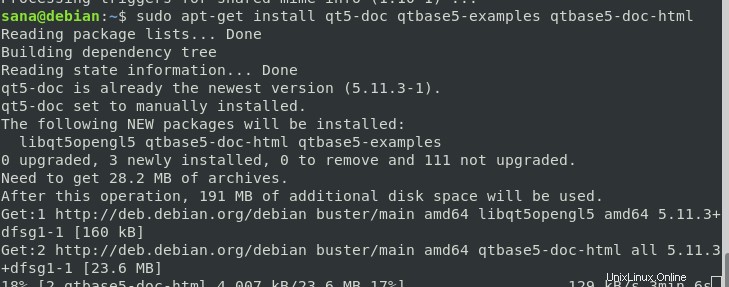
インストールを続行するかどうかの選択を求めるプロンプトが表示されたら、Y を入力してください。
これで、Qt Creator コマンド ラインと UI ツールを使用する準備が整いました!
初めての Qt プログラム。ターミナルから作成およびコンパイル
私のようなターミナルに精通した人は、ターミナル自体の中ですべてのプログラミングの問題の解決策を見つけるために常に目を光らせています。結局、Debian コマンドラインから Qt プログラムを作成してコンパイルするのは非常に簡単です。ターミナルから簡単なプログラム Qt プログラムを作成して実行するには、次の手順に従ってください。
ステップ 1:プロジェクト ディレクトリを作成する
最初に、後で Qt プロジェクトのプロジェクト ディレクトリとして機能する作業ディレクトリを作成しましょう。
$ mkdir SampleProject
もちろん、自分の希望に応じてプロジェクトとファイル名を選択できます。このチュートリアルの手順に従うときは、一貫性を保ち、注意してください。

ステップ 2:プロジェクト ディレクトリに .cpp ファイルを作成する
次のコマンドを使用して、新しく作成されたプロジェクト ディレクトリに移動します。
$ cd SampleProject
次に、nano エディターを使用して、このディレクトリにメインの .cpp ファイルを次のように作成します。
$ nano testmain.cpp
もちろん、この目的のためにお気に入りのテキスト エディタを使用することもできます。

空白のファイルに、この Qt プログラムをコピーします。この Qt プログラムは、「My First Qt Program」というタイトルのウィンドウに 1 行の文を表示することのみを目的としています。
#include <QApplication>
#include <QLabel>
#include <QWidget>
int main(int argc, char *argv[ ])
{
QApplication app(argc, argv);
QLabel hello("<center>Welcome to my first Qt program</center>");
hello.setWindowTitle("My First Qt Program");
hello.resize(400, 400);
hello.show();
return app.exec();
} ヒント:ここから選択してこのコードをコピーし、Ctrl+Shift +V ショートカットを使用してファイルに貼り付けることができます。または、ファイルの右クリック メニューから [貼り付け] オプションを使用して、選択したテストを貼り付けることもできます。
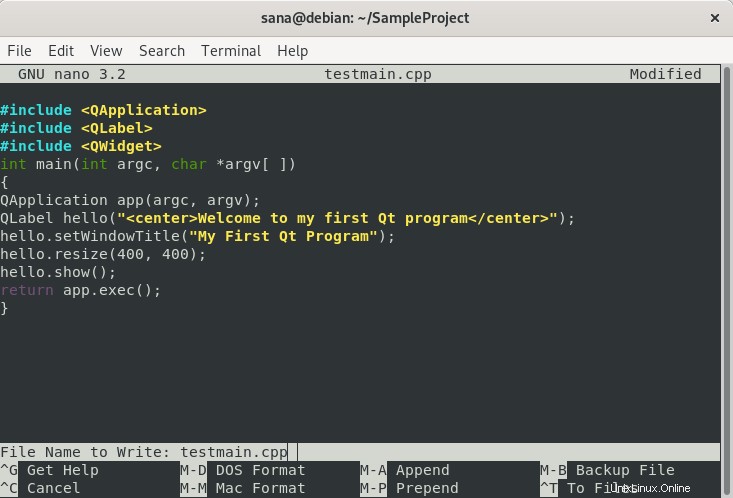
Ctrl+X ショートカットを使用してファイルを終了し、Y を入力してから Enter キーを押して保存します。
ステップ 3:Qt プロジェクト ファイルを作成する
ファイルを保存した後、次のコマンドを実行して Qt プロジェクト ファイルを作成します:
$ qmake -project

ls コマンドを実行すると、上記のコマンドによってプロジェクト ディレクトリに SampleProject.pro という名前のファイルが作成されたことが表示されます。このプロジェクト ファイルは、Qt プロジェクトの基本的なスケルトン ファイルであり、複雑な目的のために編集することができます。
ステップ 4:Qt プロジェクト ファイルの構成
コマンド ラインからプロジェクトをコンパイルするため、.pro ファイルに次の行を追加する必要があります。
| QT +=GUI ウィジェット |
次のように、nano エディターで SampleProject.pro ファイルを開きます。
$ sudo nano SampleProject.pro
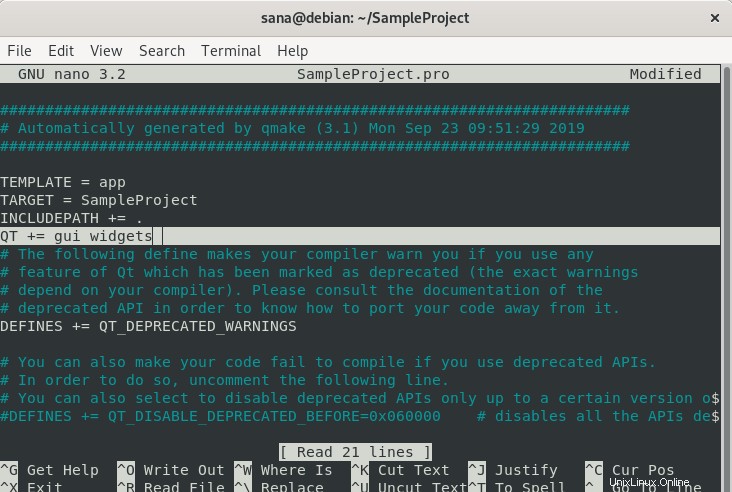
上記のようなものを追加し、Ctrl+X を押してファイルを保存し、次に Y を入力して Enter を押します。
ステップ 5:qmake を実行してプロジェクトをプラットフォーム固有にする
.pro ファイルをプラットフォーム固有にするには、プロジェクト ファイルで次のコマンドを実行する必要があります:
$ qmake SampleProject.pro

これにより、プロジェクト ディレクトリに「Makefile」という名前のファイルが作成されます。これは、私と同じように ls コマンドを実行することで確認できます。
ステップ 6:プロジェクトの実行可能な Qt ファイルを作成する
次の make コマンドは、Makefile を実行可能プログラムにコンパイルするのに役立ちます。
$ make
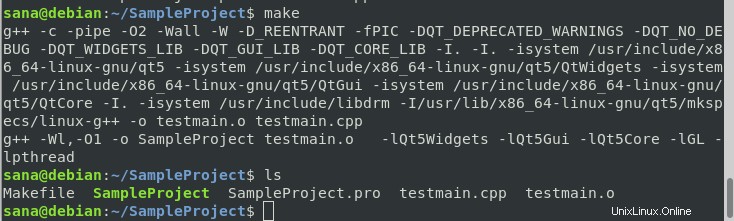
プロジェクトにエラーがなければ、このコマンドによって作業ディレクトリに実行可能プログラムが作成されます。これは、私と同じように ls コマンドを実行することで確認できます。
緑色の SampleProject ファイルは、実行可能な Qt プログラムです。
ステップ 7:実行可能ファイルを実行する
最後に、最後の手順で作成した実行可能ファイルをターミナルから実行する準備が整いました。次のコマンドを実行してください:
$ ./SampleProject
プログラムの出力は次のとおりです。
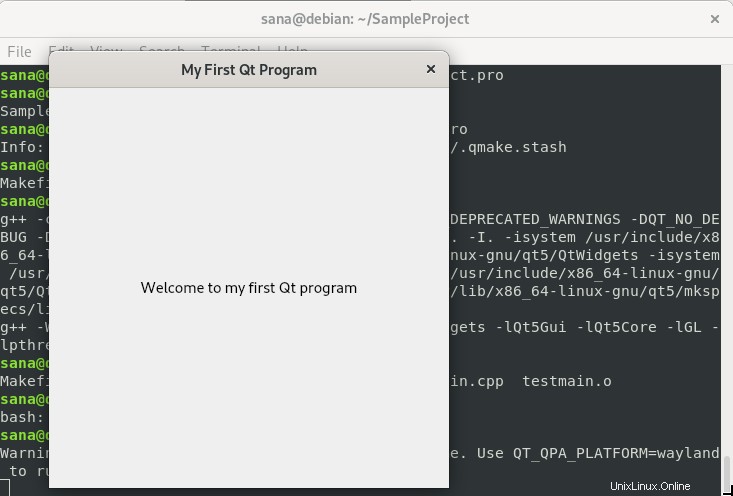
コードで提供したタイトルとラベルを含むウィンドウ!
Qt Creator UI からコンパイルされた最初の Qt プログラム
Qt Creator UI から同じプログラムを実行したい場合は、次の手順に従ってください:
次のようにシステム アプリケーション ランチャー検索を使用するか、アプリケーション リストから直接 Qt Creator アプリケーションを起動します。
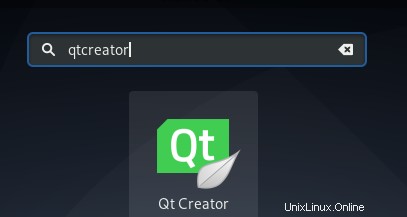
ターミナルで次のコマンドを入力して起動することもできます:
$ qtcreator
アプリケーションが次のビューで開きます。
次の [プロジェクト] ビューで [新しいプロジェクト] ボタンをクリックして、新しいプロジェクトを作成します。
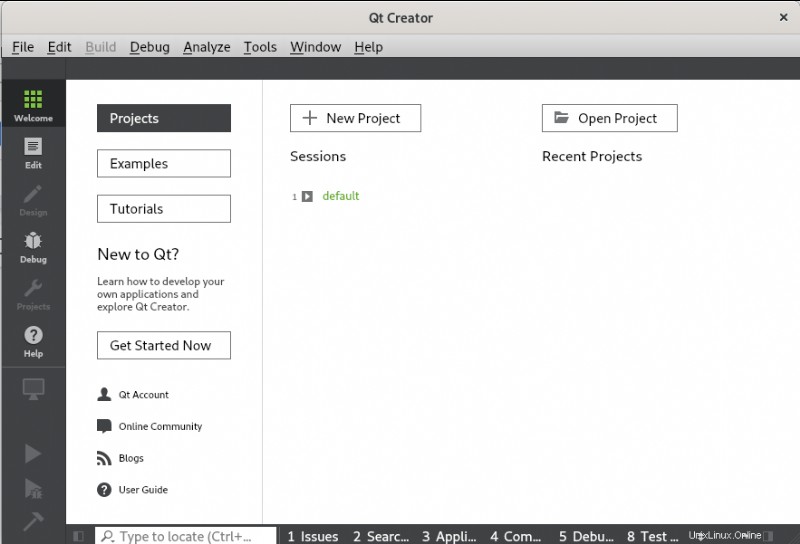
これにより、次のように新しいファイルまたはプロジェクト ビューが開きます:
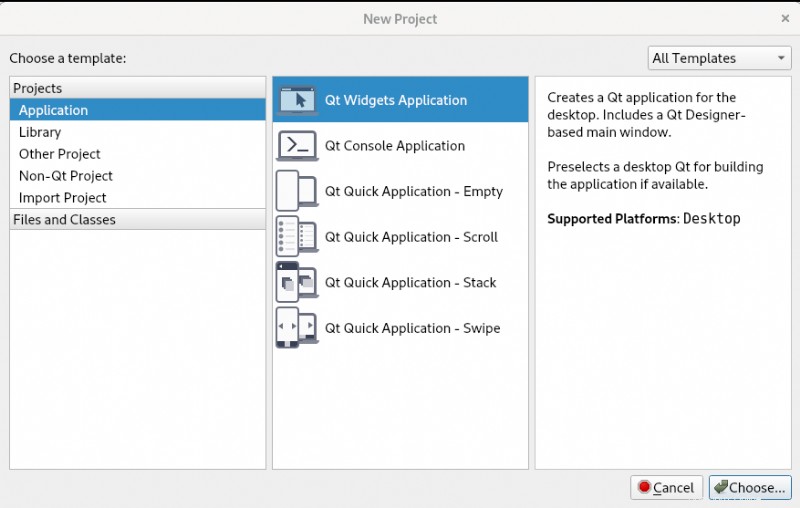
ここでプロジェクトのテンプレートを選択します。 Project パネルから Application オプション temp をクリックし、テンプレートとして Qt Widgets Application を選択します。このテンプレートは、デスクトップ用の Qt アプリケーションを作成します。 Qt Designer ベースのメイン ウィンドウが含まれています。選択を行った後、[選択] ボタンをクリックします。これにより、次の Qt ウィジェット アプリケーション ビューが開きます。
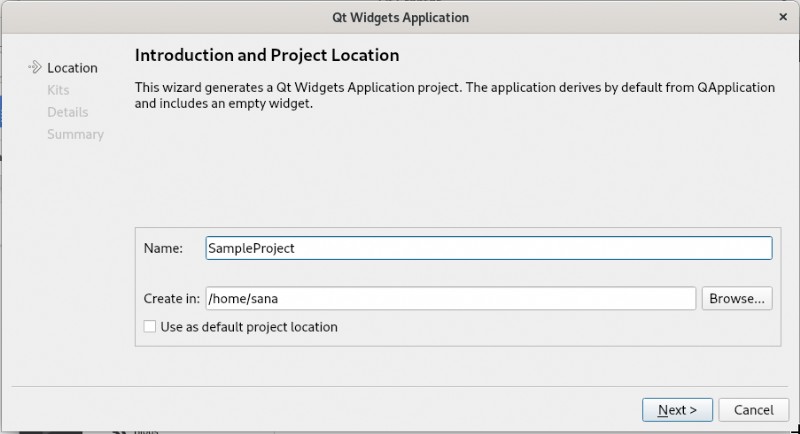
Qt プロジェクトの名前を入力し、作成する場所を指定します。次に、[次へ] をクリックします。キットを選択するための次のビューが開きます:
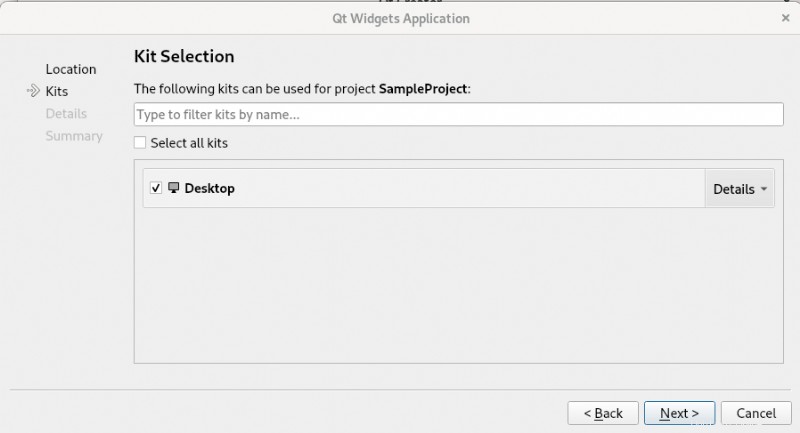
デスクトップがキットとして選択されていることを確認し、[次へ] をクリックします。次に、クラス情報が次のように表示されます:
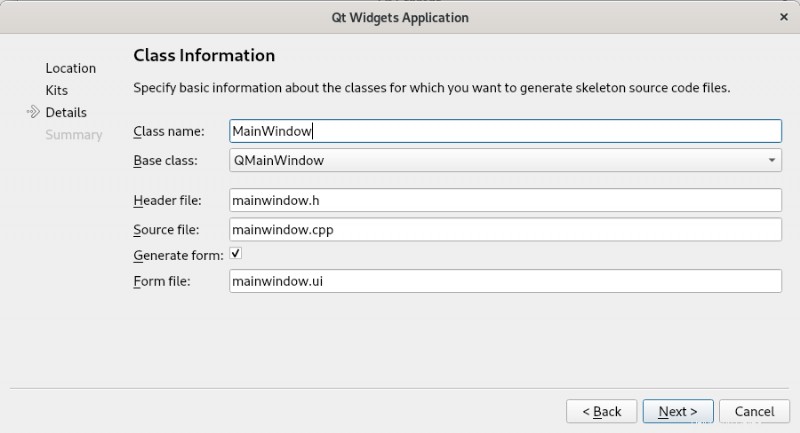
もちろん、クラス名は自由に変更できますが、最初の Qt プログラムではデフォルトのファイル名を使用することをお勧めします。 [次へ] をクリックすると、次のプロジェクト管理の詳細が表示されます:
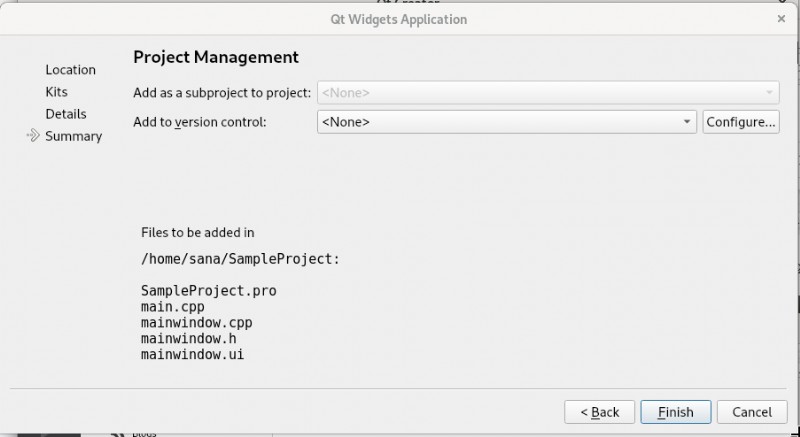
[完了] ボタンをクリックすると、最初の Qt プロジェクトに取り組む準備が整います。
Qt Creator はデフォルトで mainwindow.cpp ファイルを開きます。一番左のパネルに表示されているプロジェクト階層から main.cpp ファイルをクリックします。 main.cpp ファイルで、既存のコードを次のコードに置き換えます:
#include <QApplication>
#include <QLabel>
#include <QWidget>
int main(int argc, char *argv[ ])
{
QApplication app(argc, argv);
QLabel hello("<center>Welcome to my first Qt program</center>");
hello.setWindowTitle("My First Qt Program");
hello.resize(400, 400);
hello.show();
return app.exec();
} プロジェクト ウィンドウは次のようになります。
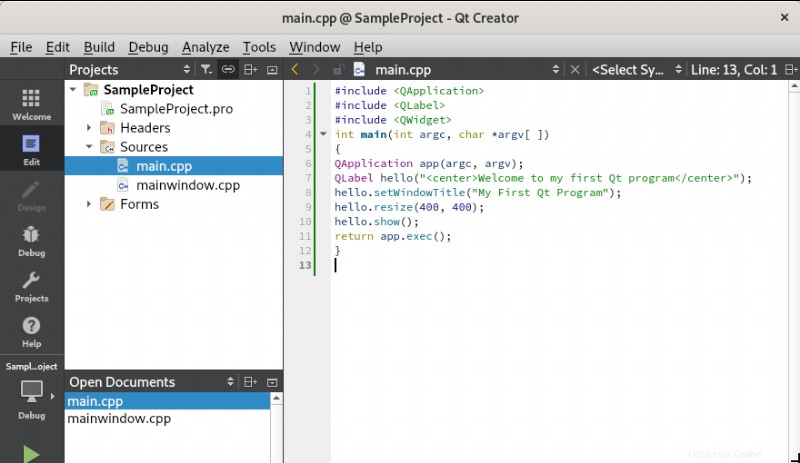
Ctrl+S ショートカットを使用するか、[ファイル] メニューから [保存] を選択して、ファイルを保存します。
最後に、Ctrl+R ショートカットを使用するか、[ビルド] メニューから [実行] を選択して、プロジェクトを実行します。
プログラムがコンパイルされて実行され、次の出力が表示されます:
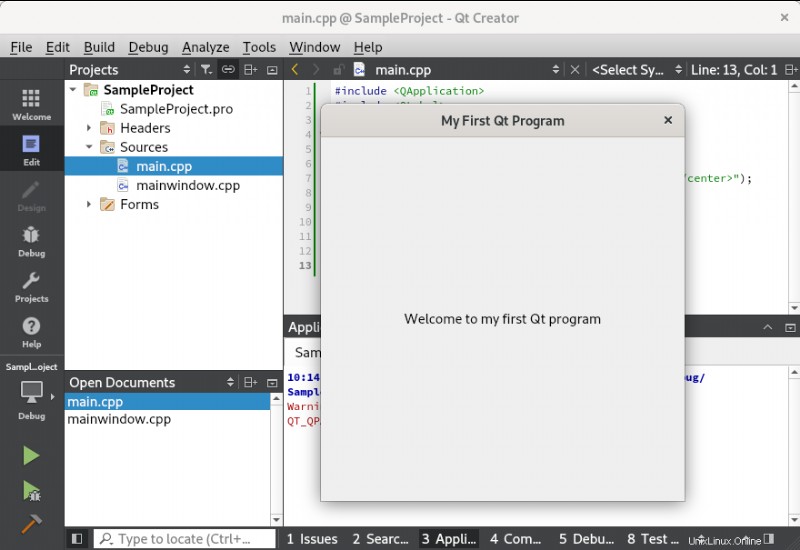
指定したタイトルとラベルの付いたウィンドウ!
したがって、初めての Qt プログラムを作成、コンパイル、実行するために知っておく必要があるのはこれだけです。プロジェクトのニーズと個人的な好みに応じて、コマンド ラインと UI メソッドのどちらが適しているかを選択できます。