Dropboxは、最も強力で人気のあるオンラインファイルストレージサービスの1つです。 Linux OSでDropboxを使用するには、システムにDropboxアプリケーションをインストールし、ローカルのDropboxフォルダーをDropboxクラウドストレージと同期するだけです。 Dropbox同期フォルダに保存するものは何でも、インターネットに接続されたデバイスからいつでもアクセスできます。 Dropboxの無料アカウントを使用すると、最大2GBのデータを保存できます。追加のスペースを確保するには、プロバージョンを購入する必要があります。 Dropboxクライアントは、Windows、Linux、macOSなどのすべての主要なプラットフォームでサポートされています。
この記事では、コマンドラインとグラフィカルユーザーインターフェイスの両方を使用して、DebianOSにDropboxをインストールして同期する方法について説明します。
この記事に記載されている手順を説明するためにDebian10を使用しました。
方法1:ターミナルからDropboxをインストールする
システム内のすべてのタスクを実行するためのコマンドラインが必要な場合は、以下の手順に従って、DebianOSにコマンドラインターミナルアプリケーションを介してDropboxをインストールします。 Debianシステムでターミナルを開くには、デスクトップの左上隅にある[アクティビティ]タブをクリックします。次に、表示される検索バーを使用して、キーワードを入力してターミナルアプリケーションを検索します。ターミナルアイコンが表示されたら、それをクリックして開きます。
1。システムを更新する
まず、ターミナルで次のコマンドを使用して、システムのリポジトリインデックスを更新します。
$ sudo apt-get update
2。 Wgetをインストールする
Wgetには、ほとんどのオペレーティングシステムがプリインストールされています。ただし、OSの最小インストールの場合のように欠落している場合は、ターミナルで次のコマンドを使用してインストールできます。
$ sudo apt-get install wget
3。 Dropboxをダウンロード
次に、wgetコマンドを使用してDropboxの公式WebサイトからDropboxパッケージをダウンロードします。 64ビットOS用のDropboxパッケージをダウンロードするには、ターミナルで次のコマンドを実行します
$ cd ~ && wget -O - "https://www.dropbox.com/download?plat=lnx.x86_64" | tar xzf –
32ビットOSの場合、ターミナルで次のコマンドを実行する必要があります。
$ cd ~ && wget -O - "https://www.dropbox.com/download?plat=lnx.x86" | tar xzf -
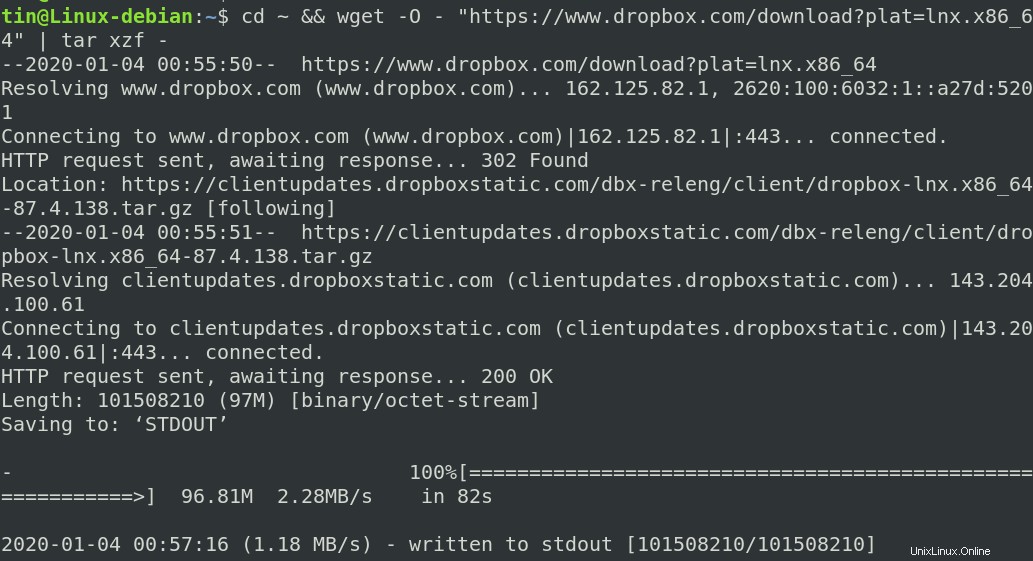
上記のコマンドは、ホームディレクトリの下に隠しフォルダ「.dropbox-dist」を作成します。この隠しフォルダを表示するには、cd〜コマンドを使用してホームディレクトリに移動し、ls-aと入力します。
4。 Dropboxをインストールする
次に、ターミナルで次のコマンドを実行して、Dropboxを起動します。
$ ~/.dropbox-dist/dropboxd
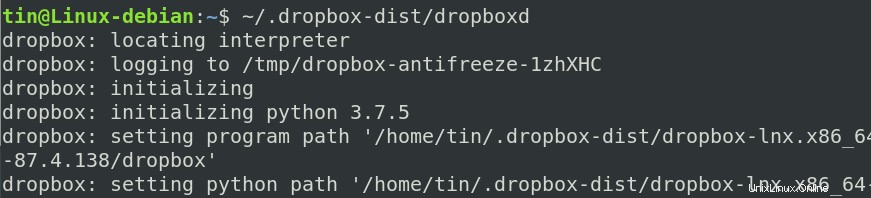
次に、デフォルトのブラウザでDropboxログインページを開きます。ここで、Dropboxアカウントにサインインするか、まだアカウントを持っていない場合は新しいアカウントを作成できます。
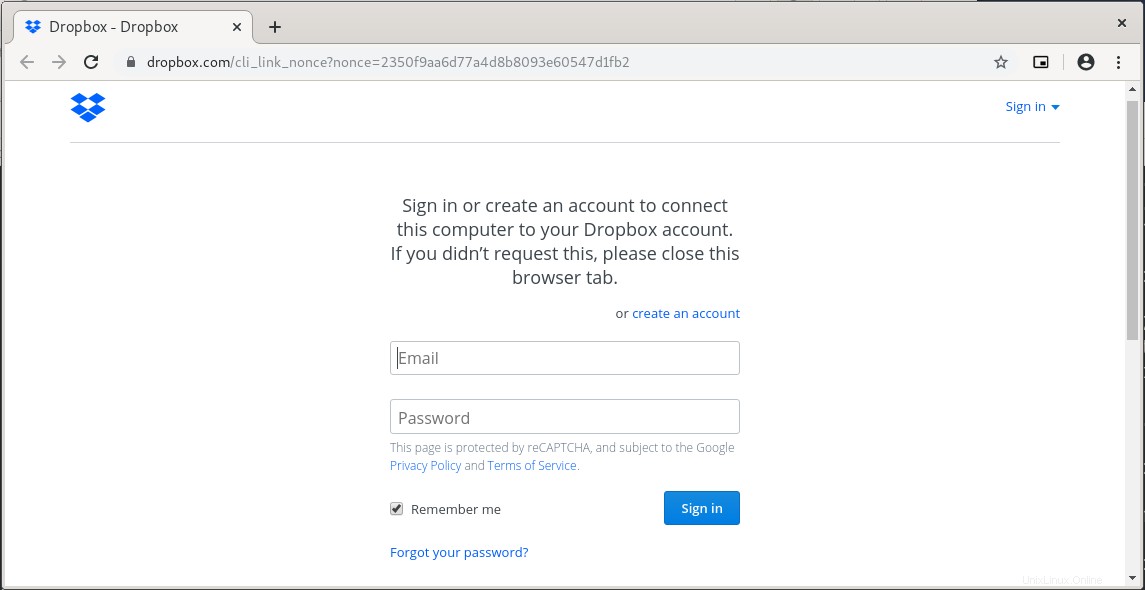
サインインすると、システムがDropboxアカウントに接続され、ホームディレクトリの下にDropboxフォルダが表示されます。これで、このフォルダに配置するデータが何であれ、クラウドに自動的に同期され、同じDropboxアカウントを持つすべてのデバイスからアクセスできるようになります。
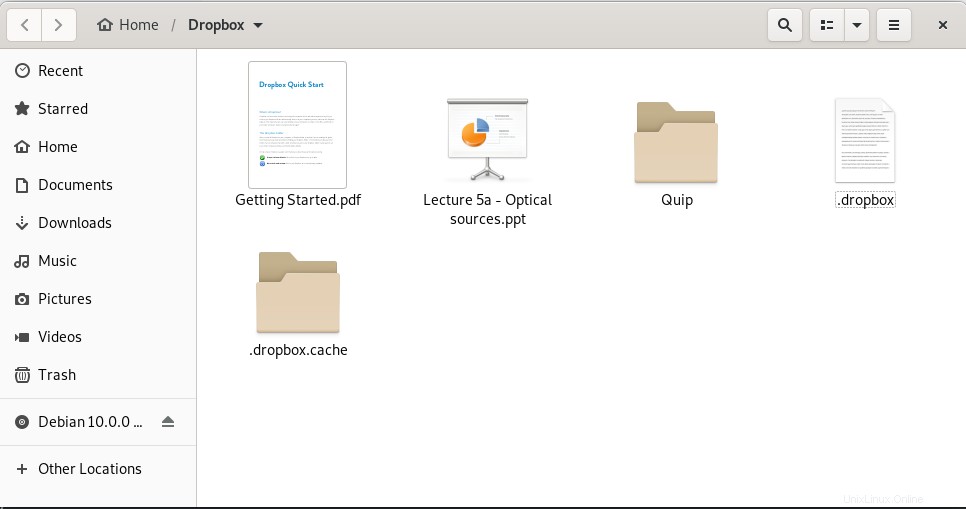
DropboxCLIのインストール
Dropboxには、コマンドラインでDropboxを制御できるコマンドラインインターフェイス(CLI)も含まれています。各ファイルの現在のステータスを開始、停止、同期、および表示できます。
Dropbox CLIを使用するには、Pythonをインストールする必要があります。これを行うには、ターミナルで次のコマンドを実行します。
$ sudo apt install python
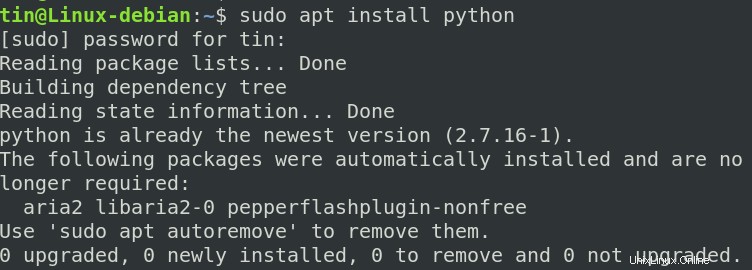
Pythonをインストールしたら、Pythonスクリプトをダウンロードする必要があります。コマンドラインからDropboxを制御するために使用されます。ターミナルで次のコマンドを実行して、Pythonスクリプトをダウンロードします。
$ sudo wget -O /usr/local/bin/dropbox "https://www.dropbox.com/download?dl=packages/dropbox.py"
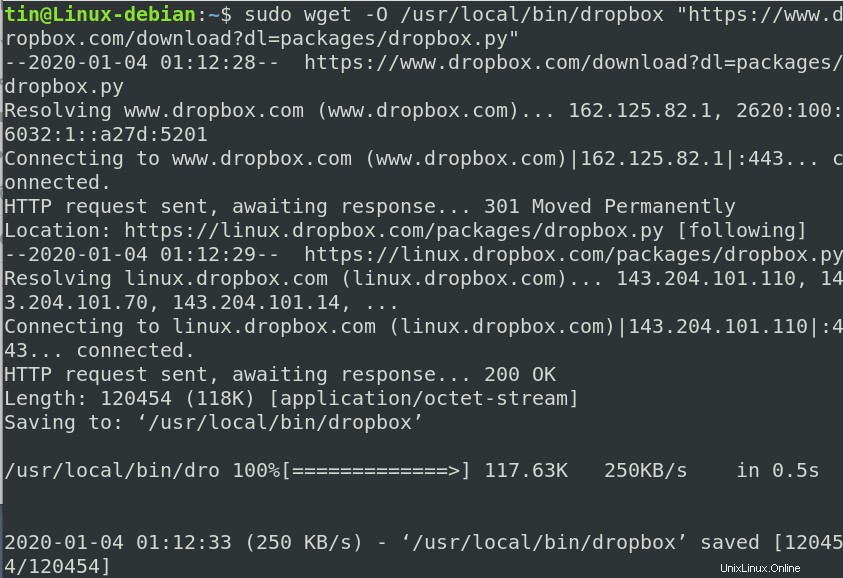
ダウンロードが完了したら、ターミナルで次のコマンドを実行して、スクリプトを実行可能にします。
$ sudo chmod +x /usr/local/bin/dropbox
ドロップボックスの制御に使用できるすべてのコマンドを一覧表示するには、ターミナルで次のコマンドを入力するだけです。
$ dropbox
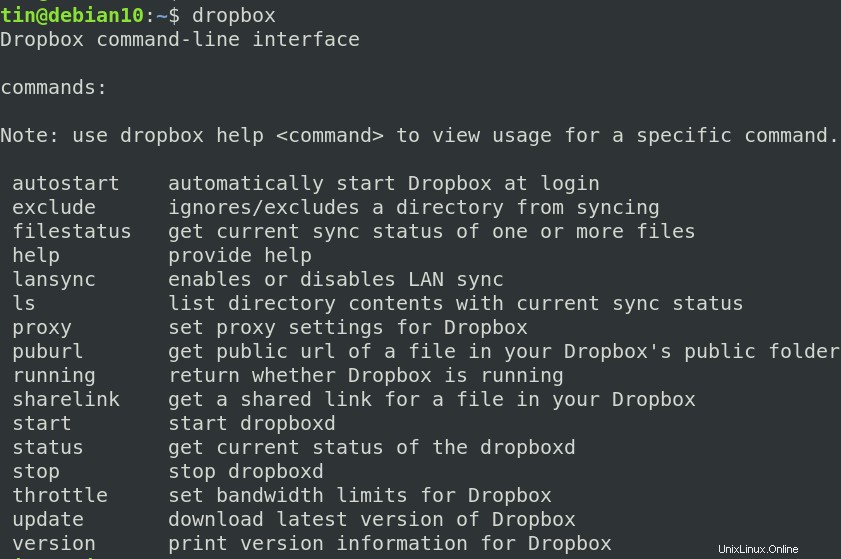
コマンドラインで使用できるすべてのコマンドが一覧表示されます。たとえば、Dropboxを起動するには、次のコマンドを実行します。
$ Dropbox start
方法2:GUIからDropboxをインストールする
コマンドラインに慣れていない人にとって、GUIはパッケージをシステムにインストールするための簡単な方法です。 GUIを介してDropboxをインストールするには、以下の手順に従います。
1.まず、公式WebサイトからDropbox.debパッケージをダウンロードする必要があります。これを行うには、次のリンクを開き、OSアーキテクチャに応じて32ビットまたは64ビットのDropbox.debパッケージをダウンロードします。
https://www.dropbox.com/install-linux
Dropbox .debパッケージは、デフォルトでDownloadsディレクトリに保存されます。
2. Debianファイルマネージャを使用して、ダウンロードディレクトリに移動します。 Dropbox .debパッケージを右クリックし、[他のアプリケーションで開く]を選択します。
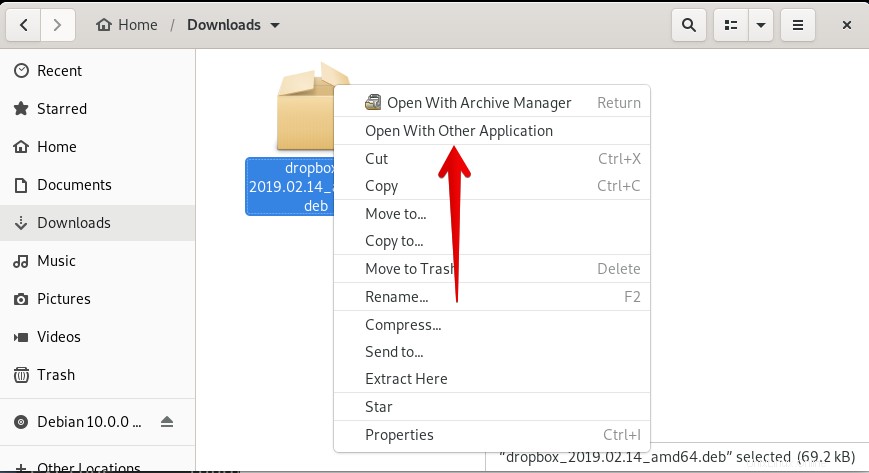
アプリケーションの選択が開きます 以下に示すようなダイアログボックス。そこから、ソフトウェアのインストールを選択します オプションをクリックし、[選択]をクリックします ボタン。
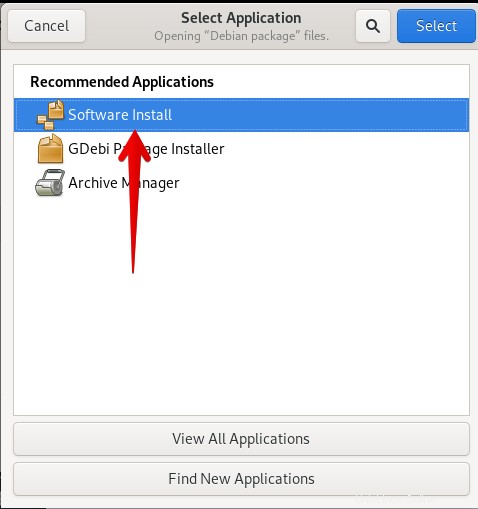
3.これで、Dropboxインストーラーがソフトウェアセンターで開きます。 インストールをクリックします ボタンをクリックしてインストールプロセスを開始します。
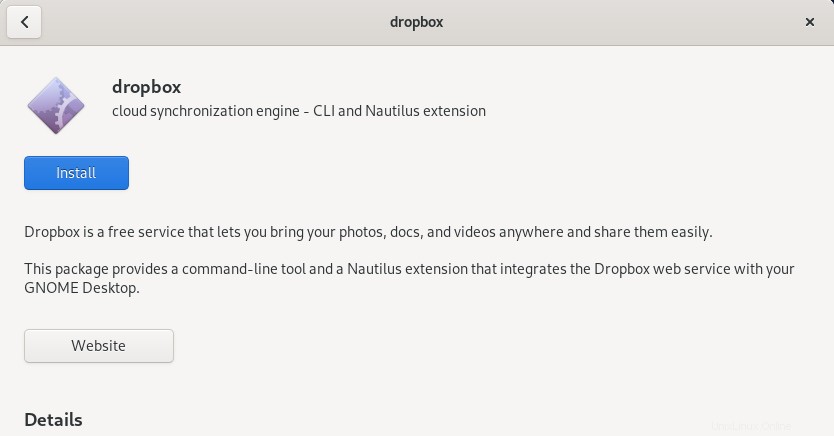
[インストール]ボタンをクリックすると、次の認証ダイアログボックスが表示されます。承認されたユーザーのパスワードを入力し、[認証]をクリックします 。
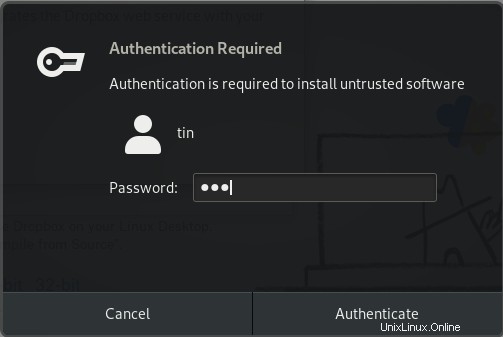
インストールが完了すると、次のビューが表示されます。
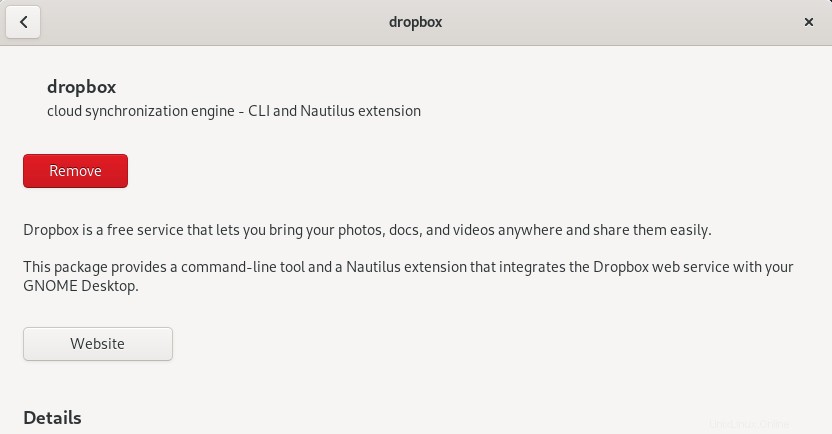
4.次に、次のスクリーンショットに示すように、キーボードのスーパーキーを押し、そのキーワードを使用してDropboxを検索してDropboxを起動します。
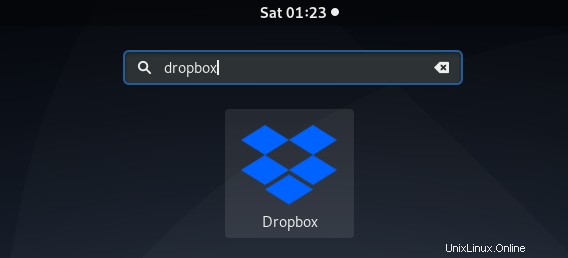
ドロップボックスを開くと、次のメッセージボックスが表示されます。 OKをクリックします Dropbox独自のデーモンをインストールします。
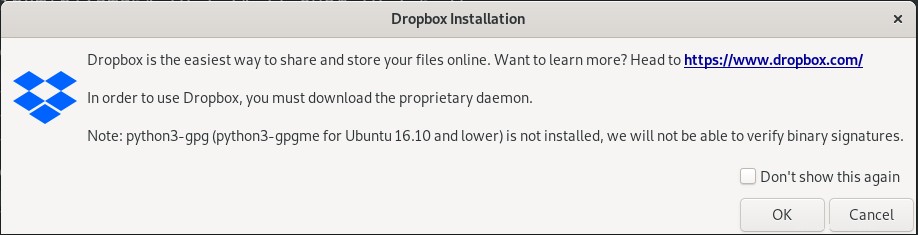
インストールが完了するまでしばらく待ちます。
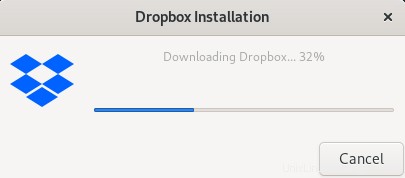
インストールが完了すると、ブラウザウィンドウが開き、Dropboxアカウントにサインインできます。アカウントをお持ちでない場合は、アカウントの作成をクリックしてアカウントを作成できます。 。
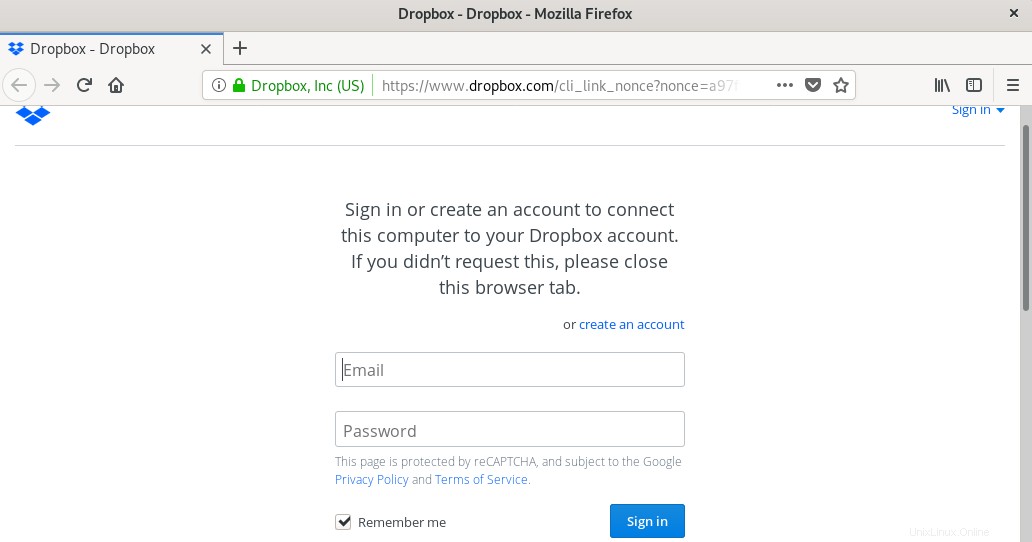
サインインすると、システムがDropboxアカウントに接続され、ホームディレクトリの下にDropboxフォルダが表示されます。これで、このフォルダに配置するファイルが何であれ、それらは自動的にクラウドに同期され、同じDropboxアカウントを持つすべてのデバイスで利用できるようになります。
Dropboxコマンドラインインターフェイス(CLI)
Dropboxをグラフィカルな方法でインストールすると、そのコマンドラインインターフェイスもシステムにインストールされます。 CLIで使用できるコマンドを表示するには、ターミナルで次のコマンドを入力します。
$ dropbox
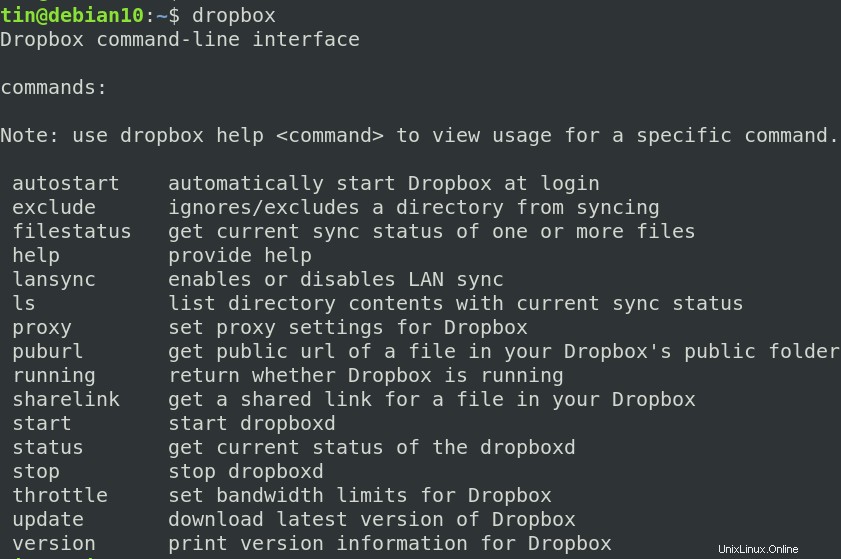
これですべてです。 DebianシステムにDropboxをインストールする必要があるときはいつでも役立つことを願っています。ドロップボックスをインストールするコマンドラインとグラフィカルな方法の両方について説明しました。都合に応じて、上記の方法のいずれかを選択できます。