VirtualBox は、仮想化に使用される無料のクロスプラットフォームのオープンソース ソフトウェアです。ユーザーは、1 台の PC で異なるフレーバーの複数の仮想マシンを同時に実行できます。主にデスクトップ レベルで使用され、Linux や Windows を含むさまざまなゲスト オペレーティング システムをサポートします。 Virtualbox は、たとえば、さまざまなオペレーティング システム ディストリビューションの機能を調べたり、ソフトウェアを開発したりする場合に便利です。
この記事では、CentOS 8 に VirtualBox をインストールする方法を学習します。
CentOS 8 での VirtualBox のインストール手順
CentOS 8 に VirtualBox をインストールするには、次の手順が必要です。
<オール>EPEL リポジトリを有効にする
Oracle の VirtualBox の EPEL リポジトリを有効にします。 EPEL リポジトリを有効にするには、ターミナルで次のコマンドを実行します:
$ sudo dnf config-manager --add-repo=https://download.virtualbox.org/virtualbox/rpm/el/virtualbox.repo
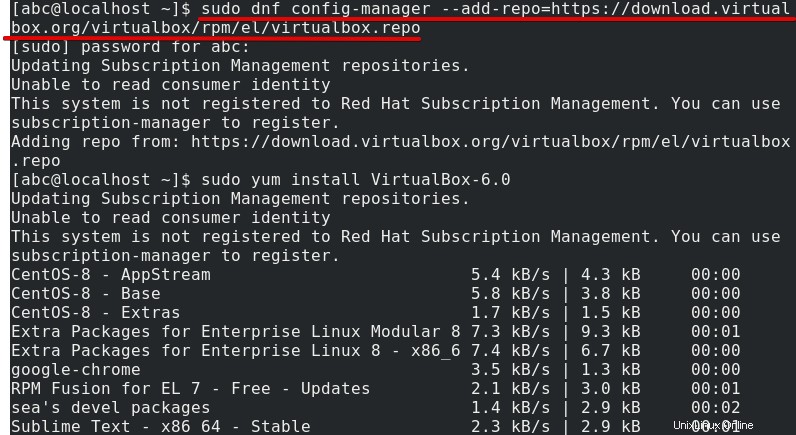
VirtualBox 6.0 をインストール
ここで、yum コマンドを使用してシステムに VirtualBox をインストールします。 VirtualBox バージョン 6.0 のインストールに関するこのチュートリアル。このバージョンの VirtualBox を CentOS 8.0 にインストールするには、ターミナルで以下のコマンドを実行する必要があります:
$ sudo yum install VirtualBox-6.0
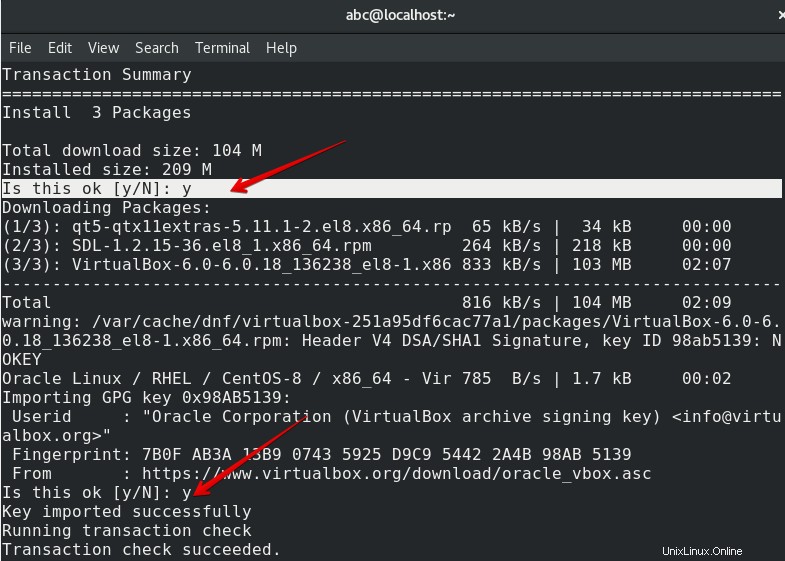
インストール プロセス中に、Virtualbox のインストールが中断され、Virtualbox に必要なパッケージのダウンロードを完了するか、キーボードから「y」を押してから「Enter」キーを押してインストールを続行するかを尋ねるプロンプトが表示されます。しばらくすると、GPG キーをインポートするかどうかを確認する確認プロンプトが端末に表示されます。 「y」を押してプロセスを続行します。
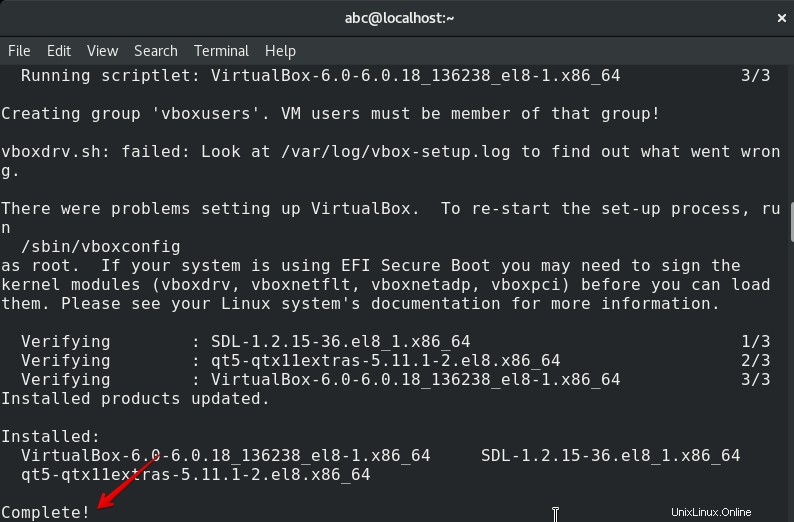
必要なアクションを実行すると、CentOS 8.0 に Virtualbox がインストールされます。
VirtualBox 拡張パックをダウンロード
Virtualbox の拡張パックをインストールします。仮想 USB 2.0、3.0 デバイスのサポート、ディスク イメージの暗号化、仮想 RDP のサポートなど、多くの便利な機能があります。
「wget」コマンドを使用して、Virtualbox ダウンロード ページから拡張パックをダウンロードできます。ターミナルで以下のコマンドを実行して、CentOS 8.0 に Virtualbox 拡張パックをダウンロードします。
$ wget https://download.virtualbox.org/virtualbox/6.0.14/Oracle_VM_VirtualBox_Extension_Pack-6.0.14.vbox-extpack
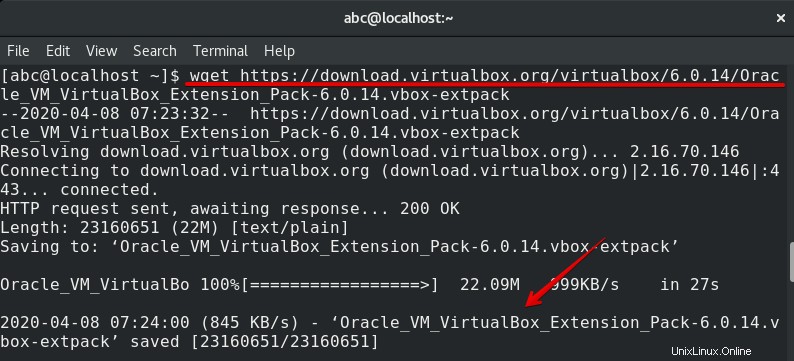
上記の出力を見ると、Oracle の Virtualbox 拡張パックが正常にCentOS 8.0 システム。
ファイルのダウンロードが完了したら、ダウンロードしたファイルをシステムにインストールします。次のコマンドを実行して、Oracle の Virtualbox 拡張パックをインストールします:
$ sudo VBoxManage extpack install Oracle_VM_VirtualBox_Extension_Pack-6.0.14.vbox-extpack
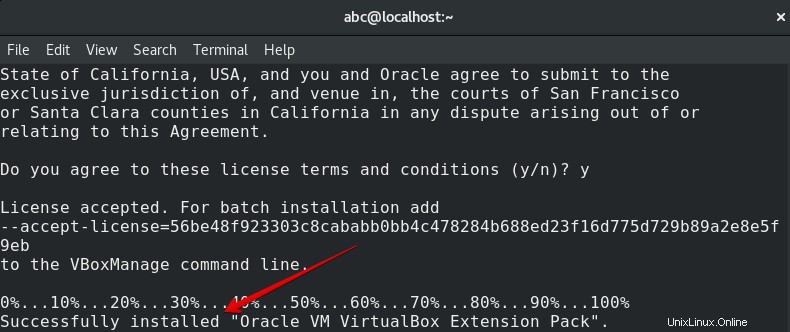
インストール中、端末画面にライセンス契約が表示されます。 「y」を押してから「Enter」キーを押して、Virtualbox に関連する利用規約に同意します。
Virtualbox Extension Pack のインストールが正常に完了すると、次の出力が画面に表示されます。
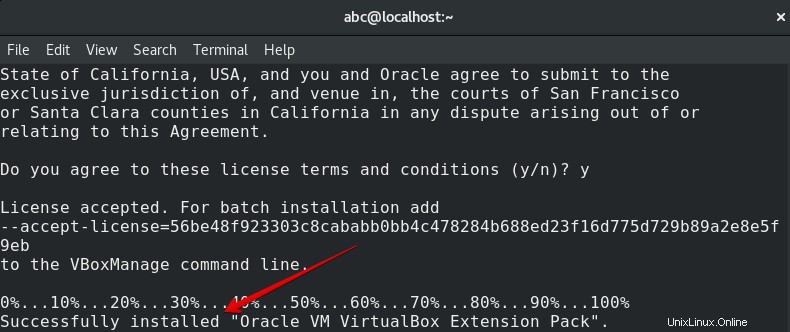
VirtualBox を起動
Oracle の Virtualbox 拡張パックが CentOS 8.0 にインストールされています。ここで、システムで Virtualbox を開始または起動します。コマンドライン環境を使用して Virtualbox を起動するには、ターミナルで次のコマンドを入力します。
$ virtualbox
システムで初めて Virtualbox を起動すると、次のウィンドウが CentOS 8.0 に表示されます。
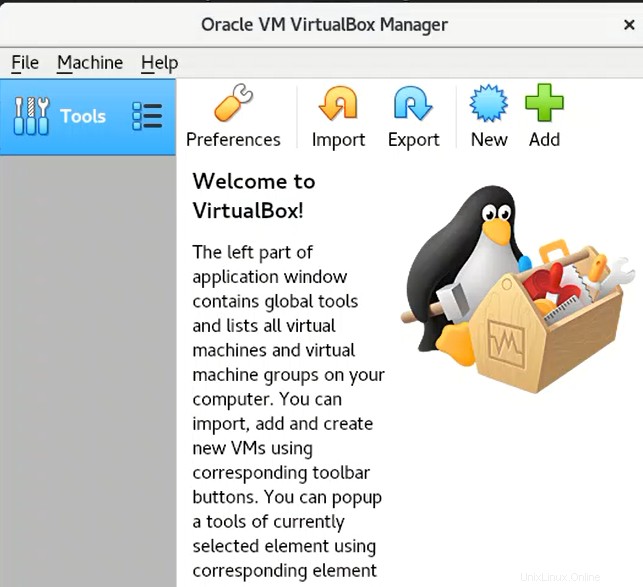
システムで Virtualbox を起動する別の方法も利用できます。デスクトップの左隅から [アクティビティ] をクリックし、デスクトップに Virtualbox アイコンを表示できるアプリケーションを表示するを選択します。
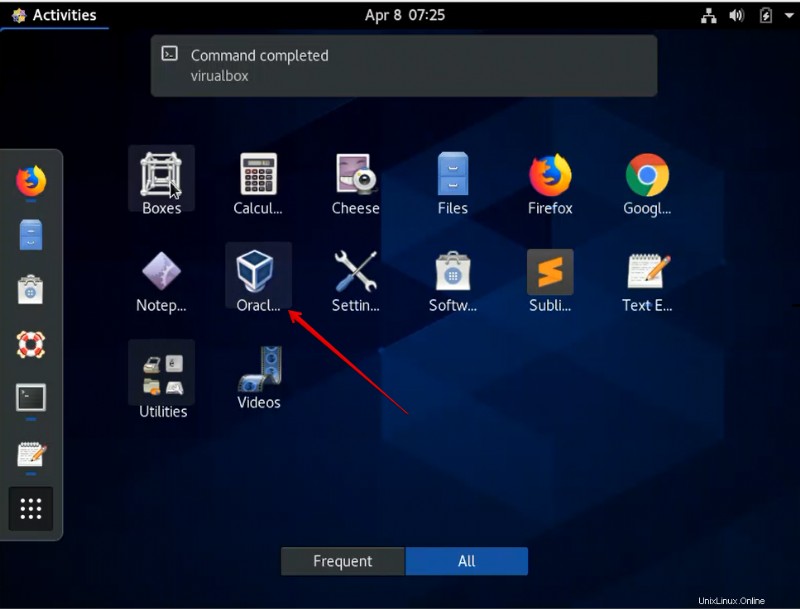
これで、システム上で Virtualbox を使用して、Windows や Linux などのさまざまな作業用マシンを作成して実行できます。
結論
この記事では、CentOS 8 システムに Virtualbox をインストールする方法を学びました。また、Virtualbox に必要なパッケージをダウンロードしてインストールする方法も学びました。このチュートリアルが将来的に役立つことを願っています。これで、CentOS の任意の Linux ディストリビューションに Virtualbox をインストールして使用できるようになりました。質問がある場合は、コメント ボックスに記載してください。