システム、サービス、オンライン アカウント、およびその他の重要なアプリケーションにおける安全なパスワードの重要性は、誰もが知っています。重要な点は、信頼できるほど安全で、強力なパスワードのすべての基本要件に従うパスワードを生成することです。一般的な考えでは、強力なパスワードは 14 文字以上で、小文字、大文字、数字、および記号が含まれている必要があります。また、一般的な名前や辞書の単語に基づくパスワードは使用しないでください。この記事では、このような安全で強力なパスワードを生成できる Linux のツールについて説明します。
この記事で説明したコマンドと手順を Debian 10 システムで実行しました。これらのツールには、コマンドライン ベースのものもあれば、GUI ベースのものもあります。 Debian でコマンドライン ターミナルを開くには、デスクトップの左上隅にある [アクティビティ] タブに移動します。次に、検索バーにキーワード terminal を入力します .検索結果が表示されたら、ターミナル アイコンをクリックして開きます。
方法 1:OpenSSL を使用する
Open SSL はコマンドライン ユーティリティであり、その rand 関数を使用して、Linux システムで安全なランダム パスワードを生成できます。生成するパスワードのバイト長を指定するだけで、OpenSSL がすべての計算を実行してパスワードを生成します。 rand 関数の出力を base64 エンコーディングにすると、パスワードの形式をより使いやすくすることができます。 Base 64 エンコーディングでは、「A ~ Z、a ~ z、0 ~ 9、+、および /」の文字のみが使用されます。
OpenSSL は、ほとんどの Linux ディストリビューションにプリインストールされています。ただし、rand 関数が不足している可能性があります。 OpenSSL に rand 関数をインストールするには、ターミナルで次のコマンドを実行します:
$ sudo apt install rand
OpenSSL の rand 関数を使用して安全なパスワードを生成するには、ターミナルで次のコマンドを実行します:
$ openssl rand -base64 14
どこで、
- Rand:擬似ランダム パスワードを生成する OpenSSL 関数
- -base64:パスワード形式がユーザーフレンドリーであることを保証します
- 14:パスワードの長さ

方法 2:pwgen ユーティリティを使用する
Pwgen は、安全なパスワードを生成するために使用できる別のコマンド ライン ユーティリティです。ユーザーが簡単に覚えられるようなパスワードを生成します。
Pwgen は、Linux ディストリビューションにはまだインストールされていません。したがって、Pwgen を使用するには、手動でインストールする必要があります。これを行うには、ターミナルで次のコマンドを実行します:
$ sudo apt-get install pwgen
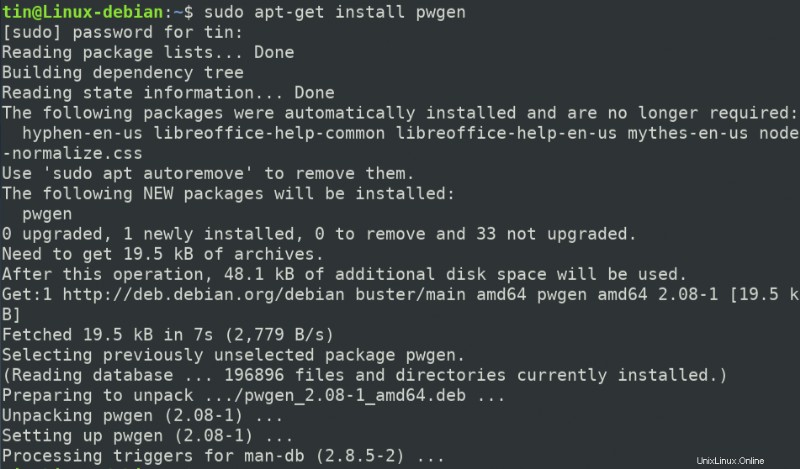
インターネットの速度によっては、システムにインストールされるまでしばらく時間がかかります。
pwgen の「help」コマンドには、パスワードをカスタマイズできる多くのオプションが含まれています。ヘルプを表示するには、次のコマンドを使用してください:
$ pwgen --help
Pwgen コマンドの一般的な構文は次のとおりです。`
$ pwgen [ OPTIONS ] [ passwd_length ] [ num_passwd ]
pwgen コマンドで使用できる便利なオプションの一部を以下に示します:
-c:パスワードに少なくとも 1 文字の大文字を追加します
-A:パスワードに大文字を追加しない
-n:パスワードに最低 1 つの数字を追加します
-0:パスワードに数字を追加しません
-y:パスワードに最低 1 つの記号を追加します
-s:完全にランダムなパスワードを作成します
-B:パスワードにあいまいな文字を追加しない
16 文字のパスワードを 1 つ生成するには、次のコマンドを使用できます:
$ pwgen 16 1

pwgen コマンドにいくつかのオプションを追加して、記号を含む完全にランダムなパスワードを生成してみましょう。この場合のコマンドは次のようになります:
$ pwgen -ys 16 1

両方のコマンドの出力を比較すると、後者の方がより複雑で記号が含まれていることがわかります。
方法 3:GPG ユーティリティを使用する
GPG は、Linux、Microsoft Windows、および Android システムで安全なパスワードを生成するためのオープンソースのコマンドライン ユーティリティです。
たとえば、次のコマンドは 16 文字の安全なランダム パスワードを ASCII アーマード フォーマットで生成します。
$ gpg --gen-random --armor 1 16

方法 4:Perl ユーティリティを使用する
Perl は、Linux システムで安全なランダム パスワードを生成するために使用できるもう 1 つのコマンド ライン ユーティリティです。これは Debian の公式リポジトリで入手できるため、apt-get コマンドを使用してインストールできます。
ターミナルで次のコマンドを実行して、Perl ユーティリティをインストールします:
$ sudo apt-get install perl
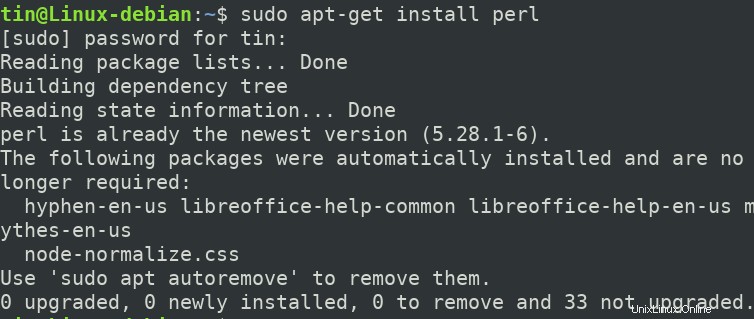
Perl をインストールしたら、次の手順に従って安全なランダム パスワードを生成します。
まず、新しい Perl プログラムを作成する必要があります。これを行うには、任意のテキスト エディターで新しいファイルを開きます。
ここでは、ターミナルで次のコマンドを使用して、Nano エディターを使用して「passwordgen.pl」という名前の新しいファイルを開きます。
$ nano passwordgen.pl
ファイル「passwordgen.pl」に次の行を追加します。
#!/usr/bin/perl
my @alphanumeric = ('a'..'z', 'A'..'Z', 0..9);
my $randpassword = join '', map $alphanumeric[rand @alphanumeric], 0..8;
print "$randpassword\n"
完了したら、Ctrl+o と Ctrl+x を同時に押して、ファイルを保存して終了します。 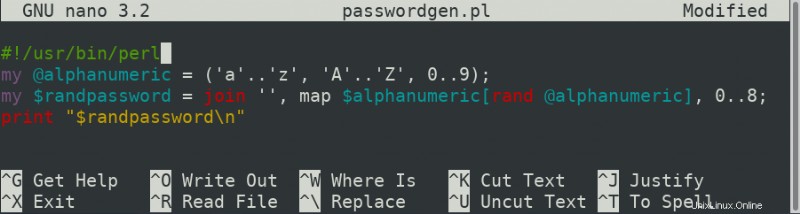
次に、ターミナルで次のコマンドを実行して、Perl プログラムを実行します:
$ perl passwordgen.pl
どこでも使用できるパスワードが生成されます。

方法 5:Revelation UI アプリケーションを使用する
これまで説明してきた方法はすべてコマンドライン ベースでした。それでは、GUI を使用してパスワードを生成するいくつかの方法を見てみましょう。そのようなツールの 1 つは、カスタマイズされた安全なパスワードを生成できる Revelation です。
Revelation をインストールするには、ターミナルで次のコマンドを実行します:
$ sudo apt-get install revelation

システムから Y/n が返される場合があります インストールを続行するオプション。 Y を押します 続行すると、Revelation アプリケーションがシステムにインストールされます。
インストールしたら、ターミナルを使用するか、[アクティビティ] タブを検索して Revelation アプリケーションを開きます。
Revelation アプリケーションが開いたら、[View>] に移動します。 パスワード ジェネレーター オプション。パスワードの長さを指定できる [Password Generator] ダイアログ ボックスが開きます。パスワードに句読点を追加する場合は、下部のボックスにチェックを入れます。次に、[生成] をクリックします。 ボタンをクリックして安全なパスワードを生成してください。
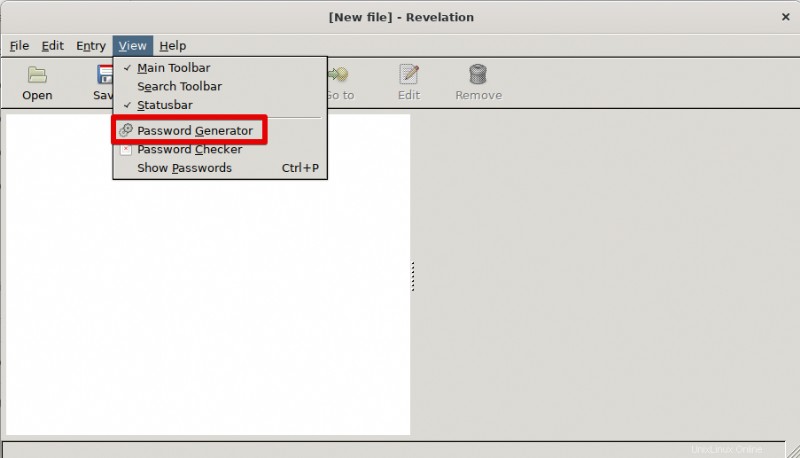
[表示]> [パスワードを表示] に移動します トップメニューバーから。生成されたパスワードを、非表示のアスタリスク形式ではなく、読み取り可能な形式で表示できます。

方法 6:UI Keepassx アプリケーションを使用する
GNU General Public License の下で公開されている Keepassx は、クロスプラットフォームのパスワード管理アプリケーションです。ユーザー名、パスワード、URL、メモなどのさまざまな情報を単一のデータベースに保持します。
システムに Keepassx アプリケーションをインストールするには、ターミナルで次のコマンドを実行します:
$ sudo apt-get install keepassx
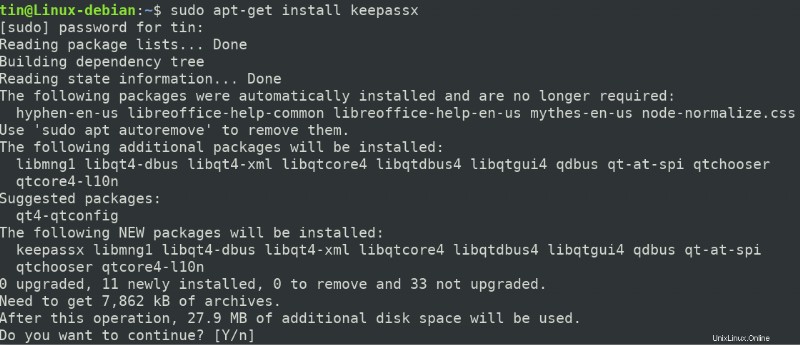
Y を押します システムから Y/n というプロンプトが表示されたとき オプション。インストールが完了したら、ターミナルから、またはアプリケーション リストを検索して、アプリケーションを起動できます。
Keepasx アプリケーションを使用して強力なパスワードを生成するには、次の手順に従います。
<オール>次のビューが表示されます。ここで Gen をクリックします ボタンをクリックしてパスワードを生成します。
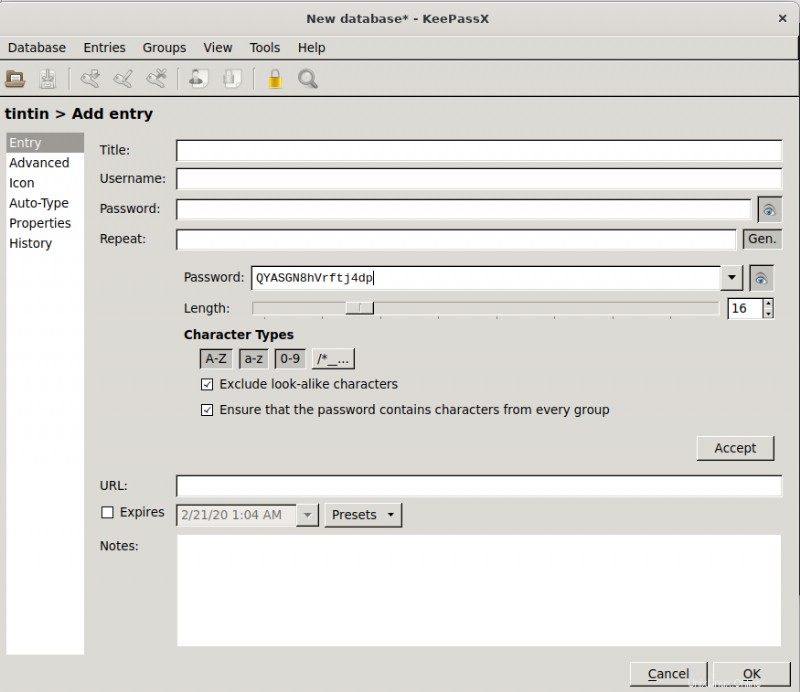
大文字、小文字、数字、記号を追加する場合は、ここでグラフィカルに指定することもできます。類似文字を含めたくない場合も指定できます。
これらは、Debian システムで安全なパスワードを生成できる GUI とコマンド ラインの両方を含むいくつかの方法でした。これらの安全なパスワードは、インターネットやシステム アプリケーションのどこでも使用できます。許可されていないユーザーがアクセスする可能性があるため、これらのパスワードをシステム内のファイルに保存しないことを常にお勧めします。