Ubuntuシステムにソフトウェアをインストールする場合、最初に選択するのは、公式のUbuntuリポジトリまたはUbuntuで管理されているPPAリポジトリです。残念ながら、すべてのソフトウェアがUbuntuを通じて公式に利用できるわけではなく、システムに有用なソフトウェアをインストールするための他の手段を探す必要があります。そのような方法の1つは、多くのメーカーの公式Webサイトのダウンロードセクションで主に入手できる.debファイルを使用することです。
この記事では、Ubuntuシステムに.debパッケージを介してソフトウェアをインストールする次の3つの方法について説明します。これら3つの方法すべてを説明する例として、GoogleChrome.debパッケージを使用します。
- ターミナルから.debパッケージをインストールします(コマンドラインベースのアプローチ)
- Ubuntu Software Managerを介して.debパッケージをインストールします(UIベースのアプローチ
そして、
- gdebi(UIベースのアプローチ)を使用して.debパッケージをインストールします
Google Chrome .debパッケージは、次のリンクからシステムにダウンロードできます。
https://dl.google.com/linux/direct/google-chrome-stable_current_amd64.deb
できればダウンロードフォルダにファイルを保存してください。
この記事に記載されているコマンドと手順をUbuntu18.04LTSシステムで実行しました。
ターミナルから.debパッケージをインストールします
システムダッシュまたはCtrl+Alt + Tショートカットを使用して、Ubuntuコマンドラインであるターミナルアプリケーションを開きます。
次に、次の構文でdpkgユーティリティを使用して、システムにすでに存在する.debパッケージをインストールできます。
$ sudo dpkg -i [path-to-deb-file]
例:
ダウンロードしたGoogleChrome.debパッケージをインストールする必要がある場合は、次のコマンドを入力してパッケージをインストールします。
$ sudo dpkg –i google-chrome-stable_current_amd64.deb
注:このコマンドを実行するには、スーパーユーザーである必要があります。
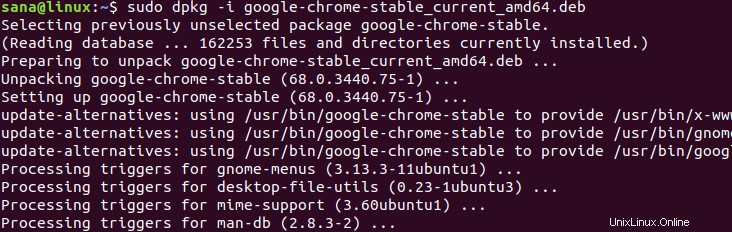
これで、GoogleChromeがシステムにインストールされます。他の場所にインストールパッケージをダウンロードした場合は、dpkgコマンドでパス全体を指定する必要があります。
削除:
dpkgでソフトウェアをアンインストールする場合は、次のコマンド構文で.debファイル名ではなくプログラム名を指定する必要があります。
$ sudo dpkg -r[プログラム名]
例:
これは、インストールされているGoogleChromeの安定バージョンをdpkgユーティリティを使用してシステムから削除する方法です。
$ sudo dpkg -r google-chrome-stable
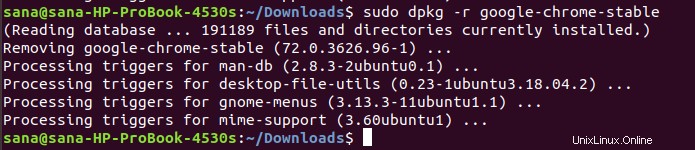
UbuntuSoftwareManagerを介して.debパッケージをインストールします
同じGoogleChrome.debパッケージの例を使用してこの手順を説明します。インストールパッケージgoogle-chrome-stable_current_amd64.debはダウンロードフォルダに保存されます。
ダウンロードフォルダからインストールパッケージをダブルクリックして開きます。
次のウィンドウがUbuntuソフトウェアマネージャーで開きます:
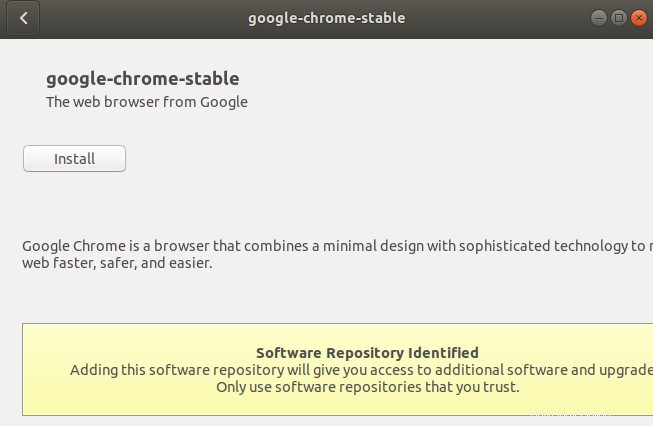
[インストール]ボタンをクリックします。許可されたユーザーのみがUbuntuにソフトウェアをインストールできるため、認証を求められます。
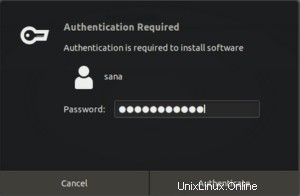
パスワードを入力し、[認証]をクリックします。これでインストールプロセスが開始され、次のウィンドウで進行状況を確認できます。
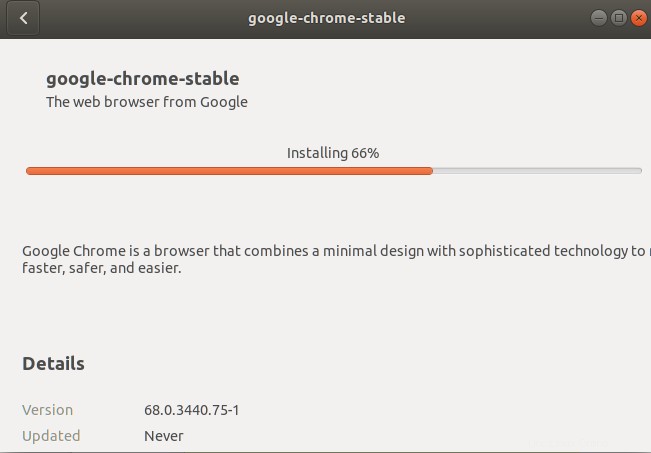
ソフトウェアがシステムに正常にインストールされます。
削除:
この手順でインストールされたパッケージをアンインストールする場合は、Ubuntuターミナルで次のようにapt-getコマンドを使用できます。
$ sudo apt-get remove [software-name]
たとえば、システムからGoogle Chromeの安定バージョンを削除するには、次のコマンドを使用します。
$ sudo apt-get remove google-chrome-stable
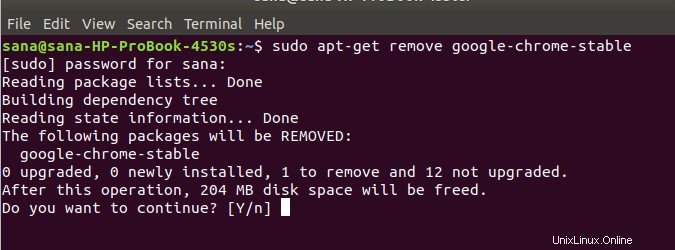
アンインストール手順の開始を確認するために、y/nオプションが表示されます。 Yを入力し、Enterキーを押すと、ソフトウェアがシステムから削除されます。
GDebiパッケージインストーラー(UI)を使用して.debパッケージをインストールする
gdebiユーザーインターフェイスを使用して.debパッケージをインストールするには、次の手順に従ってください。
GDebiパッケージインストーラーのインストール
gdebiがシステムにインストールされていない場合は、Ubuntuソフトウェアマネージャーから簡単にインストールできます。
Ubuntuデスクトップのアクティビティツールバーで、Ubuntuソフトウェアアイコンをクリックします。
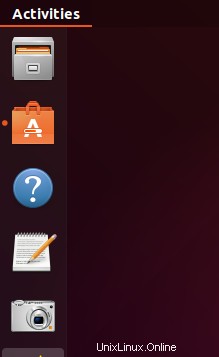
次のビューで、検索アイコンをクリックし、検索バーにgdebiと入力します。検索結果には、GDebiパッケージインストーラーが次のように表示されます。
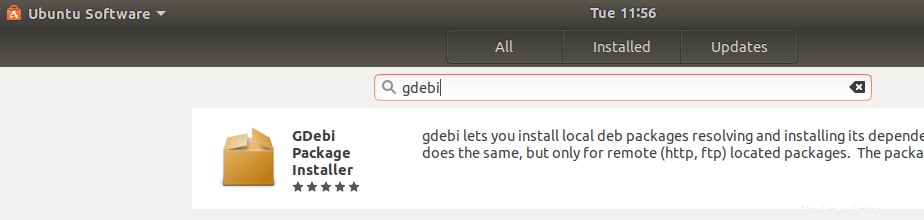
次のビューを開くには、この検索エントリをクリックしてください。
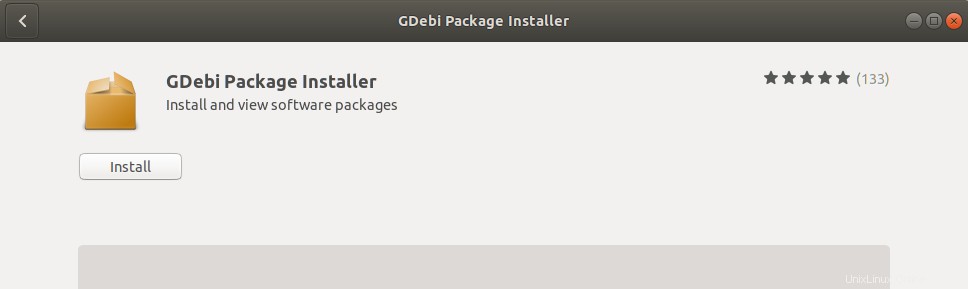
[インストール]ボタンをクリックして、インストールプロセスを開始します。許可されたユーザーのみがUbuntuにソフトウェアをインストールできるため、次の認証ダイアログが表示され、認証の詳細を入力できます。
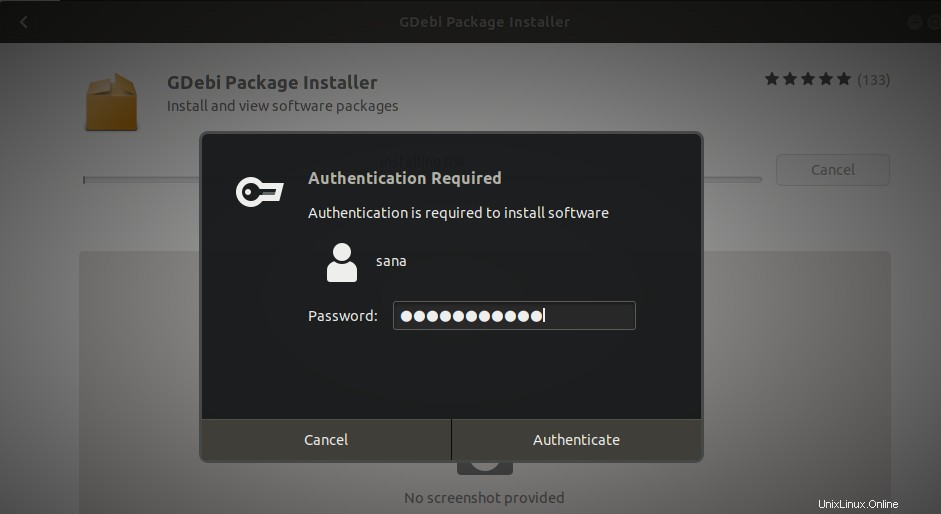
パスワードを入力し、[認証]ボタンをクリックします。その後、インストールプロセスが開始され、次のように進行状況バーが表示されます。
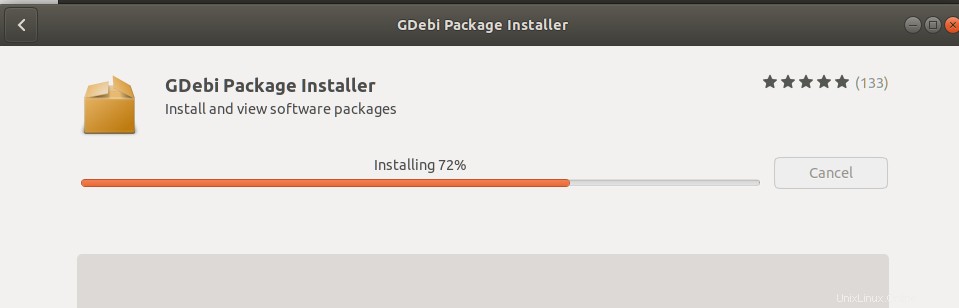
GDebiがシステムにインストールされ、インストールが成功すると次のメッセージが表示されます。
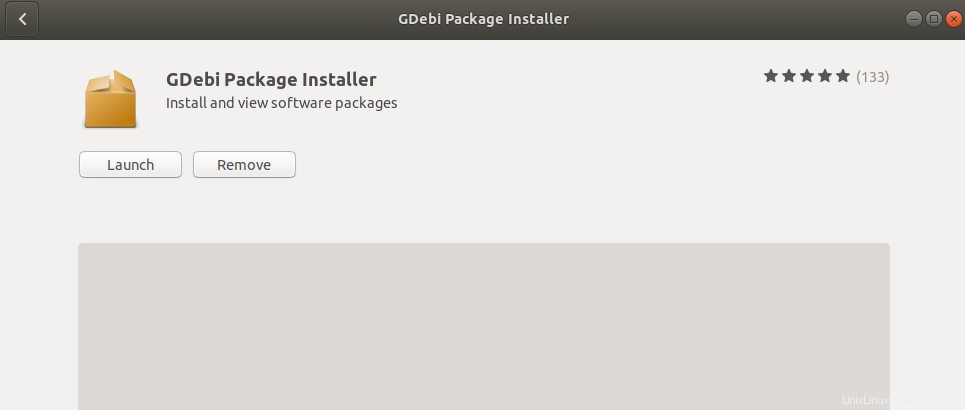
上記のダイアログから、GDebiを直接起動するか、何らかの理由ですぐに削除するかを選択できます。
.debパッケージをインストールする
ここでも、Google Chrome Stableの.debパッケージを使用して、GDebiパッケージインストーラーを使用して.debファイルからソフトウェアをインストールする方法を説明します。
.debファイルがそこにあるので、ダウンロードフォルダーに移動します。そこで、パッケージを右クリックして、メニューから[他のアプリケーションで開く]を選択します。
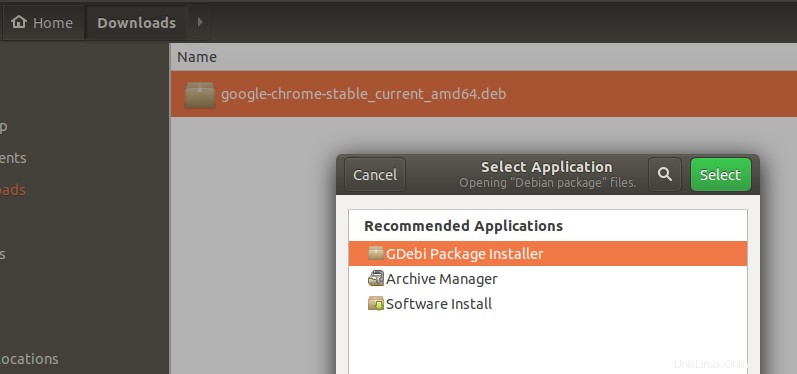
上記の[アプリケーションの選択]ダイアログから、GDEbiパッケージインストーラーを選択します。次に、パッケージは次のようにgdebiにロードされます。
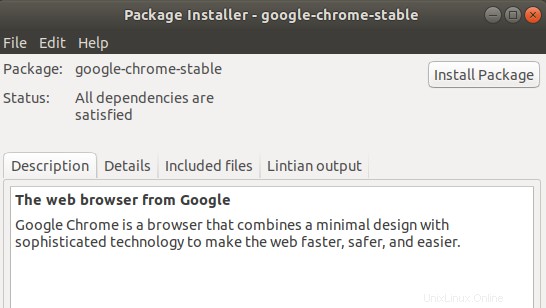
次に、[パッケージのインストール]ボタンをクリックして、インストール手順を開始します。許可されたユーザーのみがUbuntuにソフトウェアをインストールできるため、次の認証ダイアログが表示され、認証の詳細を入力できます。
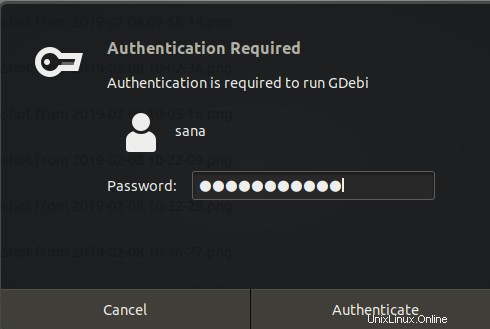
パスワードを入力し、[認証]ボタンをクリックします。その後、インストールプロセスが開始され、次のように進行状況バーが表示されます。
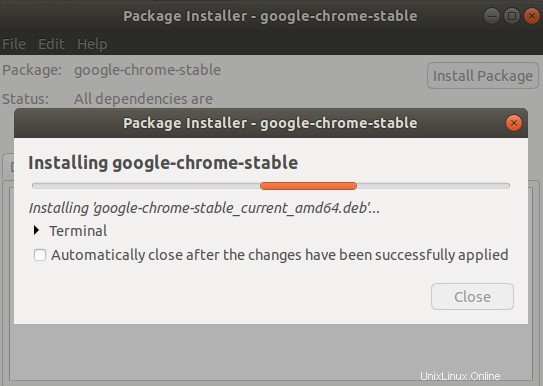
その後、ソフトウェアがシステムにインストールされ、システムダッシュまたはアプリケーションリストからアクセスできます。
削除:
インストールされているソフトウェアの.debファイルをGdebiパッケージインストーラーで開きます。
GDebiには、選択可能な2つのオプションがあります。パッケージを再インストールして、パッケージを削除します。
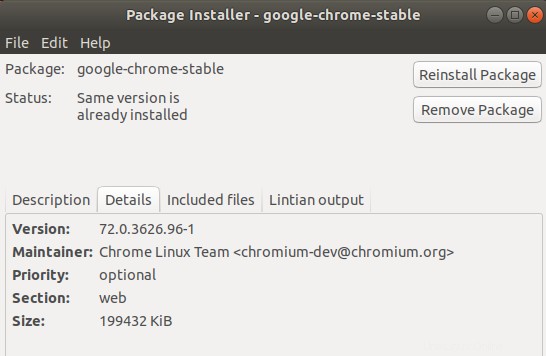
上のビューで[パッケージの削除]ボタンをクリックします。許可されたユーザーのみがUbuntuのソフトウェアを削除できるため、認証ダイアログが表示され、認証の詳細を入力できます。パスワードを入力し、[認証]ボタンをクリックします。その後、アンインストールプロセスが開始され、次のような進行状況バーが表示されます。
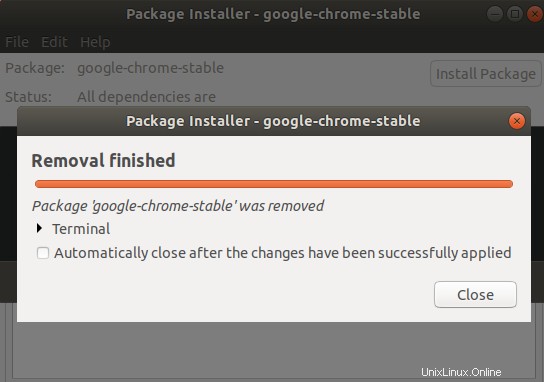
コマンドラインまたはUIから.debパッケージをインストールするために、好みに応じてこれらの方法のいずれかを選択できます。