この記事では、Ubuntuシステムでタイマー、アラーム、ストップウォッチを設定する方法について説明します。この記事では、そのための次の2つの方法について説明しています。
- GnomeClocksツールを使用したUIから
- さまざまなトリックやハックを使用したコマンドラインから
この記事に記載されているコマンドと手順をUbuntu18.04LTsシステムで実行しました。
GNOMEクロック(GUI)を介して
GNOME時計は、複数の場所で時刻と日付を表示し、アラームやタイマーを設定するためのシンプルなアプリケーションです。ソフトウェアにはストップウォッチも含まれています。このセクションでは、GnomeClocksのインストール方法と使用方法について説明します。
GNOMEクロックのインストール
コマンドラインをあまり開きたくない人にとって、UbuntuリポジトリにあるソフトウェアをUIからインストールするのはとても簡単です。 Ubuntuデスクトップのアクティビティツールバー/ドックで、Ubuntuソフトウェアアイコンをクリックします。
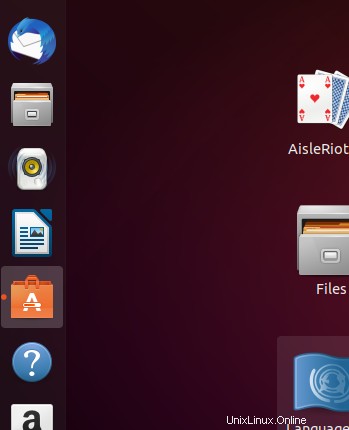
次のビューで、検索アイコンをクリックし、検索バーにGnomeClocksと入力します。検索結果には、GnomeClockエントリが次のように表示されます。
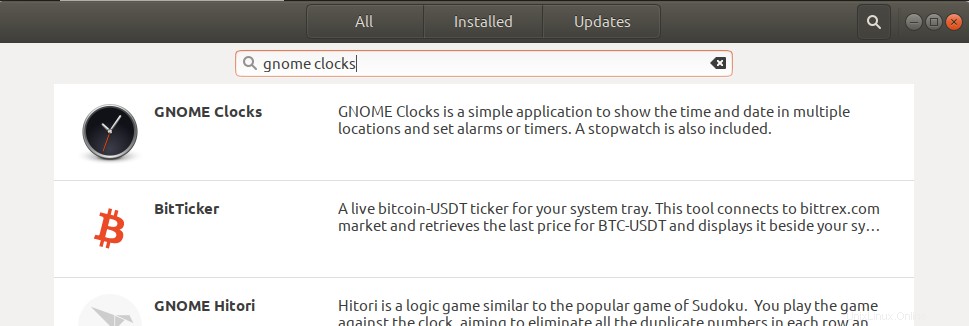
このパッケージはCanonicalによって開発され、snapstoreによって保守されています。 Gnome Clocksをクリックすると、次のビューが表示されます。
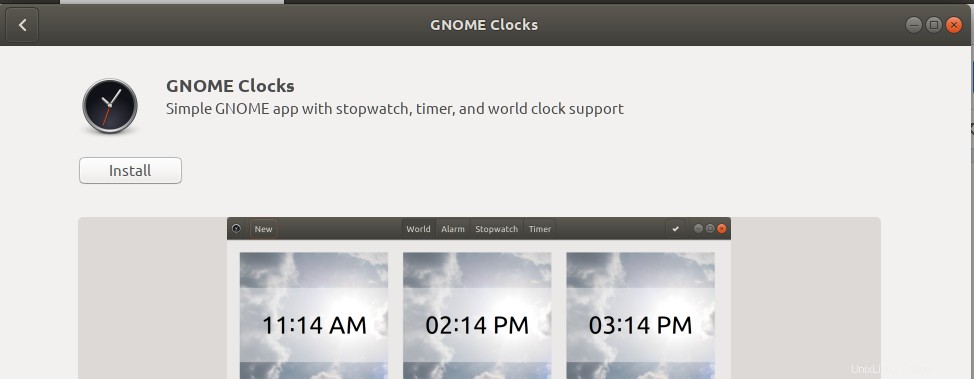
[インストール]ボタンをクリックして、インストールプロセスを開始します。許可されたユーザーのみがUbuntuにソフトウェアをインストールできるため、次の認証ダイアログが表示され、認証の詳細を入力できます。 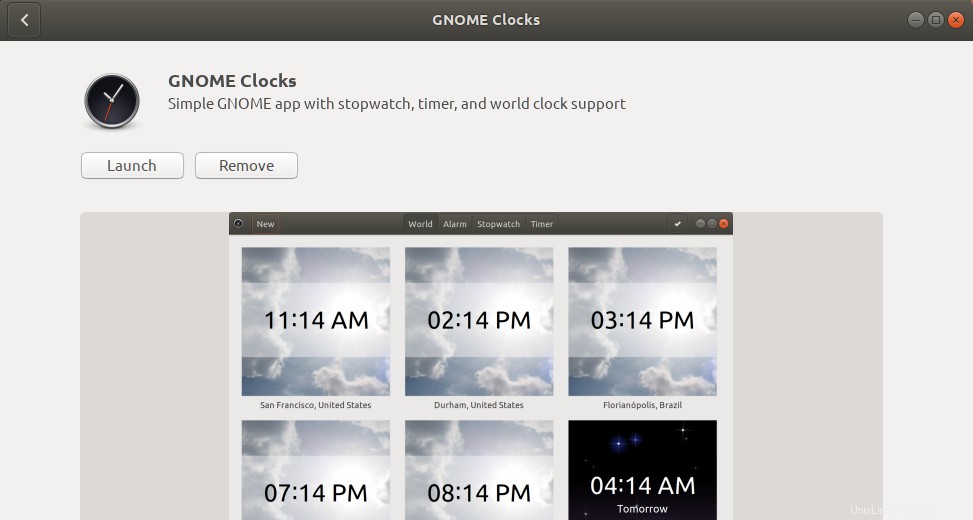
パスワードを入力し、[認証]ボタンをクリックします。その後、インストールプロセスが開始され、次のように進行状況バーが表示されます。
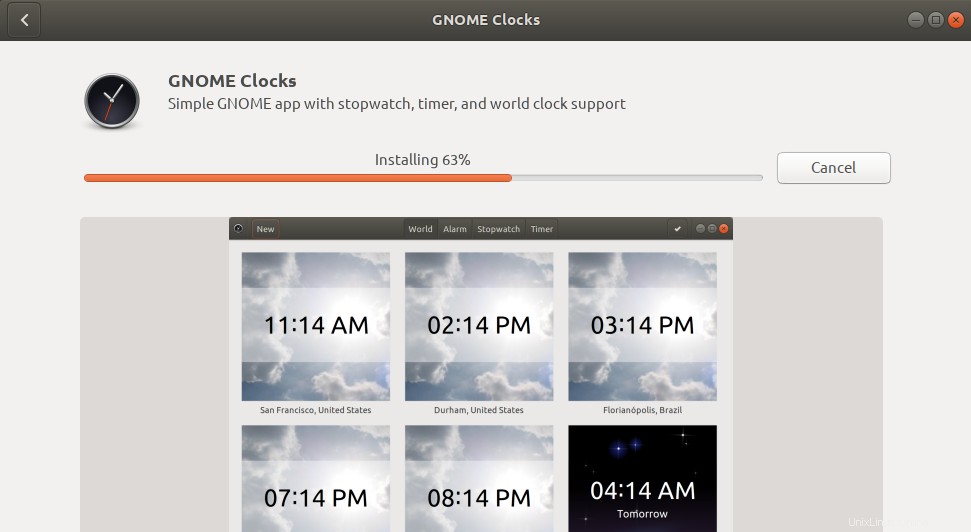
その後、Gnome Clocksがシステムにインストールされ、インストールが成功すると次のメッセージが表示されます。
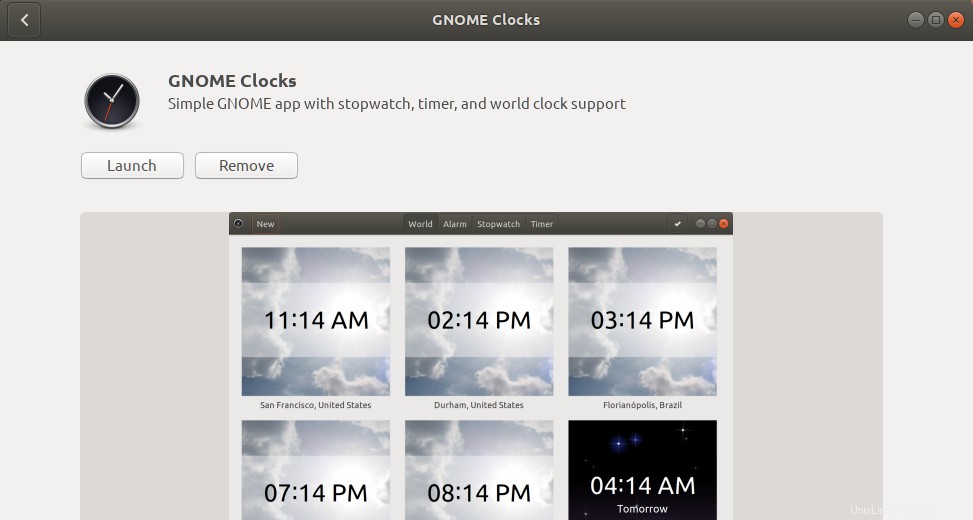
上記のダイアログから、ソフトウェアを直接起動するか、何らかの理由ですぐに削除するかを選択できます。
GNOMEクロックを起動
Gnome Clocksは、次のようにアプリケーションランチャーバーから検索するか、[アプリケーション]メニューから直接起動できます。
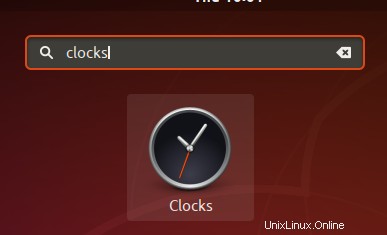
コマンドラインからツールを起動するには、ターミナルで次のコマンドを入力する必要があります。
$ gnome-terminal
Gnome Clocksアプリケーションは、デフォルトでワールドビューで開きます。
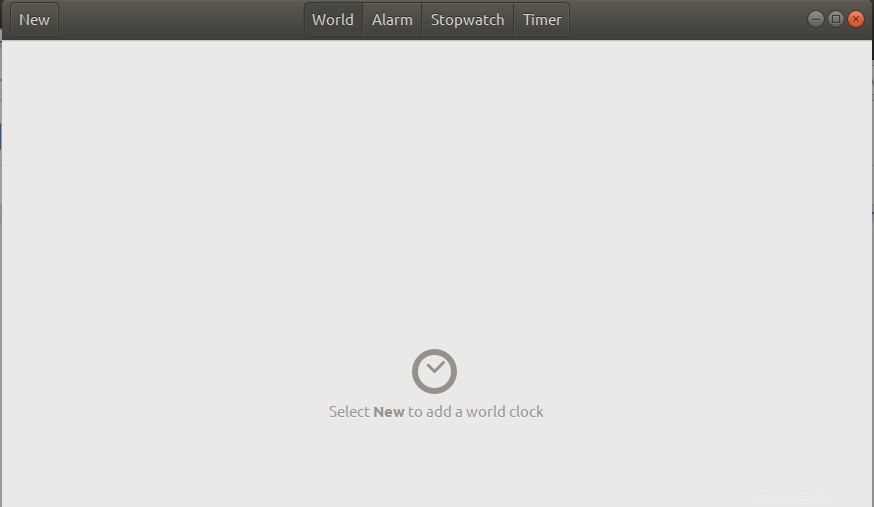
アラームを設定する
新しいアラームを設定するには、[アラーム]タブをクリックしてから[新規]ボタンをクリックします。次の[新しいアラーム]ダイアログが次のように表示されます。
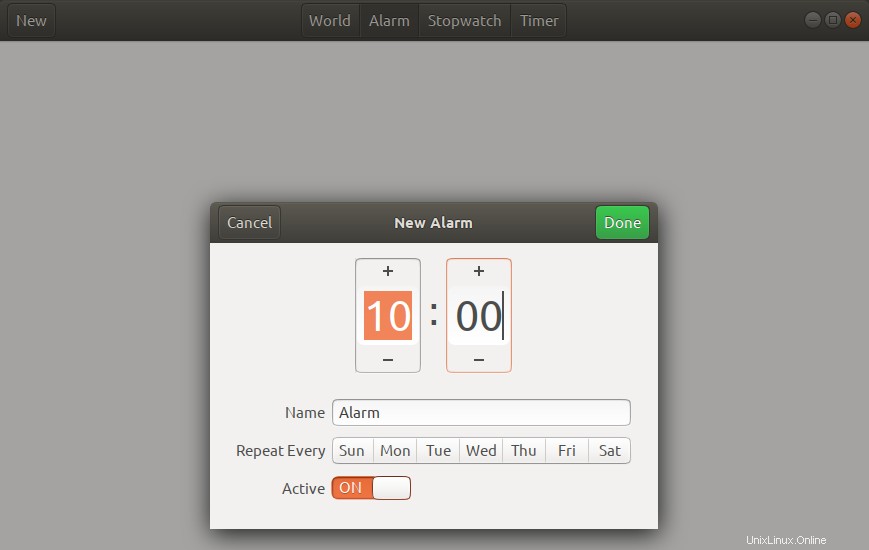
このダイアログでは、次のことができます。
- 目覚まし時間を設定する
- アラームに名前を付けます
- アラームを繰り返す日を設定します
- スライダーボタンを使用して、アラームをアクティブとしてマーク/マーク解除します
すべての詳細を指定したら、[完了]ボタンを使用してアラームを保存します。アラームが保存されたら、アラームビューのアラームリストから開いて、いつでも編集できます。
アラームを削除するには、アラームを右クリックします。これにより、アラームが選択済みとしてマークされます。次に、右下にある[削除]ボタンをクリックして削除できます。
ストップウォッチを使用する
[ストップウォッチ]タブをクリックして、ストップウォッチビューを開きます。
このビューを通じて、次のことができます。
- [スタート]ボタンからストップウォッチを開始します
- 停止ボタンを使用して、実行中のストップウォッチを停止します
- ラップボタンを使用して、実行中のストップウォッチでラップをマークします
- [続行]ボタンを使用して、停止したストップウォッチを再開します
- リセットボタンを使用してストップウォッチを00:00にリセットします
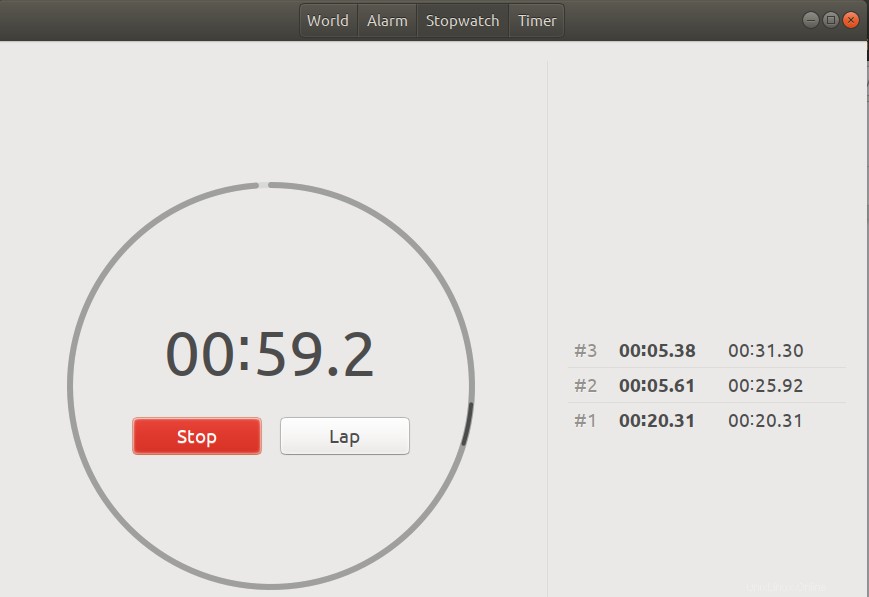
タイマーを使用する
タイマービューを開くには、[タイマー]タブをクリックします。
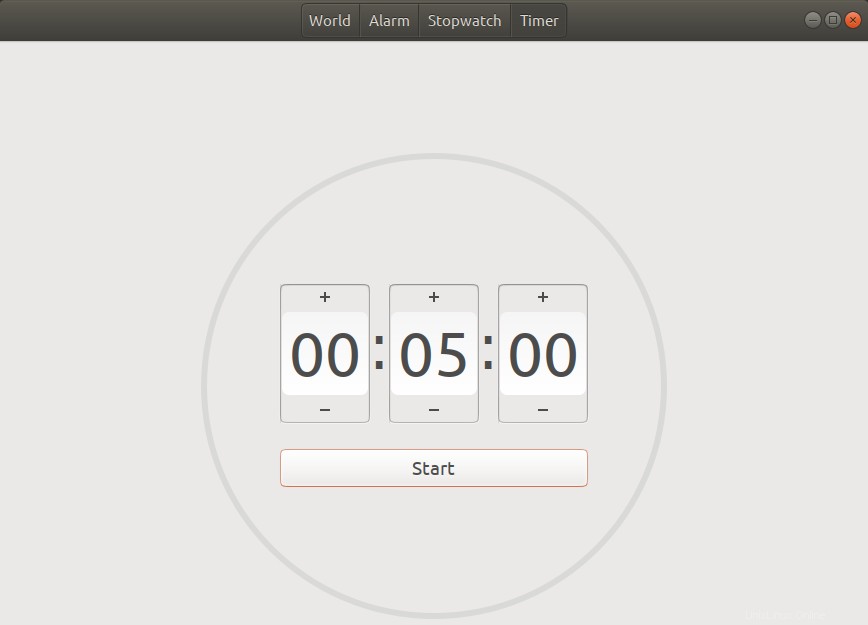
タイマーのデフォルト時間が5分に設定されていることがわかります。タイマービューから、次のことができます。
- タイマーのカスタム時間を設定する
- [スタート]ボタンからタイマーを開始します
- [一時停止]ボタンで実行中のタイマーを一時停止します
- [続行]ボタンから一時停止したタイマーを再開します
- リセットボタンでタイマーをリセットします
Ubuntuコマンドラインから-ターミナル
徹底的な調査の結果、タイマー、ストップウォッチ、アラーム機能を提供するツールは1つも見つかりませんでした。ただし、以下は、目的を達成するのに役立つツールとコツです。
アプリケーションランチャー検索またはCtrl+alt+tショートカットのいずれかを使用してターミナルを開くことができます。
タイマーの設定
タイマーユーティリティをインストールするには、次のコマンドを入力します。
$ curl -o ~/timer https://raw.githubusercontent.com/rlue/timer/master/bin/timer $ sudo chmod +x ~/timer

このユーティリティの使用方法に関するヘルプを取得するには、次のコマンドを使用してください。
$ ./timer -h
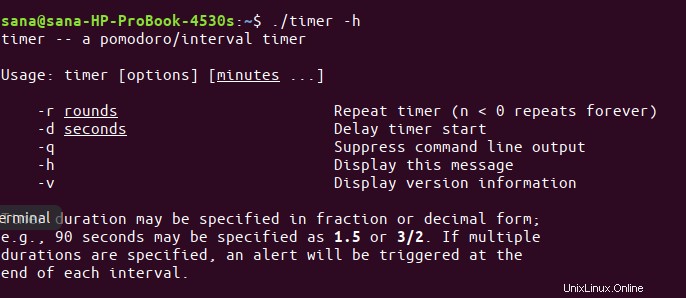
たとえば、次のコマンドはタイマーを1分間実行します。
$ ./timer 1
次のコマンドは、タイマーを10秒に設定します。
$ ./times -d 10
ターミナルをストップウォッチとして使用する
これは、端末をストップウォッチに変える小さなハックです。次のコマンドを実行します:
$ time cat
コマンドを終了するまで、コマンドは何も出力しません。 Ctrl + Cショートカットを使用してコマンドを終了すると、コマンドの実行から終了までの時間が次のように表示されます。
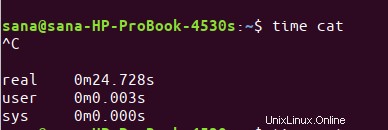
この経過時間は、端末のストップウォッチとして使用できます。
端末からアラームを設定する
さて、ここに別のトリックがあります! sleepコマンドを使用して、システムにアラームを簡単に設定できます。これがsleepコマンドの仕組みです:
$ sleep 10m
端末を10分間待機させます。
$ sleep 10s
端末を10秒間待機させます。
$ sleep 10h
ターミナルを10時間待機させます。
そして、
$ sleep 10d
ターミナルを10日間待機させます。
スリープコマンドが終了すると、端末は次のプロンプト/コマンドを実行します。ただし、通常、モーニングコールとしてアラーム音を鳴らしたいと思います。アラーム音を鳴らすコマンドにsleepコマンドを組み込んでみてはいかがでしょうか。
ステップ1:アラーム音をmp3ファイルとしてシステムに保存する
ステップ2:次のコマンドを使用して、mp3アラーム音を鳴らす前に指定された時間待機/スリープします
$ sleep [x] h [x] m && mplayer /path/to/file.mp3
例:
$ sleep 4h && mplayer /Music/alarmtone.mp3
このコマンドは、4時間後にアラーム音を鳴らします。
したがって、これらは、Ubuntuシステムを目覚まし時計、ストップウォッチ、およびタイマーとして使用できるいくつかの方法でした。