Ubuntuでの画面録画に関しては、Kazamが私の頼りになるツールです。スクリーンキャストやスクリーンショットをキャプチャするための、適切に設計された使いやすいインターフェイスを提供します。デスクトップビデオと複数のオーディオストリームを同時に記録し、オーディオレベルとキャプチャされる画面領域を制御できます。 Kazamを使用すると、画面全体、特定のウィンドウ、または選択した画面領域をキャプチャできます。記録の開始、一時停止、再開、および終了に役立つKazamホットキーを利用できます。最新バージョンのKazamを使用すると、マウスのクリックやキーボードのキーの押下を記録することもできます。
この記事では、要件と個人的なインストールのしやすさに基づいて、バージョン1.5.3と1.4.5のKazamをインストールする方法を説明します。また、画面をキャストする前に行うカスタマイズを使用して画面を記録する方法についても説明します。
この記事に記載されているコマンドと手順をUbuntu18.04LTSシステムで実行しました。
SylvainPineauPPAを介してKazam1.5.3をインストールします
Sylvian Pineau PPAリポジトリには、最新バージョンのKazam、つまりKazam1.5.3が含まれています。ここでは、このリポジトリを使用してKazamをUbuntuに追加する方法を段階的に説明します。
ステップ1:Kazam用のSylvainPineauPPAソフトウェアリポジトリを追加します
Kazamをシステムにインストールするために、Ubuntuコマンドラインであるターミナルを使用します。まず、システムダッシュまたはCtrl + Alt+Tショートカットのいずれかを使用してターミナルを開きます。
Kazam用のSylvianPineauPPAソフトウェアリポジトリをUbuntuに追加するには、次のコマンドを入力します。
$ sudo add-apt-repository ppa:sylvain-pineau/kazam
Ubuntuでソフトウェアを追加、削除、構成できるのは、許可されたユーザーのみであることに注意してください。 sudoのパスワードを入力すると、PPAリポジトリがシステムに追加されます。
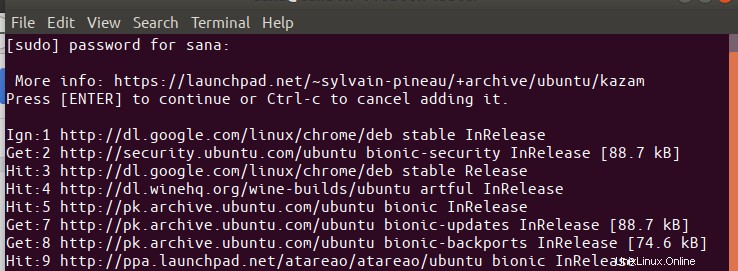
ヒント:コマンドを入力する代わりに、ここからコマンドをコピーして、Ctrl + Shift + Vを使用するか、右クリックメニューの[貼り付け]オプションを使用して、ターミナルに貼り付けることができます。
ステップ2:システムのリポジトリインデックスをアップグレードする
次のステップは、次のコマンドを使用してシステムのリポジトリインデックスを更新することです。
$ sudo apt-get update
これは、インターネットから利用可能な最新バージョンのソフトウェアをインストールするのに役立ちます。
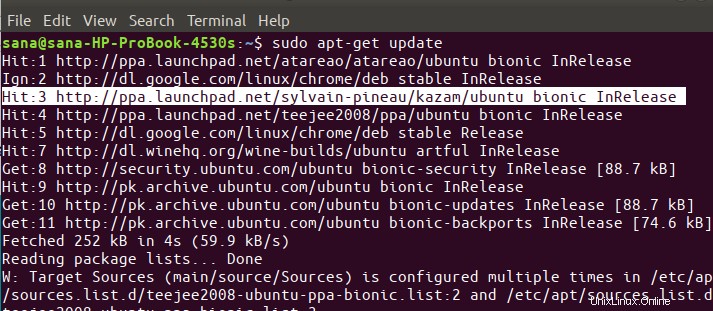
ステップ3:Kazamをインストールする
Kazamのインストールに必要なすべての前提条件が完了したので、システムにKazamをインストールするには、sudoとして次のコマンドを使用します。
$ sudo apt-get install kazam
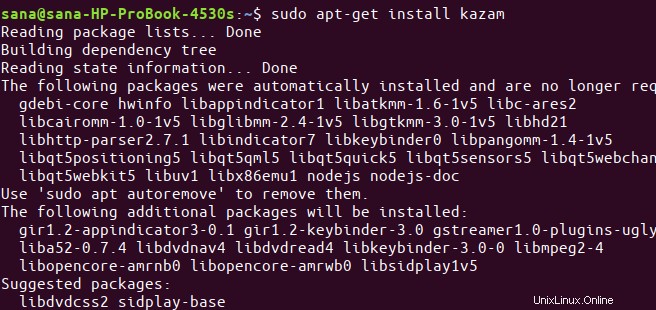
インストール手順を続行するためのY/nオプションが表示されます。 Yを入力して続行すると、Kazamがシステムにインストールされます。
ステップ4:いくつかの追加ライブラリをインストールします
キーボードのヒットやマウスのクリックなどを記録するには、次のライブラリを追加する必要がある場合があります。これを行うには、sudoとして次のコマンドを使用します。
$ sudo apt-get install python3-xlib python3-cairo

ステップ5:Kazamのインストールを確認する
Kazamをインストールした後、次の2つのオプションのいずれかを使用して、Kazamが実際にシステムにインストールされていることを確認できます。
$ kazam --version
または短い形式で:
$ kazam -v
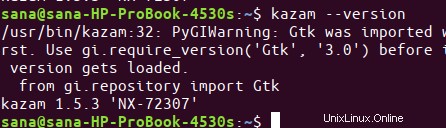
上記の出力は、Kazamの最新バージョンであるKazamバージョン1.5.3が私のシステムにインストールされていることを示しています。
カザムの除去
システムからKazamを削除したい場合は、sudoとして次のコマンドを使用して削除できます。
$ sudo apt-get remove kazam
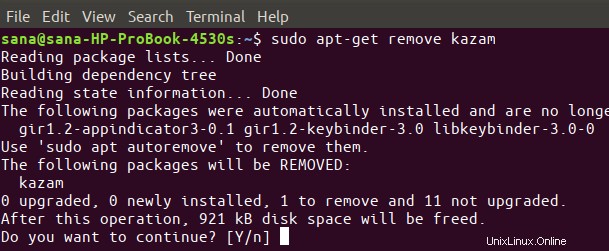
次のコマンドは、sources.list.dフォルダーからSylvain PineauKazamPPAリポジトリーを削除します。
$ sudo rm /etc/apt/sources.list.d/sylvain-pineau-ubuntu-kazam-bionic.list
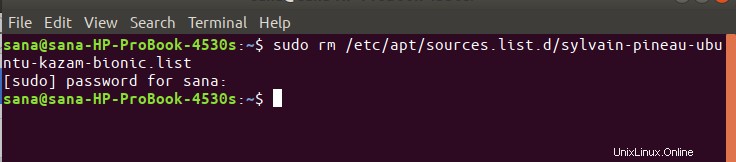
必要に応じて、Software&UpdatesユーティリティのUIからKazamパッケージキーを削除できます。システムダッシュまたはアプリケーションリストからこのユーティリティを開き、[認証]タブを開きます。ここで、キーを見つけて、ソフトウェアを再インストールする予定がない場合に備えて、[削除]ボタンを使用します。
公式のUbuntuリポジトリからKazam1.4.5をインストールします
Kazam 1.4.5はソフトウェアの最新バージョンではありませんが、画面キャプチャに必要な基本機能のほとんどを備えています。すべてのコマンドラインとPPAの追加機能を使いたくない場合は、Ubuntu Software Manager UIを使用するだけで、安定したバージョンのKazamをインストールできます。
Ubuntuデスクトップのアクティビティツールバーで、Ubuntuソフトウェアアイコンをクリックします。
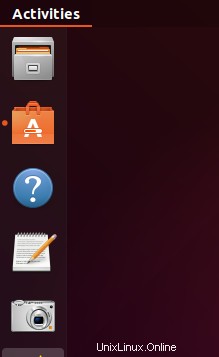
次のビューで、検索アイコンをクリックし、検索バーにKazamと入力します。検索結果には、Kazamが次のように表示されます。
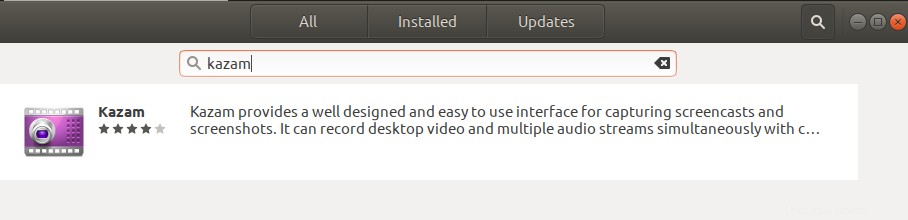
これは、UbuntuBionicUniverseリポジトリによって管理されているパッケージです。ただし、これはKazamの最新バージョンではない可能性があります。この記事の執筆時点では、Kazam1.5.3です。このソフトウェアの最新バージョンをインストールする場合は、この記事の前のセクションを参照してください。
Software Managerの検索結果から、Kazamエントリをクリックして、次のビューを開きます。
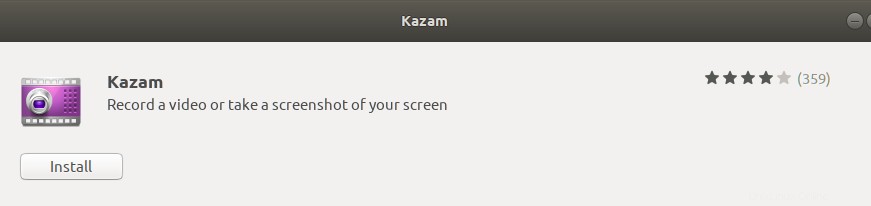
[インストール]ボタンをクリックして、インストールプロセスを開始します。許可されたユーザーのみがUbuntuにソフトウェアをインストールできるため、次の認証ダイアログが表示され、認証の詳細を入力できます。
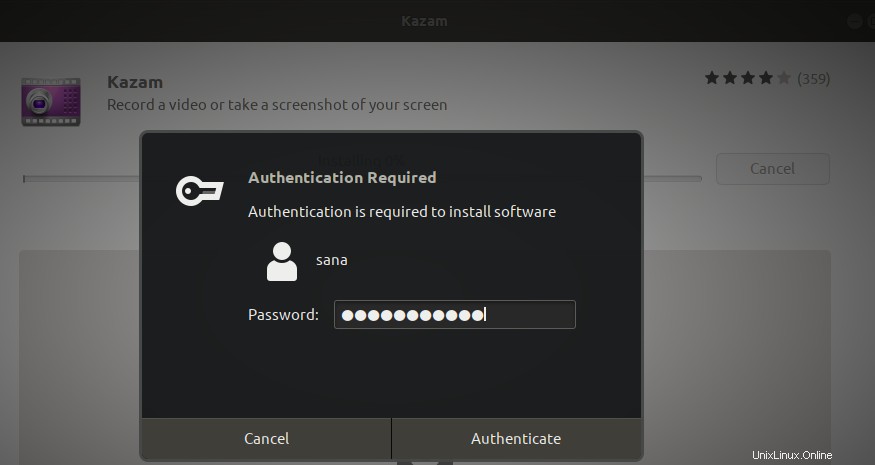
パスワードを入力し、[認証]ボタンをクリックします。その後、インストールプロセスが開始され、次のように進行状況バーが表示されます。
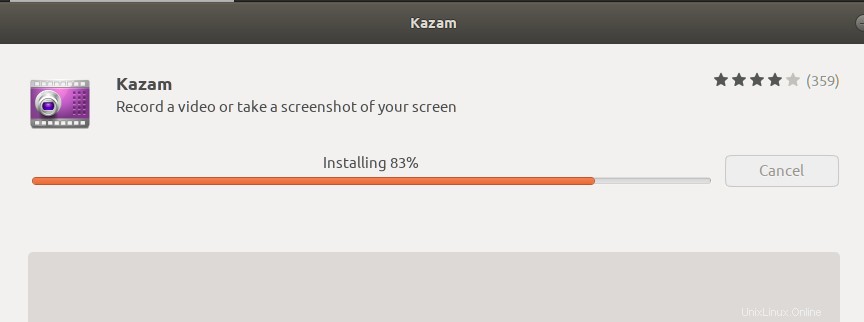
その後、Kazamがシステムにインストールされ、インストールが成功すると次のメッセージが表示されます。
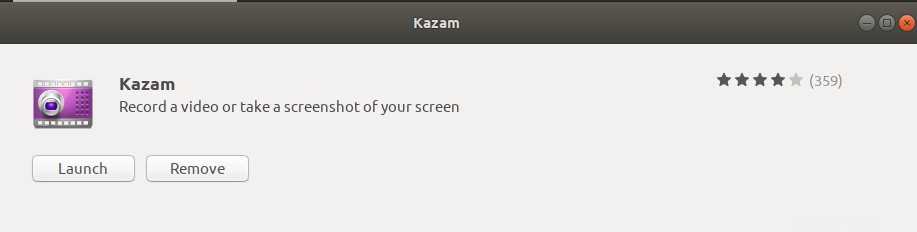
上記のダイアログから、Kazamを直接起動し、理由を問わずすぐに削除することもできます。
または、コマンドラインから同じバージョンのソフトウェアをインストールすることもできます。次のapt-getコマンドを使用して、公式のUbuntubionicuniverseリポジトリからKazamをインストールできます。
$ sudo apt-get install kazam
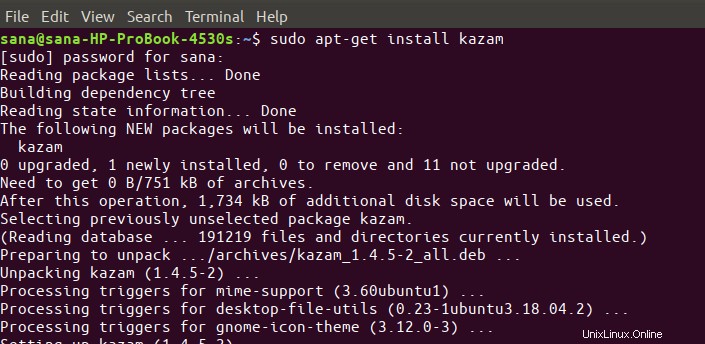
スクリーンキャスト/スクリーンレコーディングにKazamを使用するにはどうすればよいですか?
カザムを起動
Kazamがシステムにインストールされたので、次のコマンドを使用してコマンドラインからKazamを起動できます。
$ kazam
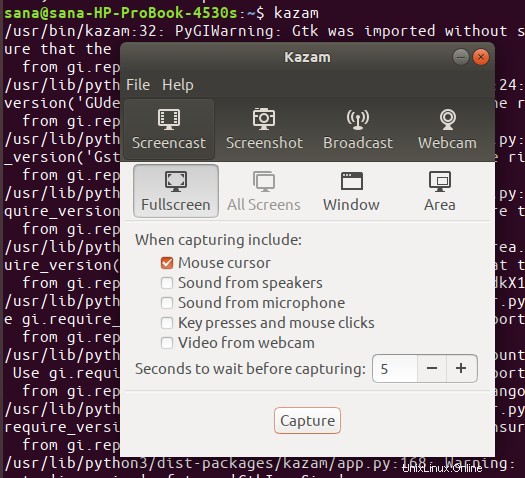
または、Ubuntuアプリケーションランチャー検索を使用して、次のようにKazamを起動できます。
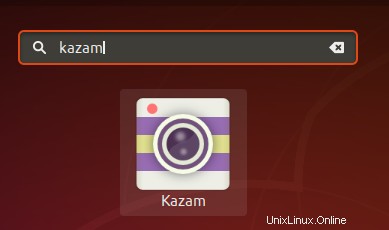
スクリーンレコーディング
この記事では、Kazam1.5.3の画面録画機能について説明します。 [スクリーンキャスト]タブをクリックします。このタブは、Kazamを起動したときにデフォルトで開いています。
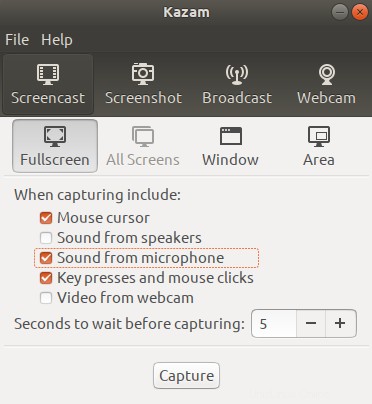
上記のウィンドウでは、画面キャプチャのニーズに応じてカスタマイズできる多くの設定を行うことができます。このウィンドウでは、このユーティリティが画面を記録するまでにかかる時間を秒単位で設定することもできます。これにより、記録したい正確な画面、ウィンドウ、または領域に切り替える時間ができます。
次の3つの方法で録音を開始できます。
- 1つは、ScreenCastビューの[キャプチャ]ボタンを使用することです。
- 2番目のオプションは、Kazamの実行中にタイトルバーに表示されるKazam記録アイコンを使用することです。
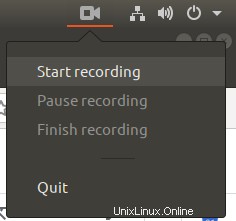
- 3番目のオプションは、Kazamの実行中にホットキーSuper + Ctrl+Rを使用することです。
Superは、キーボードにあるWindowsキーです。
この後、カザムは次のようにカウントダウンスプラッシュを表示し、録音が開始されます。
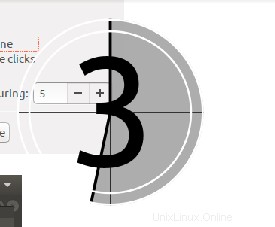
録音が終了したら、タイトルバーのKazam録音アイコンのオプションを使用して録音を停止できます。または、Super + Ctrl+Fホットキーを使用して簡単に。
録音が終了したら、自動的に表示される次のダイアログを使用して、後で使用するために目的の場所に保存できます。
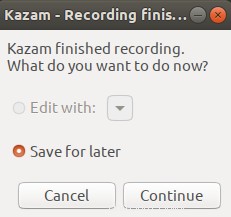
Kazamの実行中に使用できるいくつかの事前定義されたホットキーのリストは次のとおりです。
Super + Ctrl + R –画面、ウィンドウ、選択した領域の記録を開始します
Super + Ctrl + P –記録を一時停止して再開します
Super + Ctrl + F –録音を終了します
Super + Ctrl + Q –録音を終了します
Kazamカスタム設定
Kazamユーティリティを使用すると、ビデオを録画する前にカスタマイズできるいくつかのカスタマイズを行うことができます。
Kazamのメインビデオで、[ファイル]メニューの[設定]オプションをクリックします。
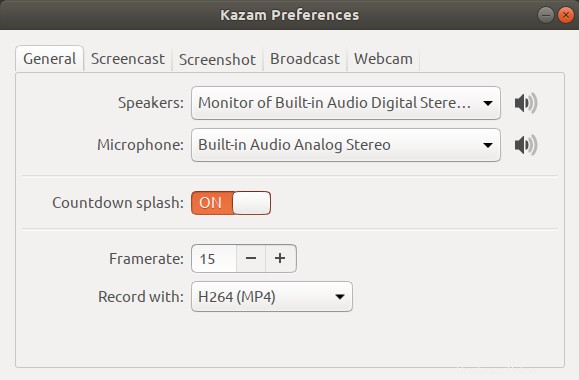
[全般]タブビューで、スピーカーとマイクの設定を構成できます。画面録画の前にKazamにカウントダウンスプラッシュを表示するかどうかを選択することもできます。
次に、スクリーンキャスト/録画のみに関連するいくつかの追加設定を行うために、[スクリーンキャスト]タブを選択します。
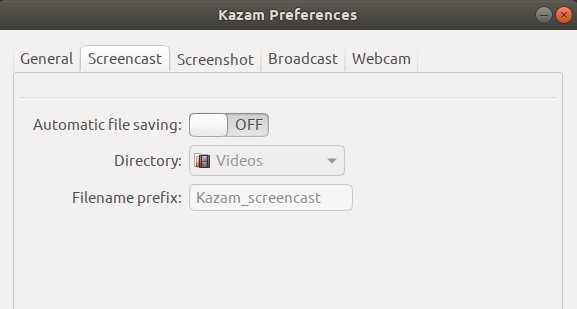
画面の記録について説明したときに、最後に表示されるダイアログについて説明しました。このダイアログでは、記録したファイルを後で使用するために保存するかどうかを尋ねられます。 [自動ファイル保存]スライダーボタンを使用すると、ダイアログの代わりに自動ファイル保存をアクティブにすることができます。
このビューから、すべての録音が自動的に保存されるディレクトリを指定することもできます。さらに、すべての記録ファイル名にプレフィックスを指定できます。
それはすべてカザムについてです。より良い、よりカスタマイズ可能な画面録画体験のために、最新バージョンのKazamを使用することをお勧めします。 Kazamを使用した画面録画についてすべて理解したので、ビデオをより有用で、有益で、創造的なものにすることができます。レコーディングをお楽しみください!