Linuxユーザーとして、ネットワークアダプタのMACアドレスを変更する必要がある場合があります。このプロセスは、MACアドレスのなりすましまたは偽造とも呼ばれます。この記事では、Ubuntu18.04LTSシステムを介してMACアドレスを変更する方法について説明します。
MACアドレスとは
Media Access Controlの略であるMACは、ネットワークアダプタのファームウェアに永続的に埋め込まれている6バイトのIDです。このアドレスは、アダプタがインストールされているオペレーティングシステムとネットワークで読み取ることができます。ワークステーションやプリンタなどのすべてのネットワークノードは、ネットワーク上のこれらのMACアドレスによって識別されます。同じメーカーの2つの類似したデバイスモデルであっても、これらのアドレスは同一ではありません。すべてのMACアドレスは、IEEE、米国電気電子学会によって設定された標準に従う必要があります。
MACアドレスを変更する理由
では、なぜMACアドレスを変更する必要があるのでしょうか。変更する理由は主に次の2つです。
- MACアドレスを変更する最も一般的な理由は、プライバシーを維持することです。パブリックネットワークに接続している場合は、IDを非公開にしてMACを偽造するための最良の方法です。
- ネットワーク管理者がファイアウォールまたはルーターでMACIDをブロックしている場合は、IDをスプーフィングして、それを通過させることができます。
現在のMACアドレスを表示する方法
すべてのネットワークデバイスのMACアドレスを表示するには、Ubuntuターミナルで次のコマンドを使用できます。
$ ip link show
ヒント: Ctrl + Alt + Tを使用してターミナルを開くことができます ショートカット
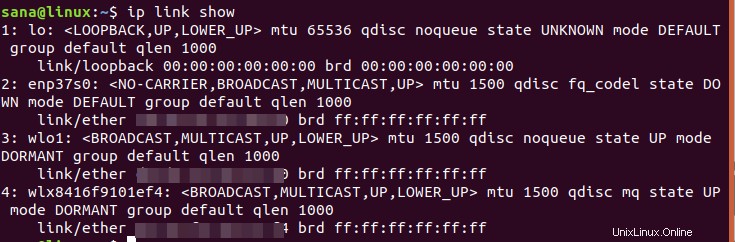
上記のシステムからの出力は、システムにインストールされている3つのネットワークデバイスのMACアドレスを示しています。 「リンク/エーテル」の後の部分は、特定のデバイスのMACアドレスが表示される場所ですが、プライバシー上の理由からぼかしています。
MACアドレスを表示する別の方法がありますが、最初に次のコマンドを使用してシステムにnet-toolsをインストールする必要がある場合があります。
$ sudo apt install net-tools
次に、次のコマンドを実行します。
$ ifconfig | grep ether

MACアドレスを変更する方法
デバイスのMACアドレスを変更するには、最初に macchangerと呼ばれるコマンドラインユーティリティをインストールする必要があります。 。
ダッシュまたはCtrl+Alt + Tショートカットを使用してターミナルを開き、次のコマンドを実行します。
$ sudo apt-get install macchanger
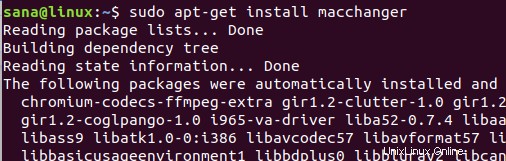
インストールプロセス中に、次の構成メッセージが表示されます。
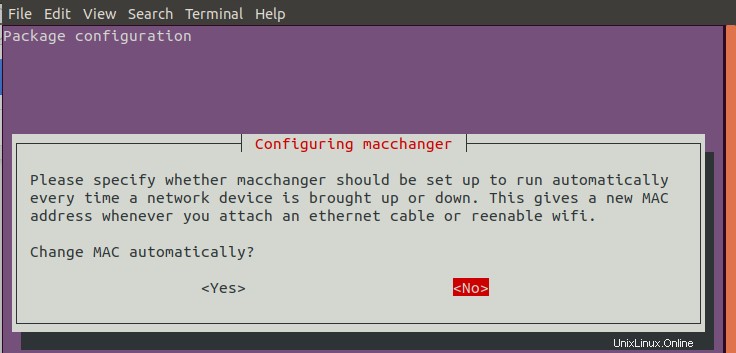
矢印キーで[はい]を選択し、Enterキーを押して、ネットワークデバイスが起動または停止するたびにmacchangerが自動的に実行されるように構成します。
次のコマンドを使用すると、後でMACアドレスを変更するために使用するデバイスのインターフェイス名を取得できます。
$ ip addr
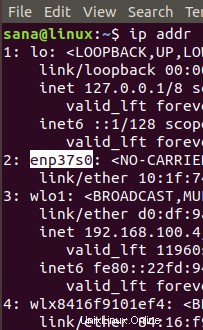
強調表示されているインターフェイス名は、次の例で使用するものです。
ランダムMACIDの設定
次のコマンドは、ランダムですが実行可能なMACIDをネットワークアダプタに割り当てます。
Sytnax:
$ macchanger -r <interface-name>
例:
$ macchanger -r enp37s0

特定のMACIDの設定
次のコマンドは、特定のMACIDをネットワークアダプタに割り当てます。
Sytnax:
$ macchanger --mac=XX:XX:XX:XX:XX:XX <interface-name>
MACアドレスを元に復元する
デバイスのMACアドレスを元の状態に復元する必要がある場合は、次のコマンドを使用できます。
構文:
$ macchanger -p <interface-name>
例:
macchanger -p enp0s3
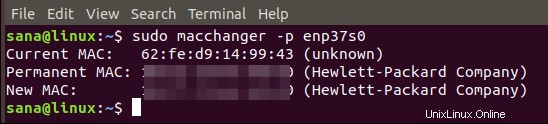
この記事で説明する簡単な手順で、Macアドレスを表示および変更したり、必要に応じて元のアドレスに復元したりできます。