Mozilla Firefox、Microsoft Edge、SafariなどのGoogle Chromeを含むすべてのブラウザは、インターネット経由でアクセスした各Webサイトの閲覧履歴を保持します。したがって、Chromeブラウザを使用している場合は、プライバシーを維持するために、毎日閲覧履歴を消去することをお勧めします。ほとんどのユーザーは、グーグルクロームや他のブラウザから閲覧履歴を削除するのは難しいと感じています。それは難しいプロセスではありません。クリックするだけで、Chromeブラウザの履歴を簡単に削除できます。
この投稿では、Chromeブラウザの履歴をクリアする方法を紹介します さまざまな方法を使用します。
Chromeの閲覧履歴をクリアまたは削除
オペレーティングシステムやデスクトップが何であれ、システムで使用しています。 Chromeでブラウザの履歴をクリアするプロセスは、すべて同じです。次の重要な手順を使用して、Chromeでブラウザの履歴を簡単に削除またはクリアできます。
Linux、Windows、およびMacOSでChromeブラウザを開きます。 3つのドットをクリックします 設定アイコンとして知られています グーグルクロームの右上隅から「その他のツール」を見つけます 次のように表示リストから:
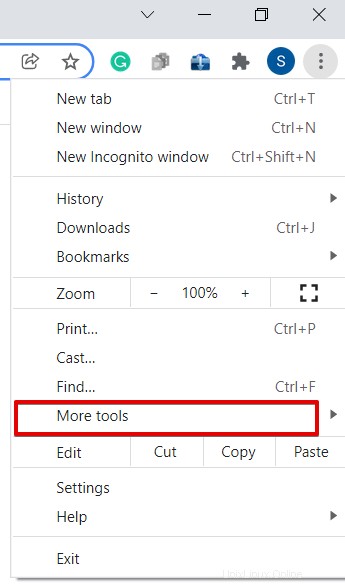
[その他のツール]にマウスを合わせると 、その他のオプションは、次のようにドロップダウンリストの形式で表示されます。
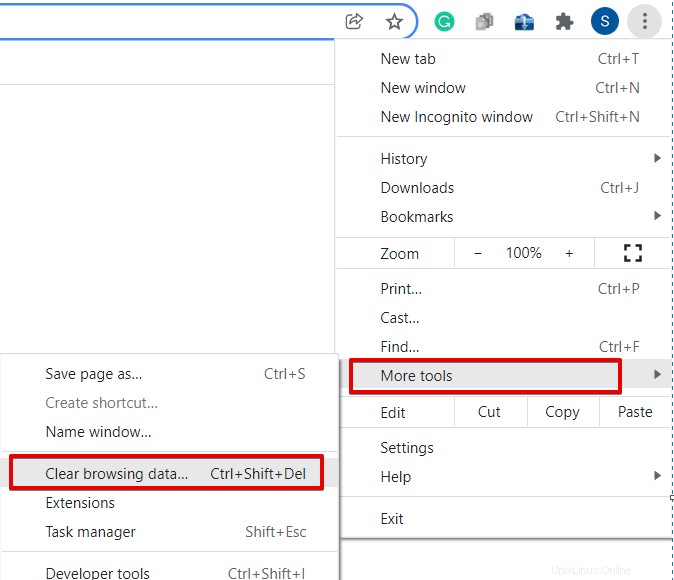
次に、[閲覧履歴の消去]を選択してクリックします リストから。次のウィンドウがGoogleChromeブラウザに表示されます:
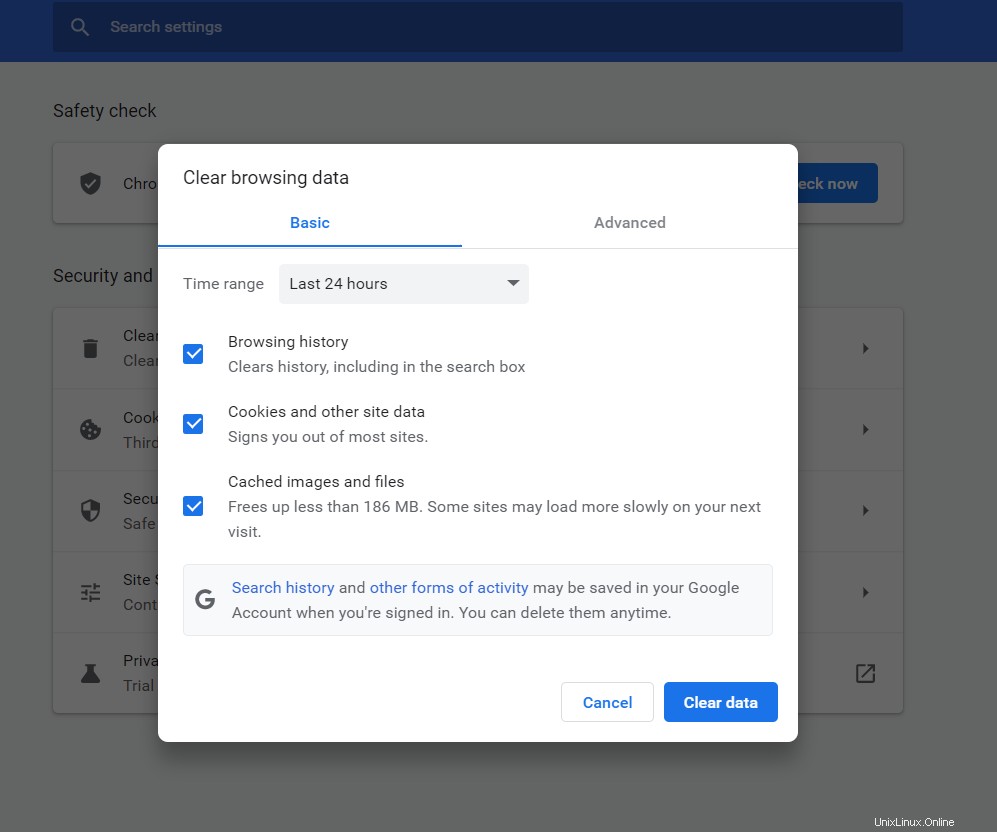
このウィンドウは、キーボードショートカット「Ctrl + Shift+Delete」を使用して直接開くことができます。 。上記のウィンドウでは、2つのタブが基本と詳細を表示していることがわかります。 「基本」 タブで、ドロップダウンから時間範囲を選択し、閲覧履歴ボックスをチェックします。さらに履歴をクリアしたい場合は、チェックWebサイトのCookieとキャッシュされたファイルを選択できます。 [データを消去]をクリックします ボタンをクリックしてChromeの履歴をクリアします。
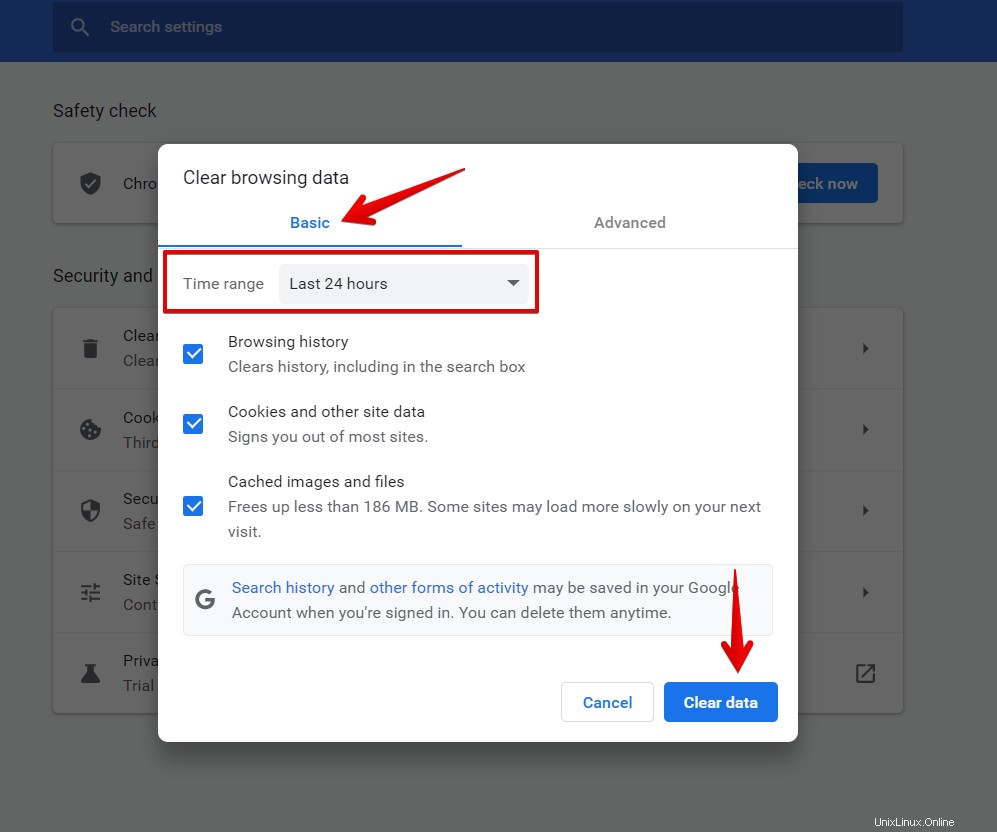
「詳細」を使用して閲覧履歴を消去する場合 次に、タブで時間範囲を選択し、オフにするチェックボックスをオンにします。すべてのオプションを完了したら。 [データを消去]をクリックして履歴を消去します ボタン。
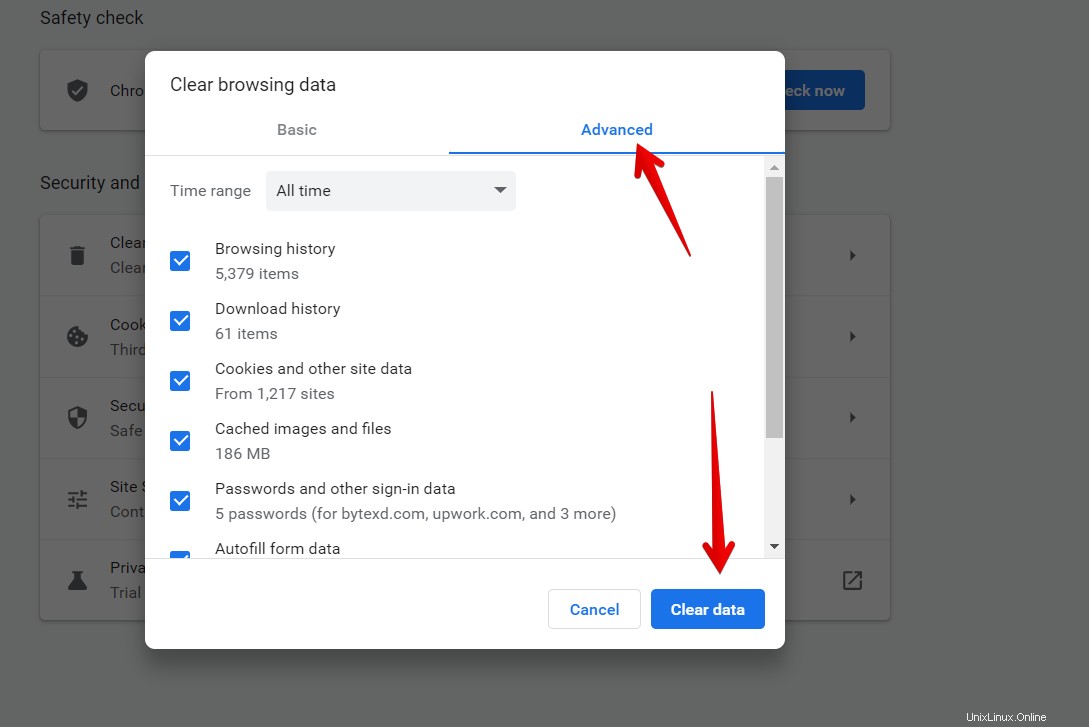
Chromeの特定の履歴をクリアする
履歴から特定のデータをクリアまたは削除することもできます。このタスクを実行するには、3つのドット設定アイコンをクリックします。 「履歴」にマウスを合わせると、リストの形式でより多くのオプションが表示されます。
[履歴]をもう一度クリックすると、次のウィンドウがGoogleChromeブラウザで開きます。
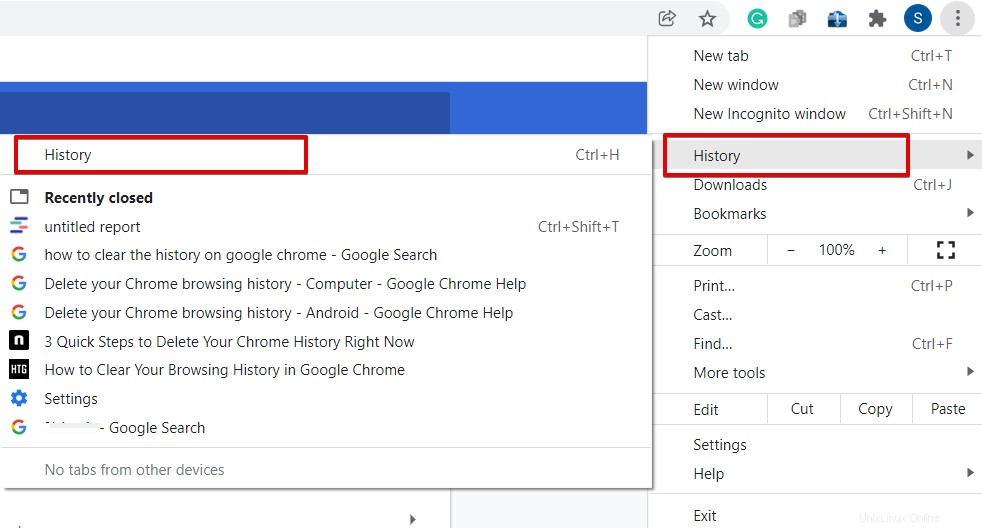
上記のウィンドウは、キーボードショートカット「Ctrl+H」を使用して直接開くこともできます。履歴からクリアしたいページのチェックボックスをオンにし、選択後、[削除]ボタンをクリックします。この操作により、これらのサイトのリンクが閲覧履歴から削除されます。
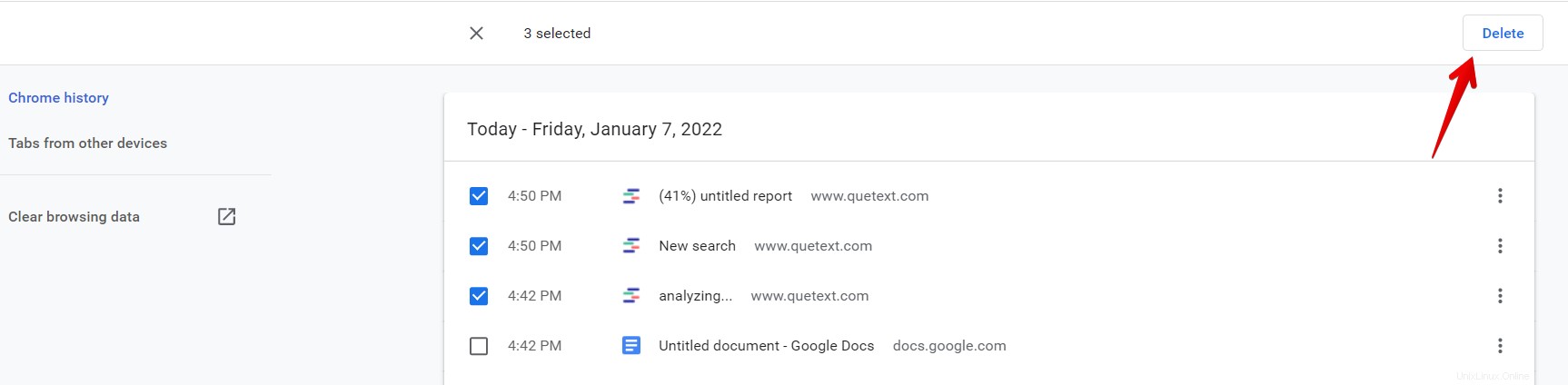
指定したウェブサイトのデータを1つずつ削除する場合は、右側に表示される3つのドットのアイコンをクリックします。
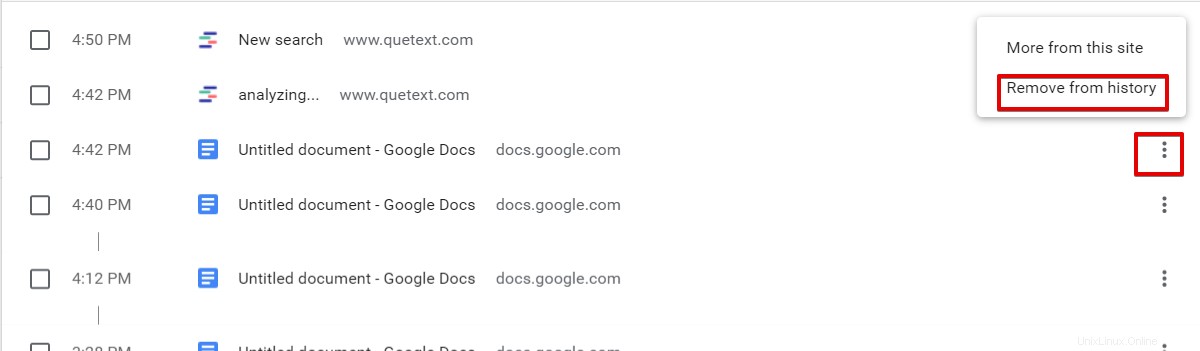
[履歴から削除]を選択してデータを消去します。
さまざまな方法を使用して、GoogleChromeの閲覧履歴をクリアまたは削除する方法を見てきました。この投稿が、将来的にChromeブラウザでの履歴をクリアするのに役立つことを願っています。