はじめに
広く利用可能で使いやすいため、Linuxディストリビューションの特定のエディターは他のエディターよりも人気があります。 VI、VIM、Nanoは、この分野の編集者の一部です。
Nano Editorのファイルを編集および処理する機能は、他のエディターに非常に人気がある理由の1つです。その結果、Linuxターミナルで開いた後、テキスト編集用のビジュアルモードが提供されます。これにより、グラフィックユーザーインターフェイス(GUI)を使用しているように見え、プロセスがより簡単かつ迅速になります。
このチュートリアルでは、インストールについて説明し、UbuntuシステムでNanoEditorを使用します。
前提条件
- Ubuntu20.04またはその他のLinuxベースのディストリビューション
- rootまたはsudo権限を持つユーザーアカウント
- ターミナルアクセス
注: このチュートリアルで使用されているコマンドはUbuntuシステム専用ですが、すべてのメソッドは他のLinuxベースのシステムでも有効です。
さらに、ショートカットはフォーマット上の理由で大文字になっています。シフトはありません。 ショートカットを入力します。
システムを更新する
次のコマンドでパッケージを更新します。
sudo apt update
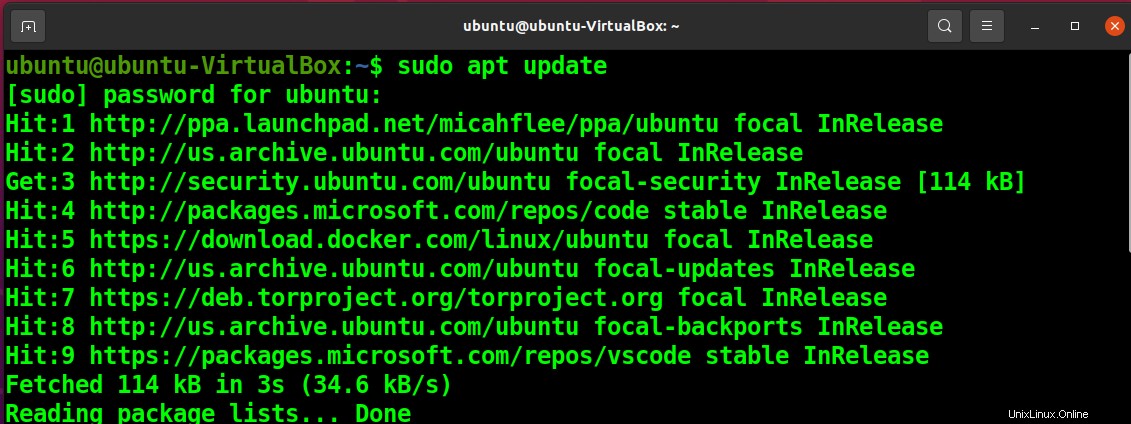
NanoEditorをインストールする
次のコマンドを使用して、UbuntuにNanoEditorをインストールできます。
sudo apt-get install nano
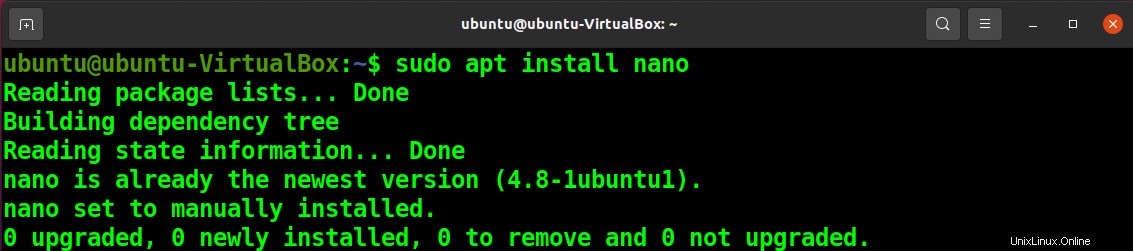
NanoEditorの使用方法
新しいファイルを開く
nano と入力すると、新しいファイルを開くことができます ターミナルで。
nano

次のウィンドウがポップアップ表示されます。
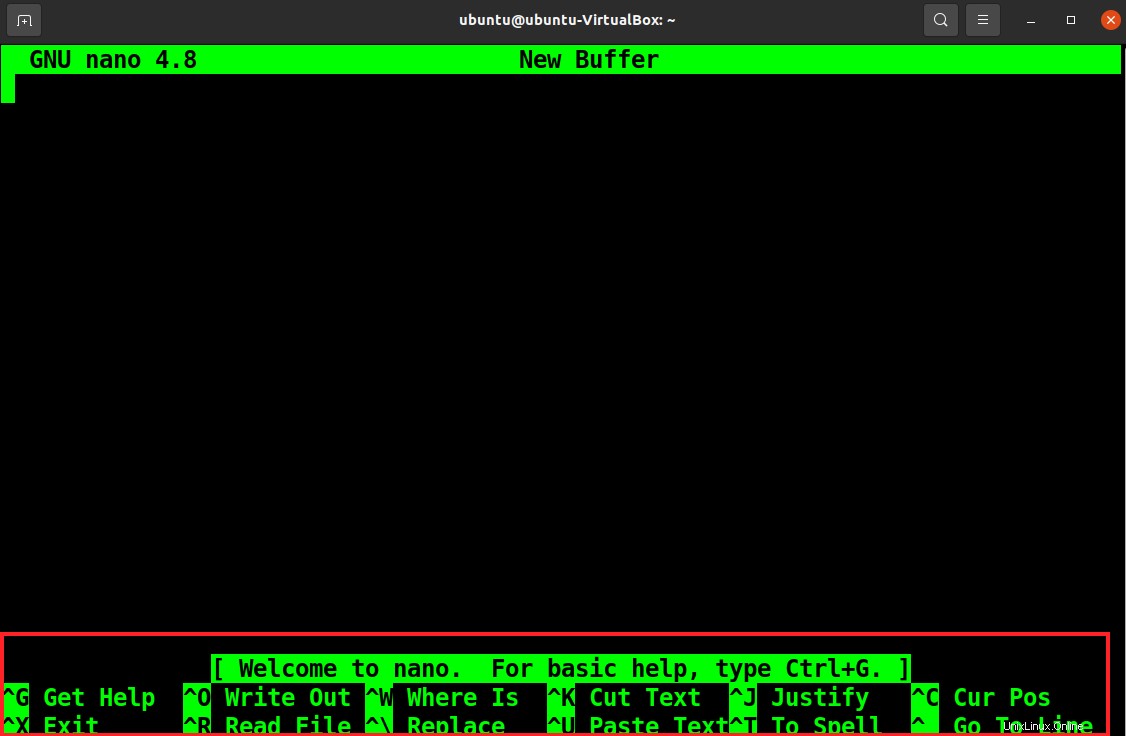
使いやすさのためにたくさんのショートカットを見ることができます。
新しいファイルを保存
コンテンツを新しいファイルに入れたら、 Ctrl + Oを押します。 変更を保存してYと入力します ファイルを保存します。

次に、作成したファイルに名前を付けるように求められます。名前を入力してEnterを押します 。

既存のファイルを開く
既存のファイルを開くには、nanoコマンドにファイルの名前を追加するだけです。
nano <filename>

テキストを選択
テキスト内の特定の位置に移動してAlt+6を押すとテキストを選択できます。 次に、上下のキーを使用してテキストを1行ずつ選択できます。
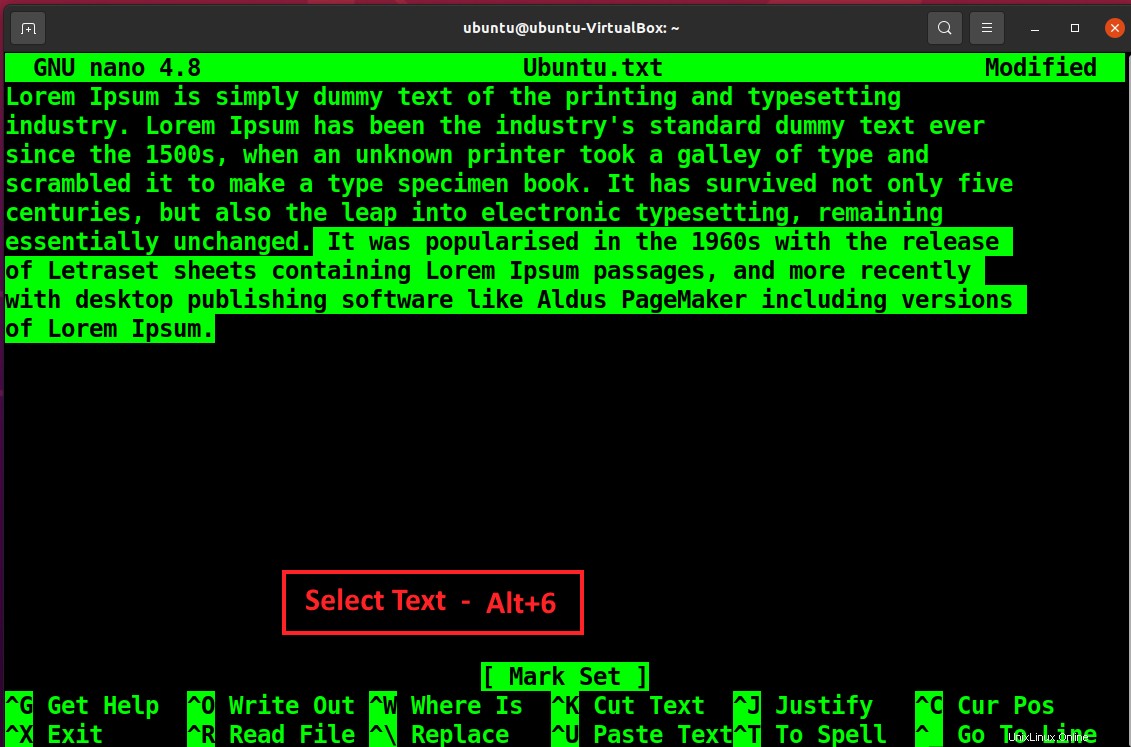
テキストを切り取って貼り付ける
切り取りたいテキストを選択してから、 Ctrl + Kを使用する必要があります テキストをカットするショートカット。
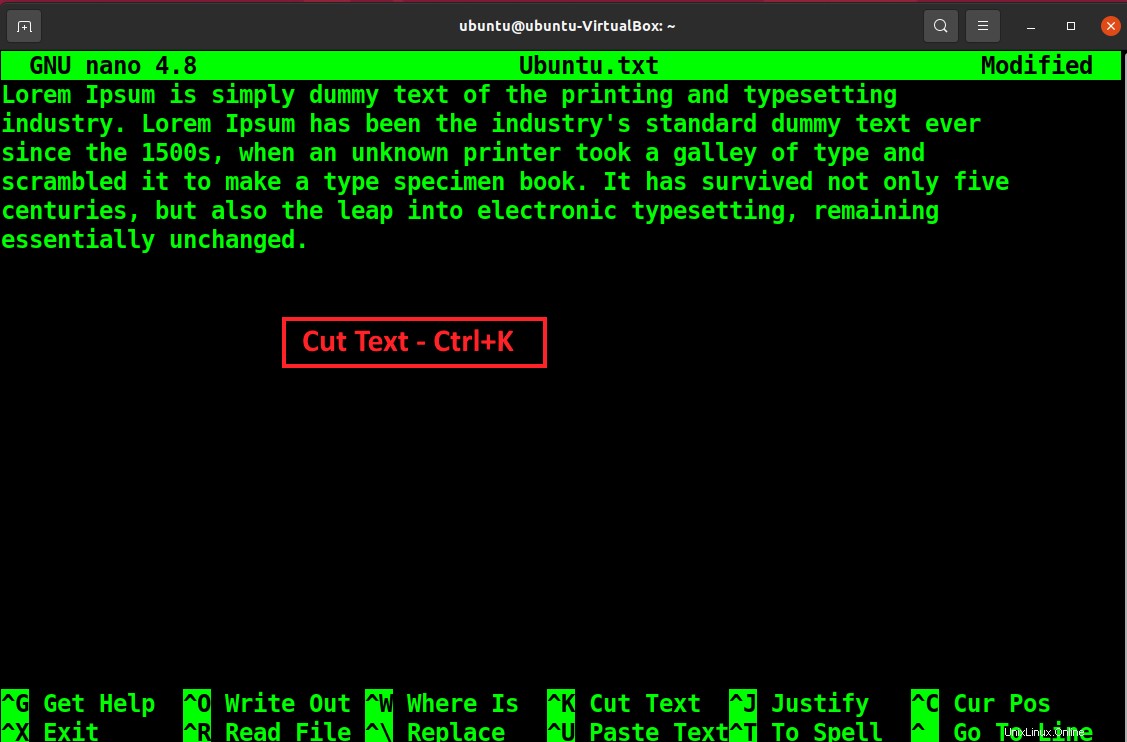
次に、切り取り/コピーしたテキストを貼り付けるテキスト内の位置に移動し、 Ctrl + Uを使用します テキストを貼り付けます。
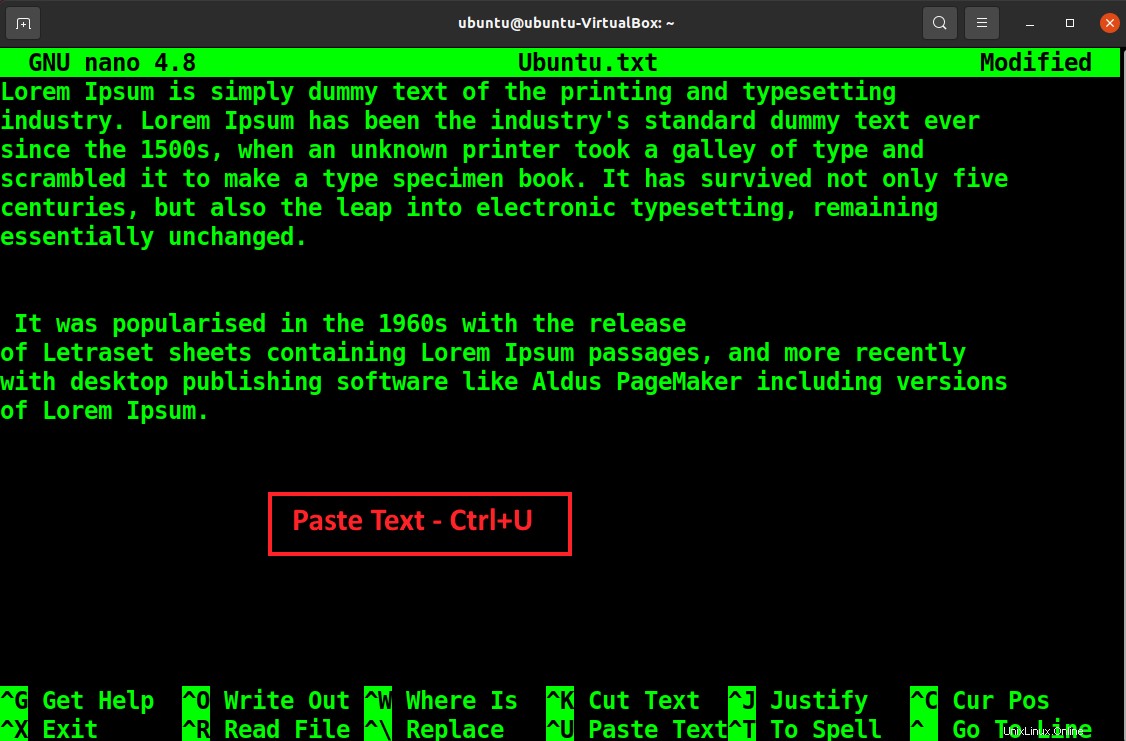
テキストを検索
Ctrl + W を押すと、テキスト内の特定の単語やフレーズを検索できます 検索したい単語を入力します。
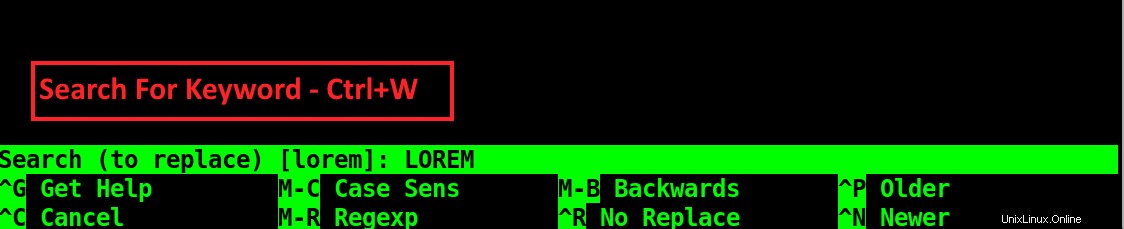
以下に示すように、通知とともにテキストにキーワードが表示されます。

テキストを置き換える
Nano Editorを検索したら、 Ctrl + Rを使用してその特定のキーワードを置き換えることができます。 ショートカット。

そして、置換単語を入力して、Enterキーを押します。

テキスト内のカーソル位置を見つける
Ctrl + Cを使用するだけです カーソルがどこにあるかを知るために。
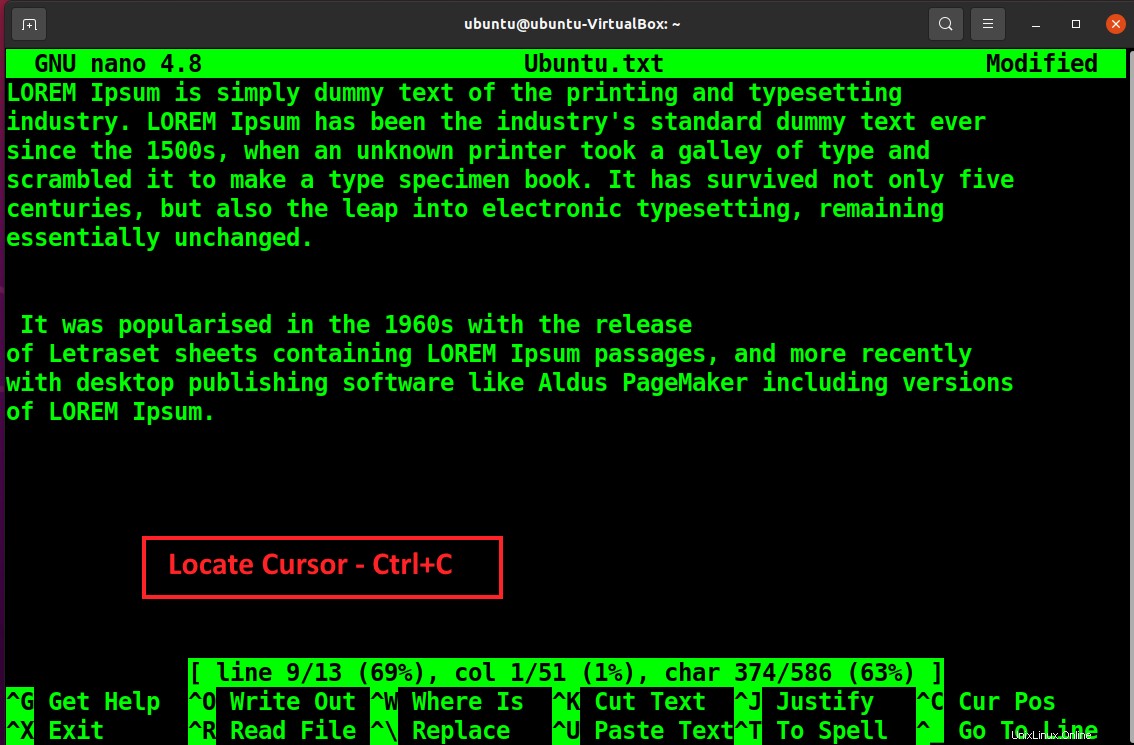
カーソルの正確な位置を確認できます。
テキストを正当化する
Ctrl + J を使用して、NanoEditorでテキストを揃えることができます 。

テキストのスペルチェック
Nano Editorを使用してテキストのスペルチェックを行うことができますが、その前に、スペルパッケージをインストールする必要があります。
sudo apt install spell
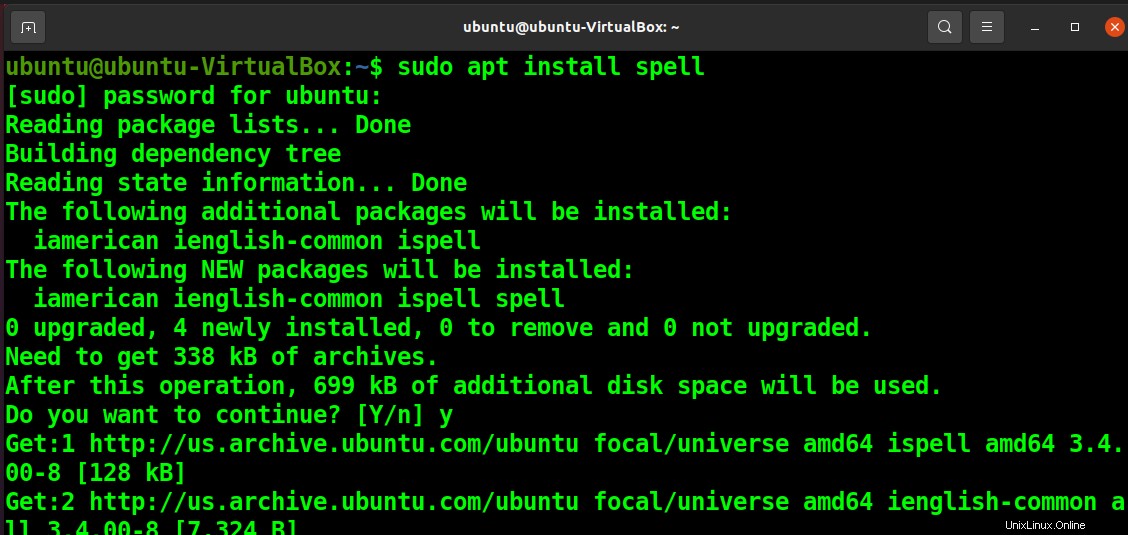
ここで、 Ctrl + Tを押すだけです。 テキストのスペルチェックを行います。
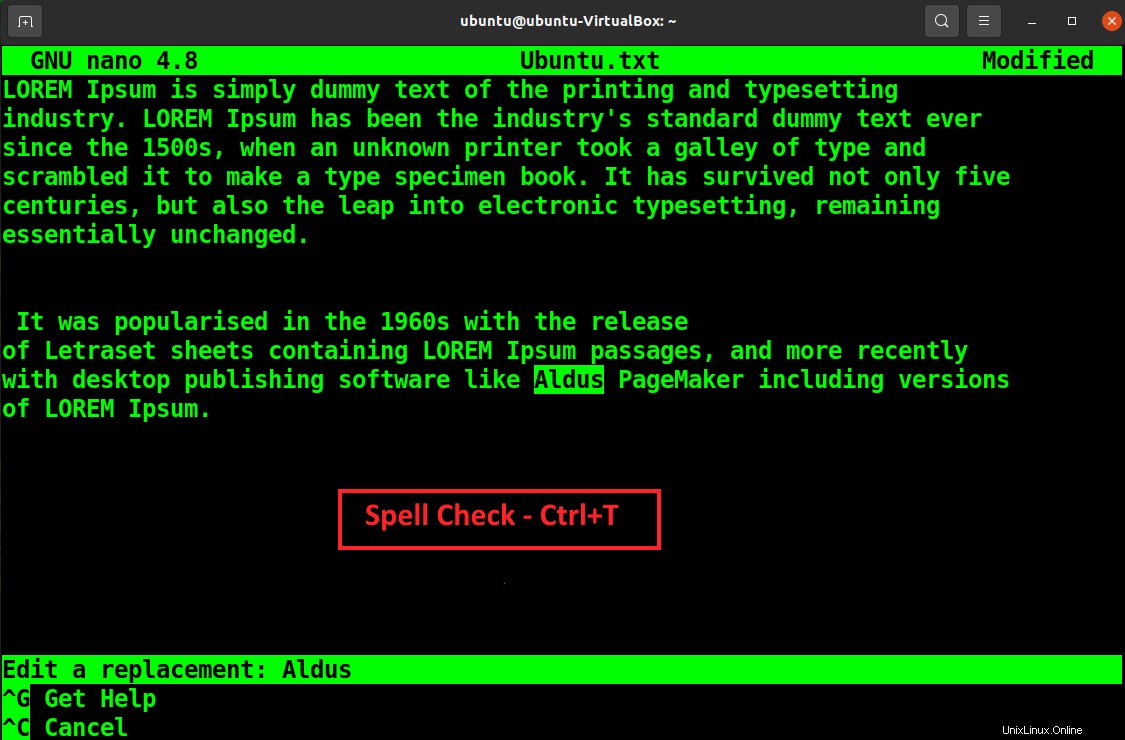
完了するまで、エラーを1つずつ修正してください。

NanoEditorの詳細
Ctrl + Gショートカットを使用すると、NanoEditorのその他の機能を確認できます。
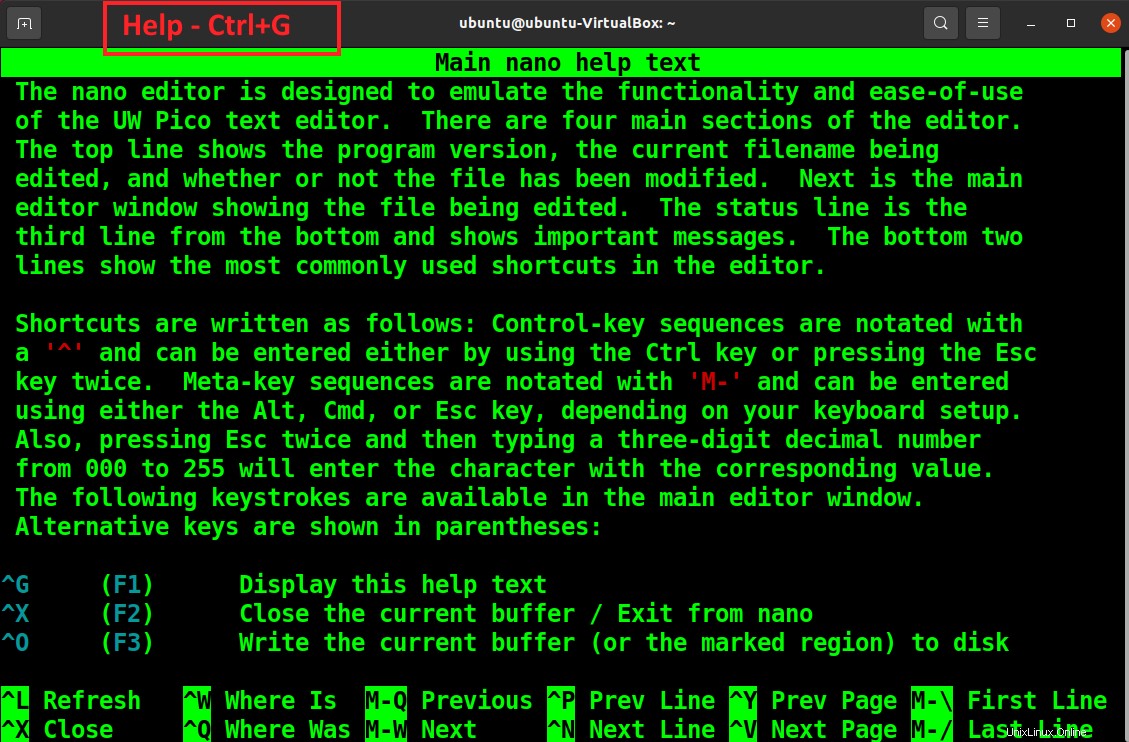
NanoEditorのアンインストール
次のコマンドを使用して、システムからNanoEditorを削除できます。
sudo apt-get remove nano
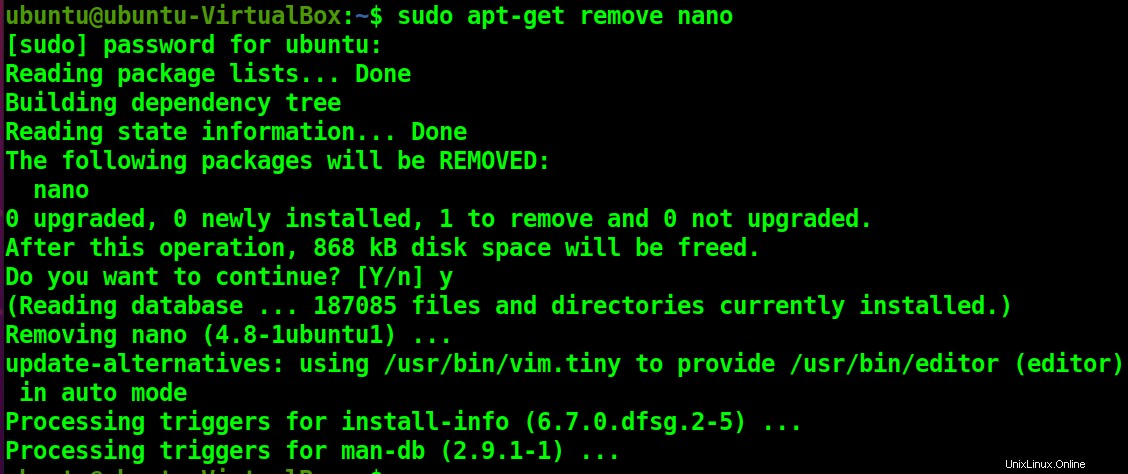
結論
Nanoは、多くの便利な機能を備えたモードレステキストエディタです。 Linuxベースのデバイスやサーバーでさまざまなファイルを生成および変更できます。これは、最もユーザーフレンドリーな編集ツールであると考えられています。 Nanoは、初心者と経験豊富なユーザーの両方に適したテキストエディタです。
この記事では、NanoTextEditorのインストールと使用について説明します。いくつかの便利なコマンド、編集の提案、およびファイルのコピー、貼り付け、選択、検索、変更などの多くの機能を調べて、エクスペリエンスを最大限に活用できるようにしました。