はじめに
仮想ボックスは、物理ハードウェアと同じ機能を提供するオペレーティングシステムを仮想ハードディスクにインストールできるようにするソフトウェアまたは環境です。たとえば、仮想ボックスを使用して、MacでLinuxおよびWindowsオペレーティングシステムを実行し、LinuxオペレーティングシステムでWindowsおよびMacオペレーティングシステムを実行できます。簡単に言うと、1つの物理デバイスで複数のOSを実行できます。
この記事では、Ubuntu22.04サーバーを仮想ボックスにインストールするためのさまざまな手順を紹介します。
推奨されるシステム要件
VirtualBoxを使用してUbuntuをWindows10にダウンロードしてインストールする前に、次の前提条件を満たしている必要があります。
- 最低2GBのシステムメモリ
- 最低40GBのハードドライブの空き容量
- 最小2GHzデュアルコアプロセッサ
- 仮想ボックスとubuntu22.04サーバーisoファイルをダウンロードするための信頼性の高いインターネット接続
ubuntuイメージをダウンロード
ubuntuの公式サイト(https://cdimage.ubuntu.com/daily-live/current/)からubuntu22.04サーバーをダウンロードする
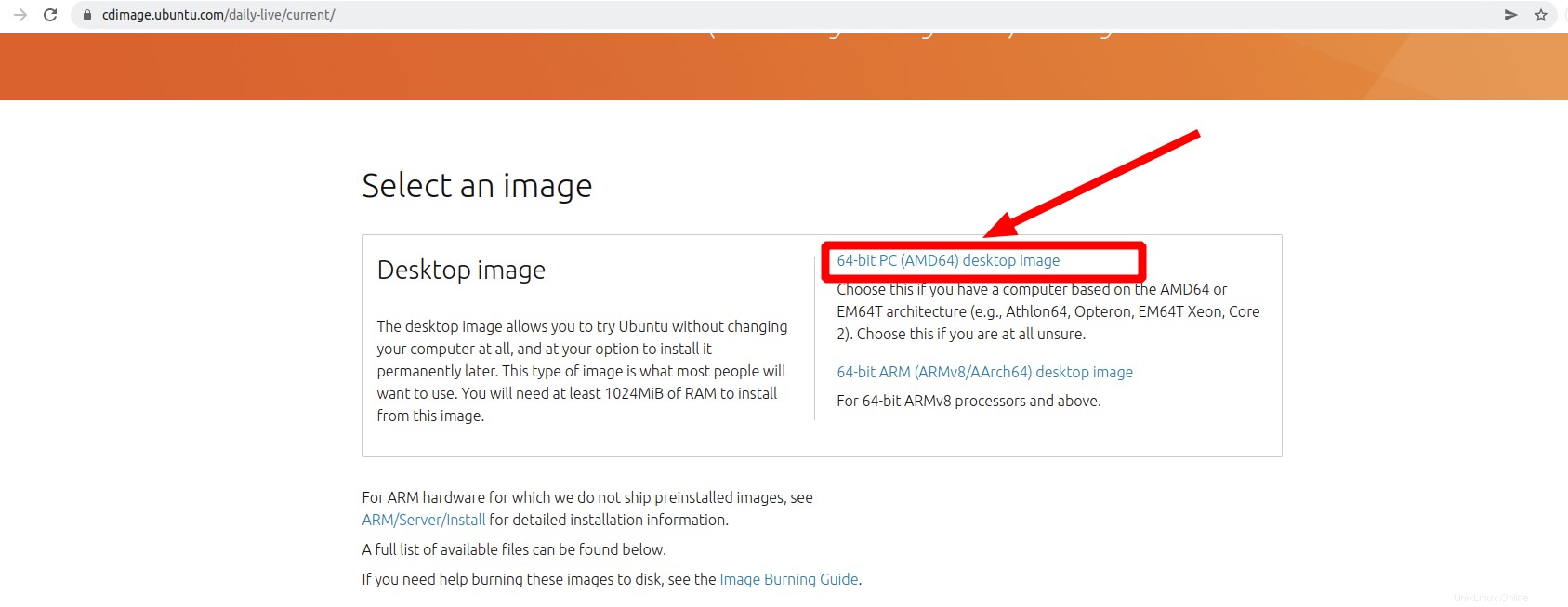
プログラムは、レコードを保存するように要求する必要があります。 [ファイルを保存してスナップオン]を選択します
仮想ボックス上での仮想マシンの作成
ubuntu 22.04のISOイメージをダウンロードした後、仮想ボックスを開きます。 [新規]をクリックして、仮想マシンを作成します。次の情報を入力して、[次へ]をクリックします。
- 名前:OSの名前
- マシンフォルダ:ここに仮想マシンを保存しました
- タイプ:Linux
- バージョン:Ubuntu(64ビット)
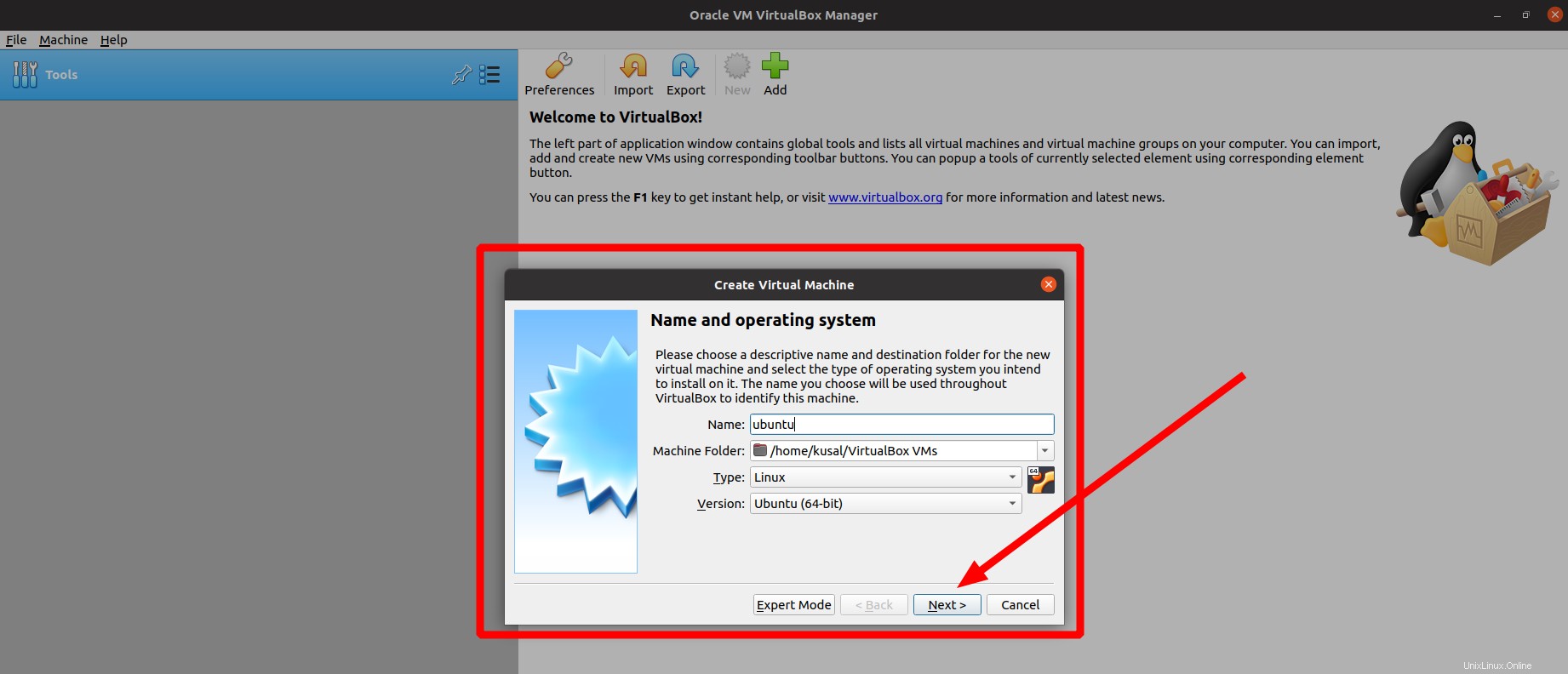
次に、使用するRAMの量を選択します。次の画面では、仮想マシンが基本PCから取得するRAMの量を実際に選択する必要があります。私の状況では、8GBの実際のRAMがあります。私はUbuntuに合理的に期待できる限り多くを配布するのが好きですが、基本的なマシンにはいくらか残しておきます。 Ubuntuサーバーに4096MBを選択しました。
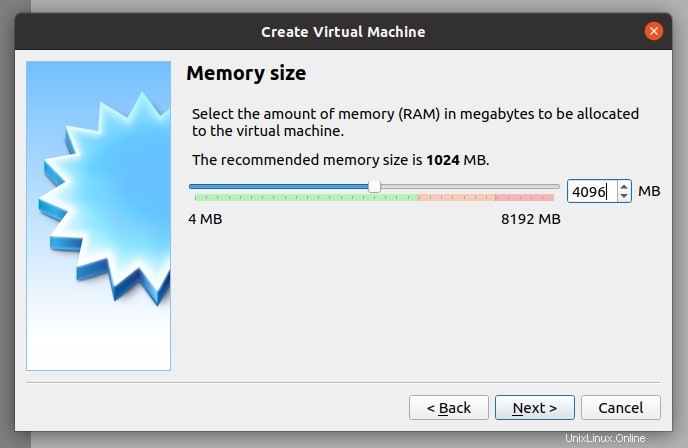
仮想マシンの仮想ハードドライブを作成します。仮想ハードドライブは、仮想マシンのファイルを保存するために使用されるPCのハードドライブスペースの一部です。 「今すぐ仮想ハードドライブを作成する」というデフォルト設定を受け入れ、「作成」ボタンを押します。
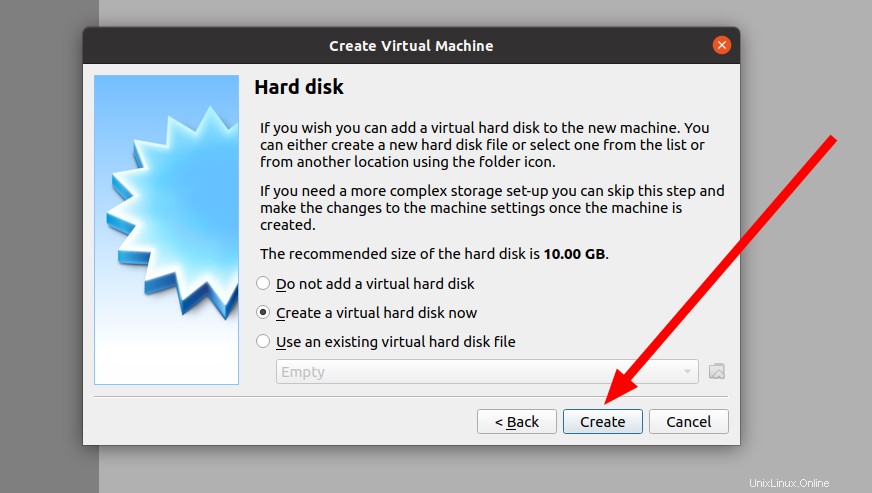
[次へ]ボタンをクリックして、デフォルトの「VDI」ドライブファイルタイプを受け入れます。
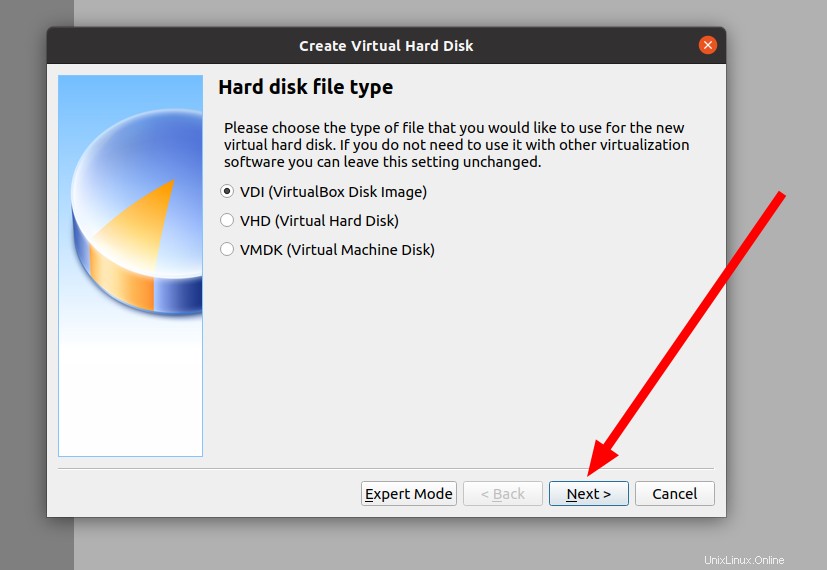
パフォーマンスを向上させるには、ストレージタイプを「動的に割り当てられた」から「固定サイズ」に変更します。
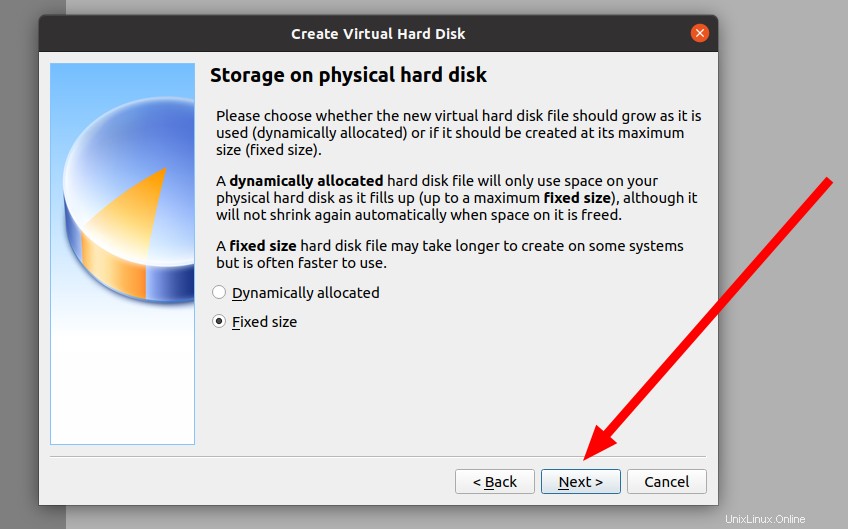
その後、仮想マシンがハードドライブ上で占める容量を選択できます。
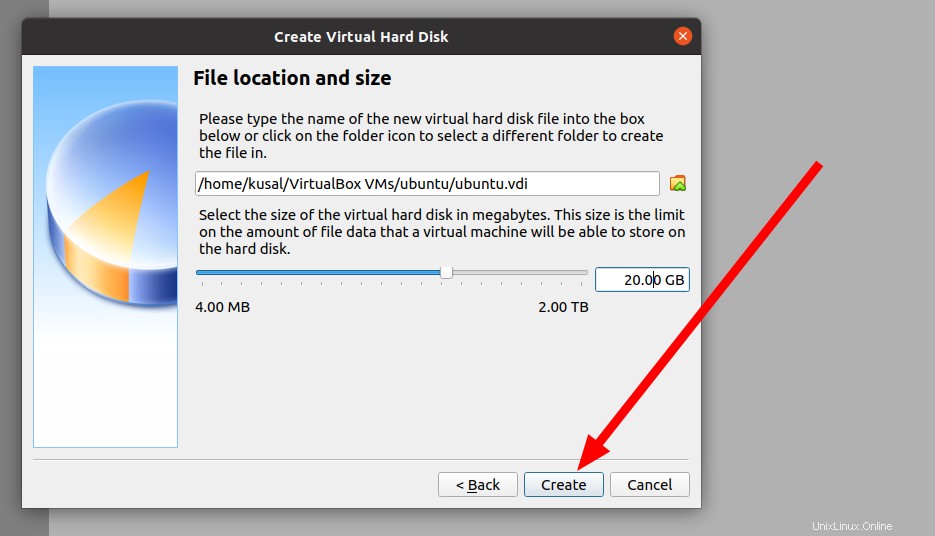
作成ボタンをクリックすると、仮想マシンが初期化されます
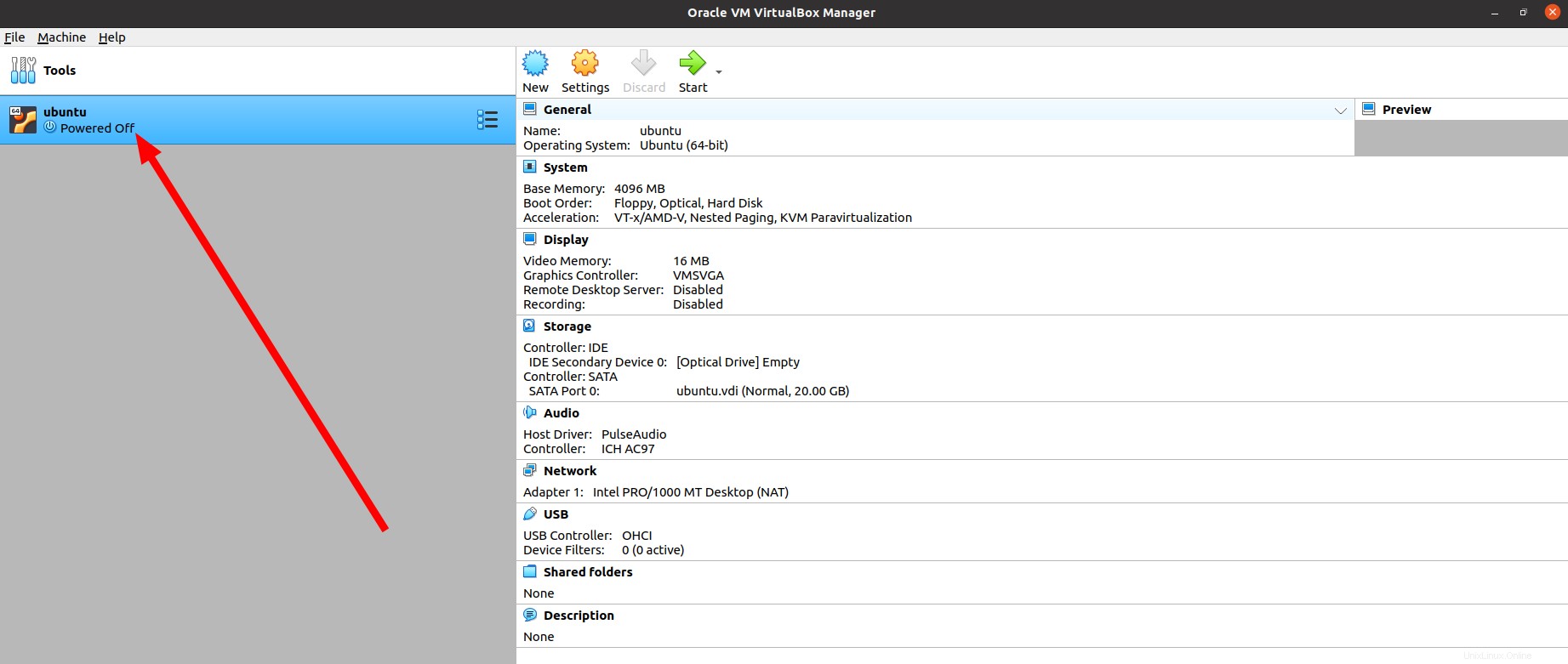
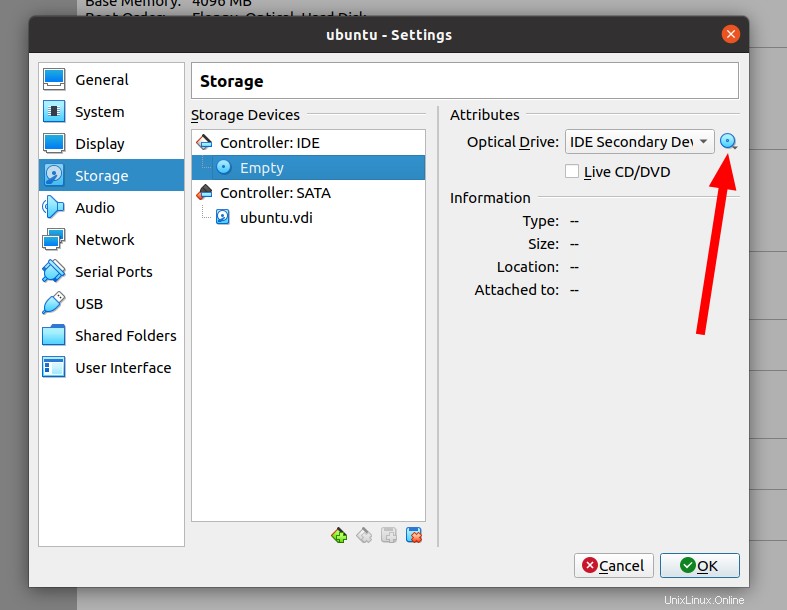
オプティカルドライブでは、ダウンロードしたisoファイルを参照できます。
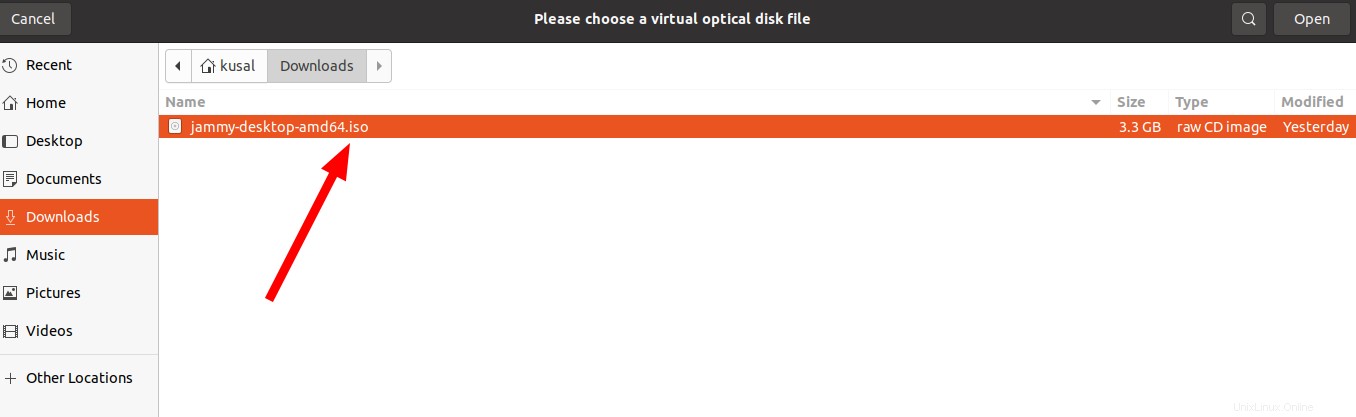
これで、仮想マシンを起動できます
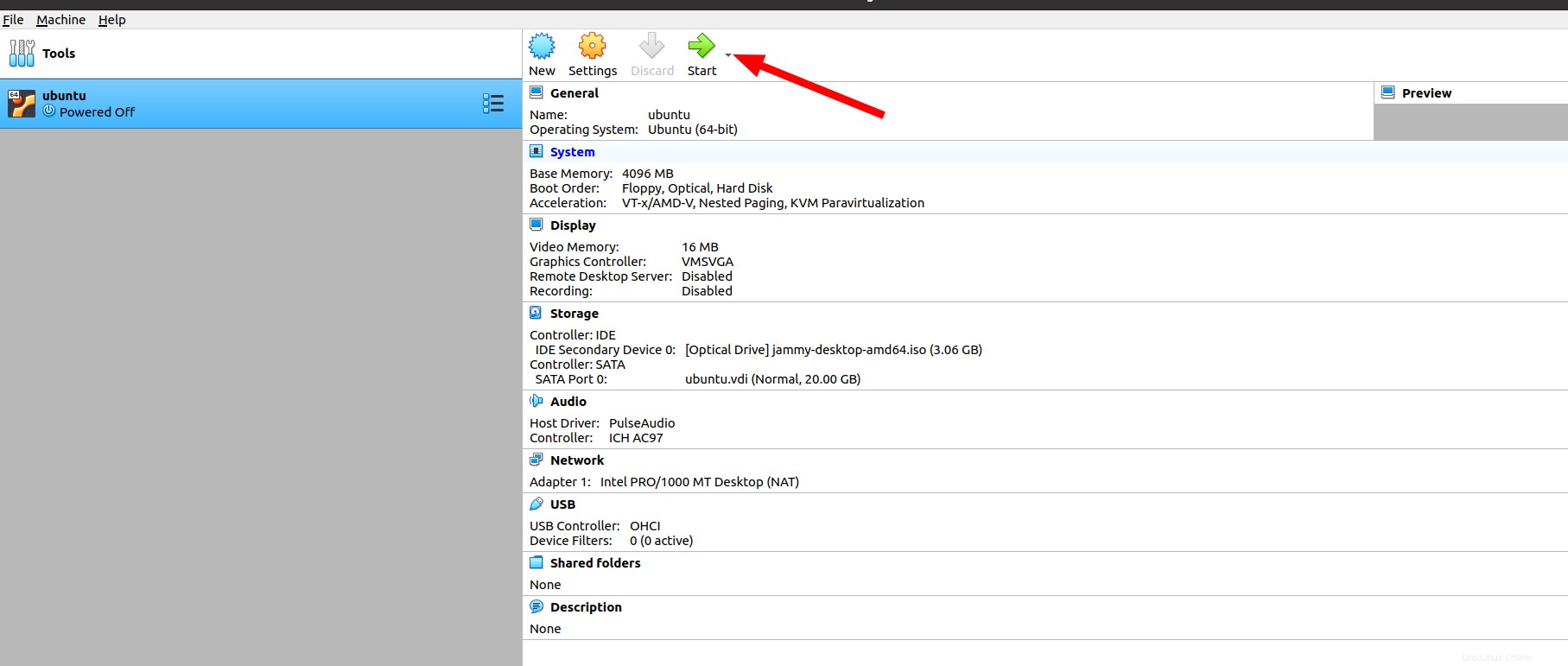
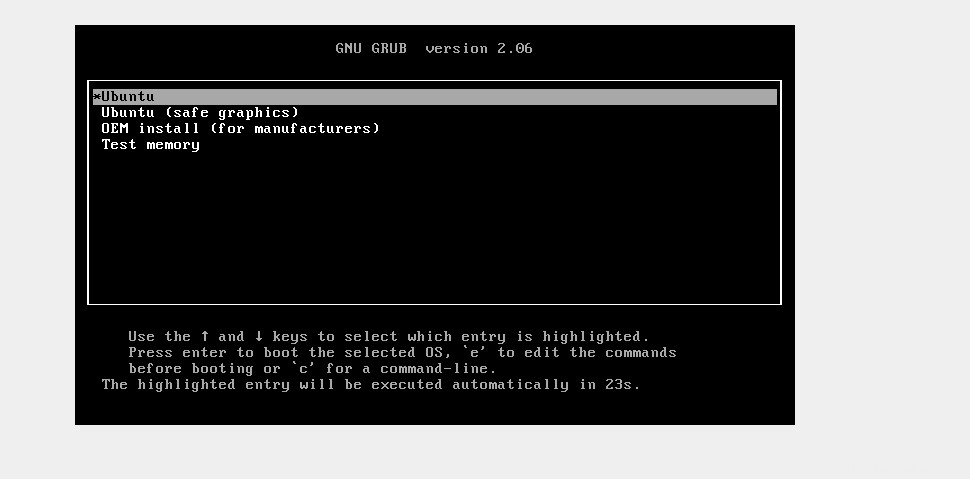
Ubuntuは一連の質問であなたを促します。デフォルト設定で問題がない場合は、[続行]ボタンをクリックします。
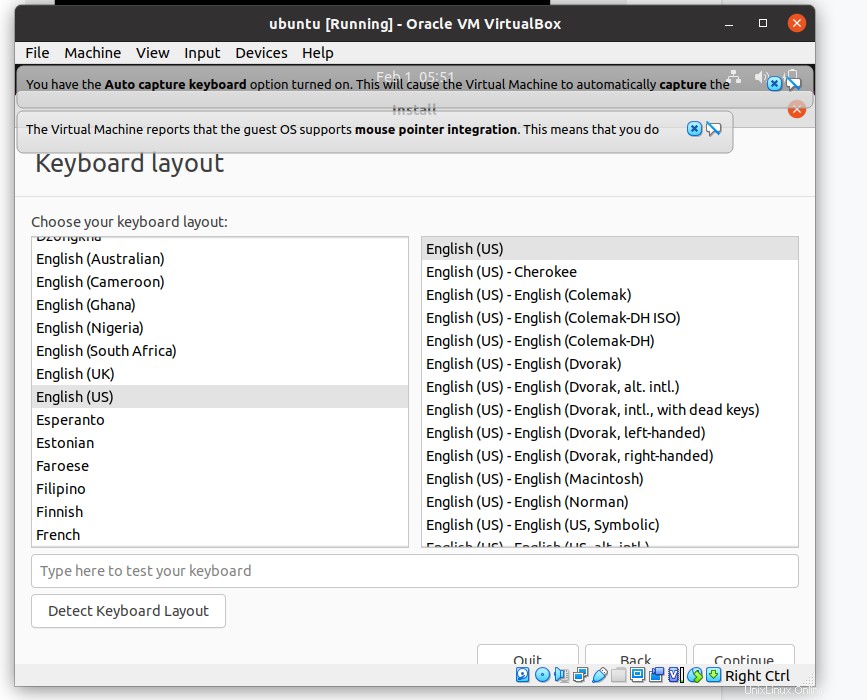
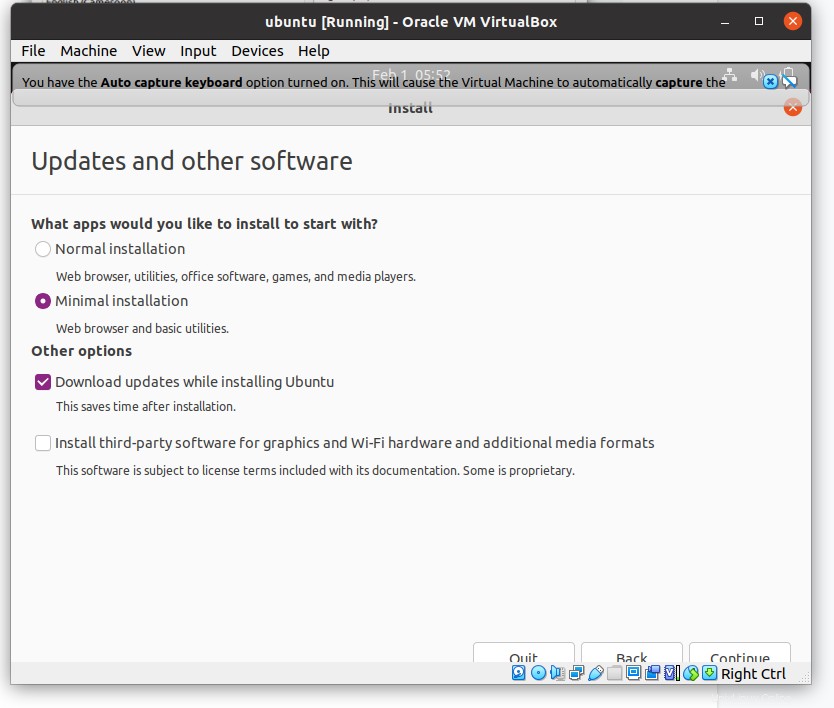
「ディスクの消去とUbuntuのインストール」ドロップダウンメニューで「ディスクの消去とUbuntuのインストール」を選択します。これは憂慮すべきことのように思われるかもしれませんが、コンピュータ上の何も失われることはありませんのでご安心ください。
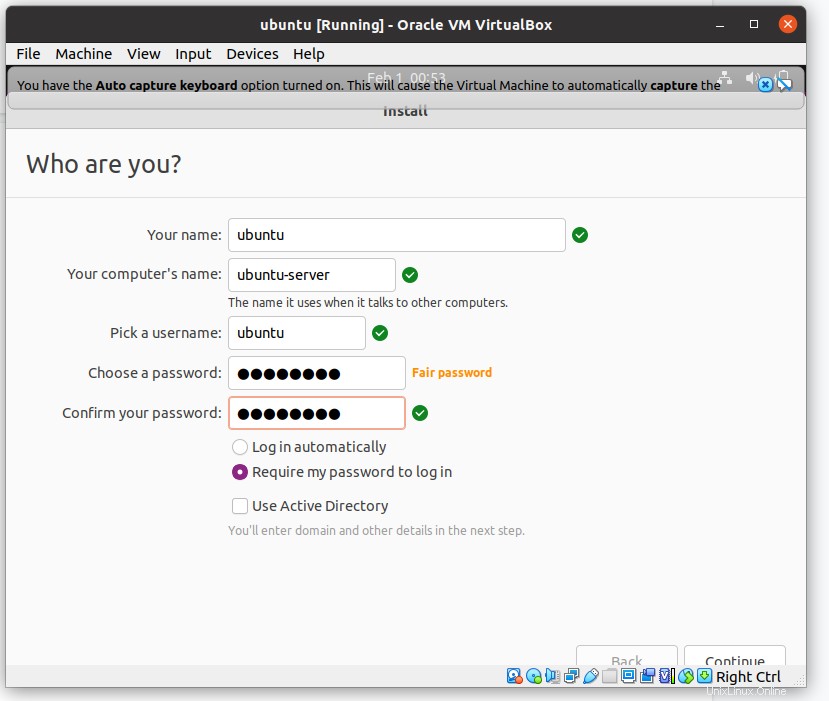
「あなたは誰ですか?」の談話に、名前、ユーザー名、秘密のフレーズを入力します。このクライアントにはroot/sudoの優先順位があることに注意してください。 [続行]ボタンをクリックします。
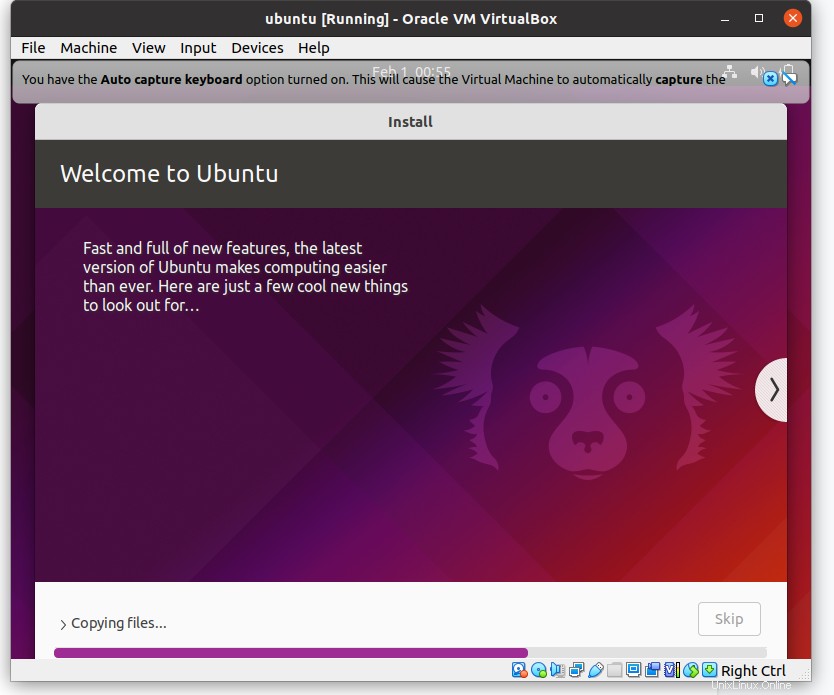
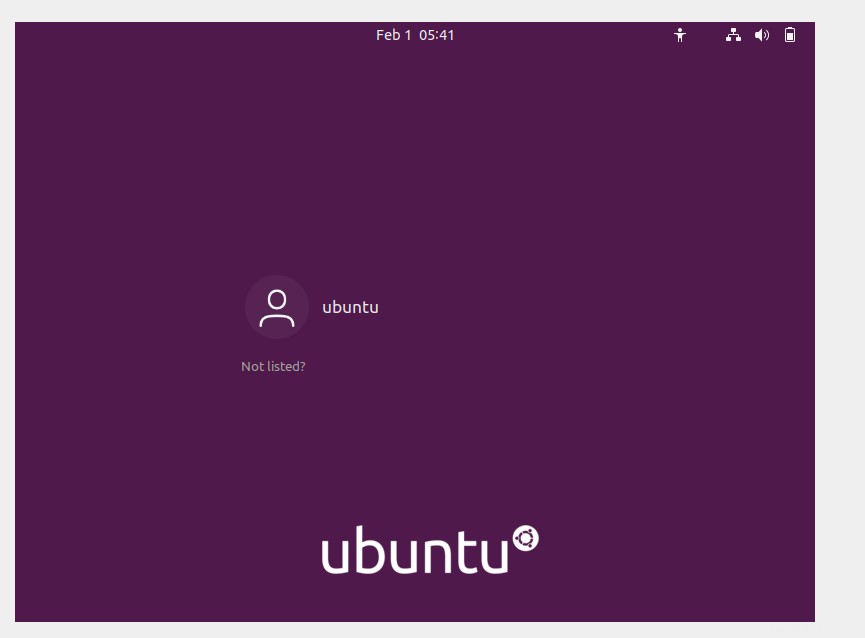
UbuntuデスクトップOSが用意されています。作業領域の画面が非常に少ないことに気付くかもしれません。座ってリラックスしてください。 「VirtualBoxGuestAdditions」設定を使用すると、これに効果的に対処できます。
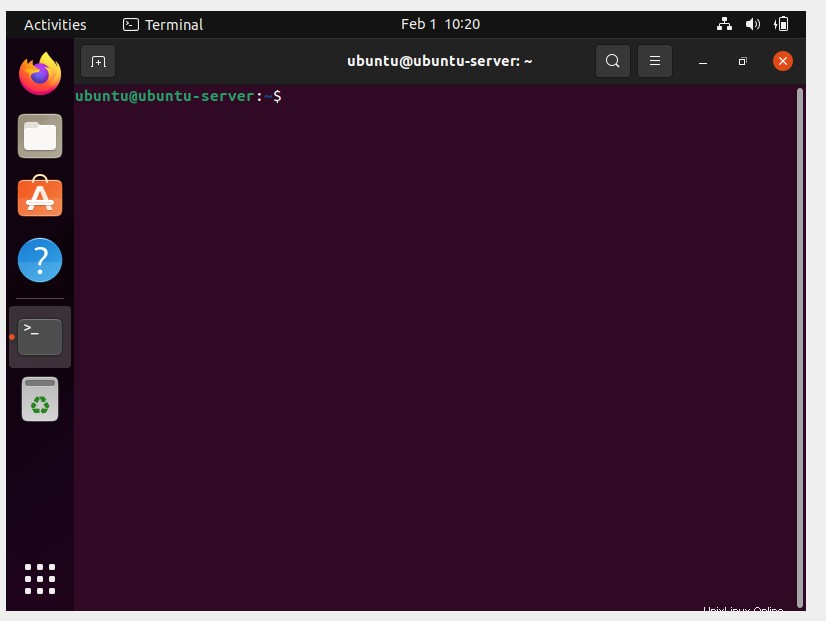
これでインストール手順は完了です。デュアルブートシステムを作成しなくても、Ubuntuを一緒に使用できるようになりました。
結論
この記事では、Ubuntu22.04サーバーを仮想ボックスに段階的にインストールする方法について説明します。読んでいただきありがとうございます。