Mailspringは、オープントラッキング、統合受信トレイ、テンプレート、リンククリックトラッキング、高速検索、開封確認、送信取り消し、テーマ、レイアウトなどの優れた機能を備えたオープンソースのデスクトップメールクライアントです。統合された受信トレイ機能により、単一の受信トレイからすべての電子メールアカウントを使用できます。 Gmail、Office 365、iCloud、IMAP / SMTP、Outlook.com、Yahooをサポートしています。 Mailspringは、Linux、BSD、Windows、およびmacOSで使用できます。今日の投稿は、UbuntuにMailspringメールクライアントをインストールすることについてです。
注 : Ubuntu 20.04 LTSで両方のインストール手順を示しました 。
UbuntuへのMailspringのインストール
次の方法でUbuntuにMailspringをインストールできます。
- コマンドラインからのインストール
- GUIを介したインストール
コマンドラインからのインストール
この方法では、コマンドラインからUbuntuにMailspringをインストールします。 Mailspring電子メールクライアントは、UbuntuOSにインストールするためのスナップパッケージとして利用できます。 Ubuntuにsnapパッケージをインストールするには、まずsnapdがインストールされていることを確認してください。以下のコマンドで確認できます:
$ snap version
以下の出力が表示されている場合は、snapdがシステムにインストールされていることを確認しています。
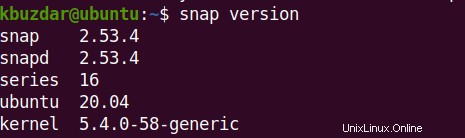
インストールされていない場合は、次のコマンドを使用してインストールできます。
$ sudo apt install snapd
次に、以下のコマンドを使用してMailspringをインストールします。
$ sudo snap install mailspring
このコマンドは、Mailspring電子メールクライアントをシステムにインストールします。

上記の出力は、Mailspring電子メールクライアントバージョン1.9.2がシステムにインストールされていることを示しています。以下のコマンドを使用して、Mailspringのインストールを確認することもできます。
$ mailspring --version
出力にバージョン番号が表示されている場合は、Mailspringがシステムにインストールされていることを確認しています。

GUIを介したインストール
この方法では、UbuntuSoftwareCenterを使用してGUIを介してUbuntuにMailspringをインストールします。
デスクトップにあるUbuntuSoftwareCenterアイコンをクリックします。
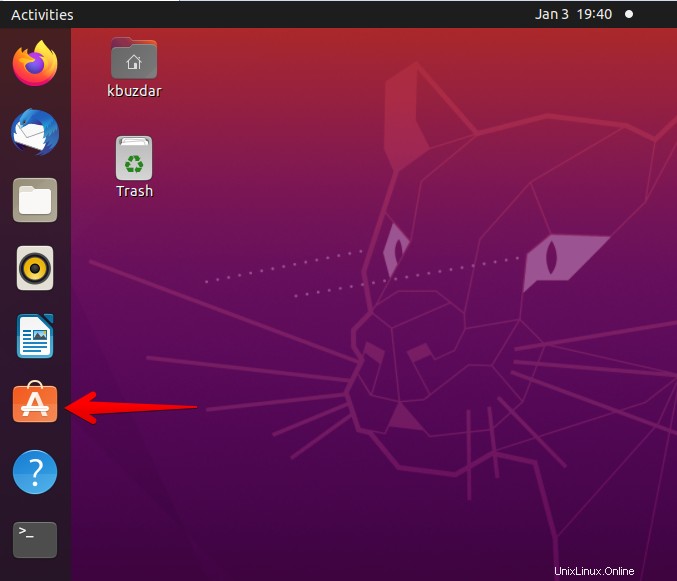
検索アイコンをクリックして検索ボックスを表示します。
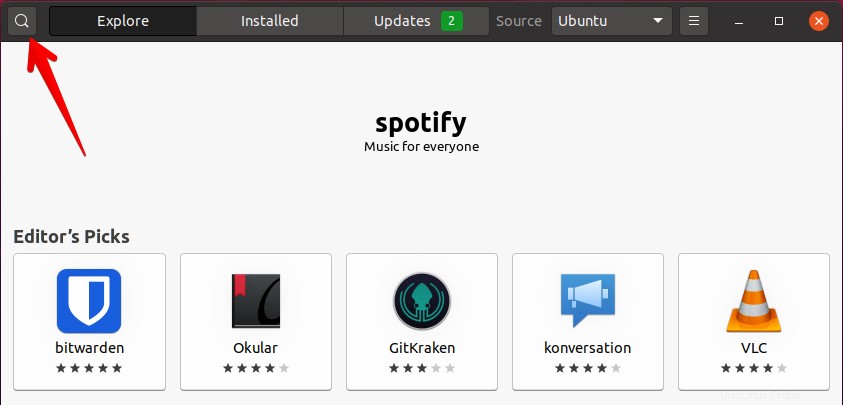
mailspringと入力します 検索ボックスでEnterを押します 。その後、検索結果にMailspringアプリケーションが表示されます。 Mailspringアプリケーションをクリックします。
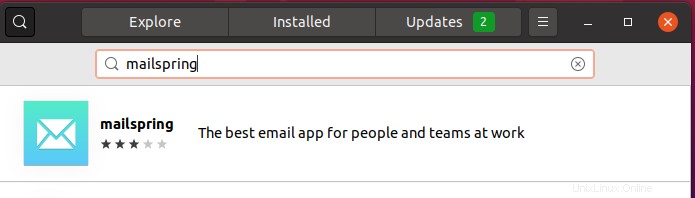
次のビューが画面に表示されます。 インストールをクリックします ボタン。 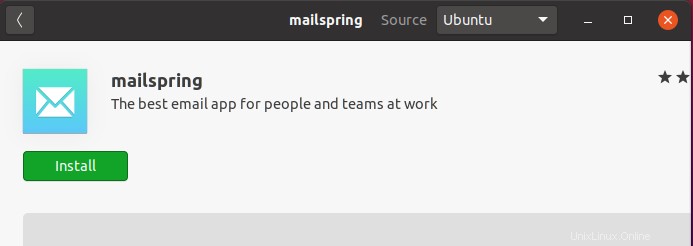
これで、認証を求められます。認証用のパスワードを入力します。次に、[認証]をクリックします ボタン。
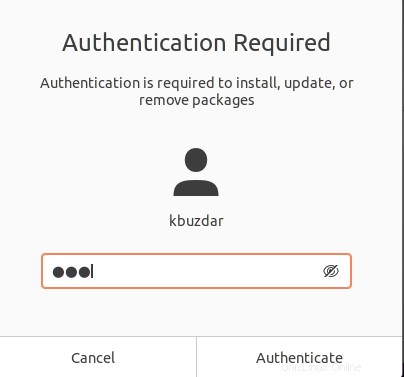
認証後、インストールが開始されます。
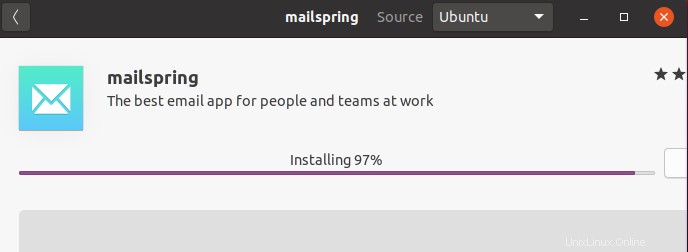
インストールが完了したら、[起動]をクリックします ボタンをクリックしてMailspringアプリケーションを開きます。
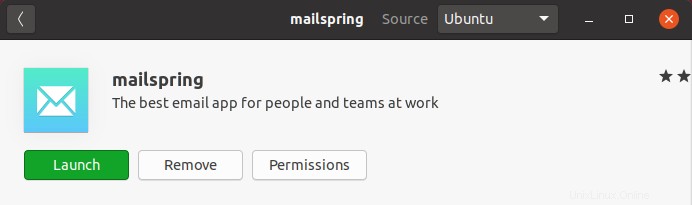
[アクティビティ]メニューからMailspring電子メールクライアントを起動することもできます。スーパーキーを押して検索バーを表示します。 Mailspringと入力します 検索バーで。 Mailspringアプリケーションのアイコンが画面に表示されます。 Mailspringメールクライアントを開くには、アイコンをクリックするだけです。
Mailspringのアンインストール
何らかの理由でMailspring電子メールクライアントをシステムから削除する場合は、次のコマンドを使用してください。
$ sudo snap remove mailspring
その後、Mailspringアプリケーションがシステムから削除されます。
今日の投稿では、UbuntuマシンへのMailspring電子メールクライアントのインストールについて、2つの異なる方法(コマンドラインとグラフィカル)で説明しました。 Mailspring電子メールクライアントをマシンから削除する場合にアンインストールする方法についても説明しました。