Minecraftは、ブロックを配置して冒険を続けるゲームです。氷の山、沼沢地のバイユー、広大な牧草地など、無限に生成された広大な地形の世界に設定されています。秘密、不思議、危険に満ちています。この記事では、MojangWebサイトで入手できる公式の.debパッケージを介してMinecraftをインストールする方法について説明します。
この記事に記載されているコマンドと手順をUbuntu18.04LTSシステムで実行しました。
注: Minecraftは有料ゲームであることに注意してください。ただし、Mojangアカウントにサインアップして、ゲームのデモバージョンを無料で実行することはできます。
UbuntuにMinecraftをインストールする
Minecraft .debパッケージをダウンロードしてインストールするために、Ubuntuコマンドラインであるターミナルを使用します。
システムのアプリケーションランチャー検索バーを使用するか、Ctrl + Alt + Tショートカットを使用して、ターミナルアプリケーションを開きます。
次に、Mojang WebサイトからMinecraft.debファイルをダウンロードするために、次のコマンドを入力します。
$ wget -o ~/Minecraft.deb https://launcher.mojang.com/download/Minecraft.deb

パッケージは現在のフォルダにダウンロードされます。私の場合、現在のユーザーの/homeフォルダです。
.debパッケージからソフトウェアをインストールする最も実行可能な方法は、gdebiツールを使用することです。システムにgdebiがインストールされていない場合は、sudoとして次のコマンドを使用してインストールできます。
$ sudo apt install gdebi-core
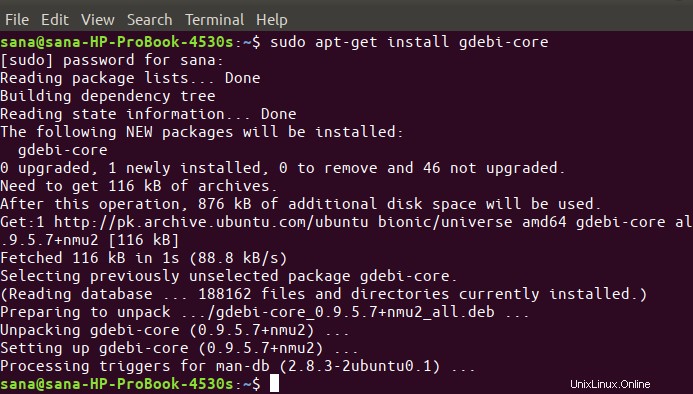
Ubuntuでソフトウェアを追加、削除、構成できるのは、許可されたユーザー(sudo)のみであることに注意してください。 sudoのパスワードを入力すると、インストール手順が開始され、gdebiがシステムにインストールされます。
ホームフォルダの内容を一覧表示すると、2つのMinecraft.debパッケージが表示されました。これがあなたにも起こった場合は、両方でgdebiコマンドを実行し、どちらが効果的かを確認することをお勧めします。

Minecraft .debパッケージをインストールするには、次のようにgdebiコマンドを実行します。
$ sudo gdebi ~/Minecraft.deb.1
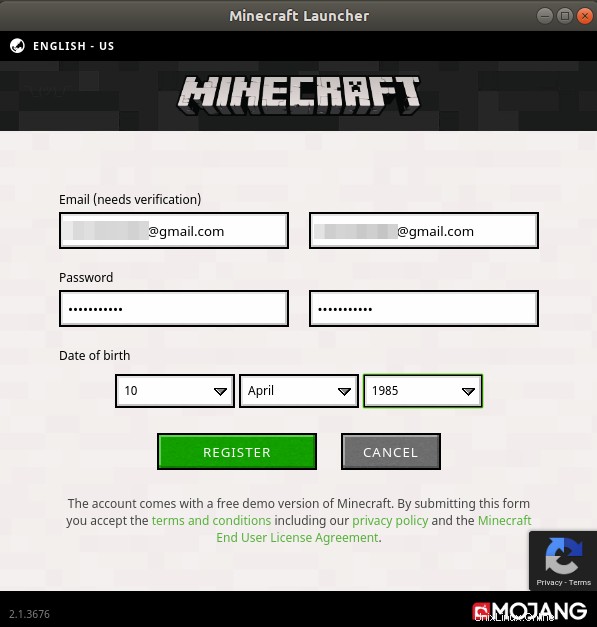
システムは、インストールを続行するためのy/nオプションを要求する場合があります。 Yと入力すると、MinecraftLauncherがシステムにインストールされます。
Minecraftを起動
MinecraftLauncherを介してMinecraftゲームを起動できます。このランチャーには、アプリケーションランチャーの検索バーから、またはアプリケーションリストから直接アクセスできます。
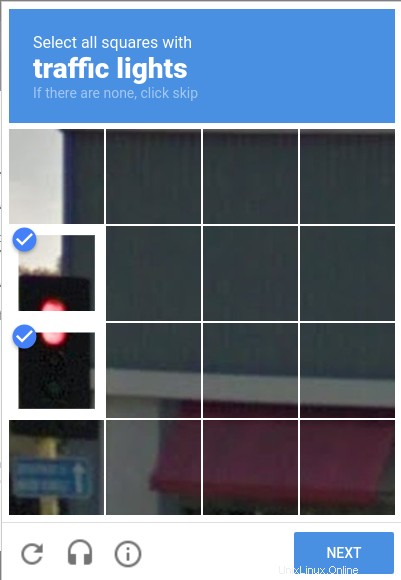
次のコマンドを入力して、コマンドラインからこのランチャーを起動することもできます。
$ minecraft-launcher
ランチャーを初めて開くと、次のウィンドウが表示されます。
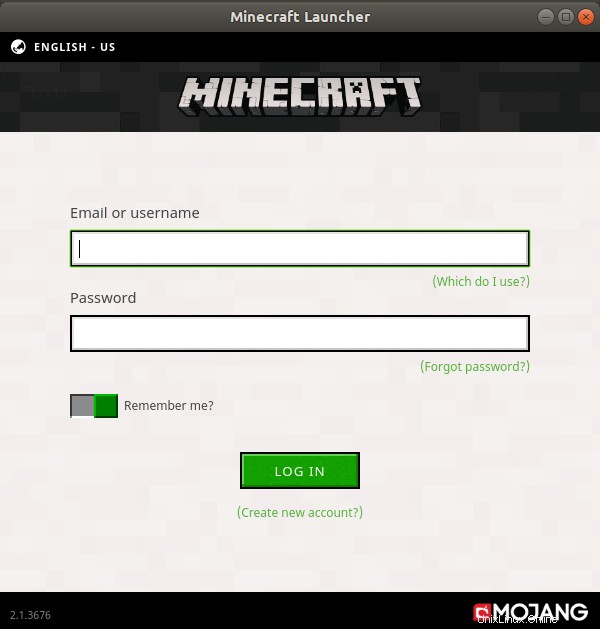
Mojangに既にアカウントをお持ちの場合は、このウィンドウからログインしてください。それ以外の場合は、[ログイン]ボタンの下部にある[新しいアカウントの作成]リンクをクリックします。新しいアカウントを登録するための登録ウィンドウが開きます。必要な詳細を入力し、次のようにウィンドウで[登録]をクリックします。
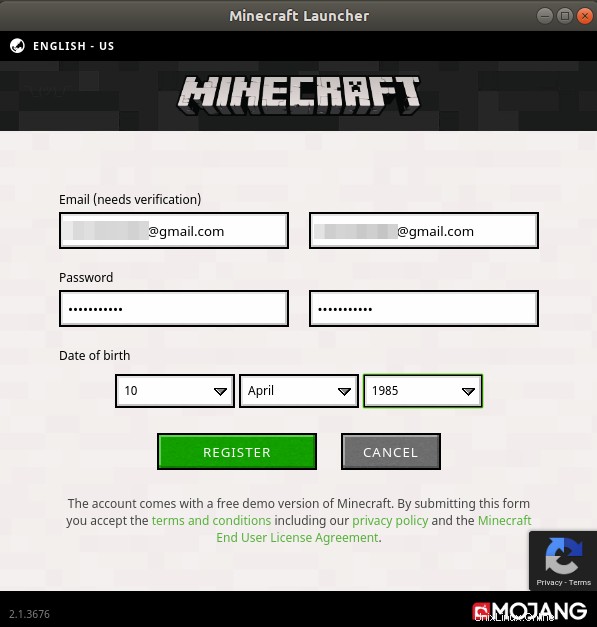
次のようなビューが表示され、自分が実際にロボットではなく実在の人物であることを確認できます。
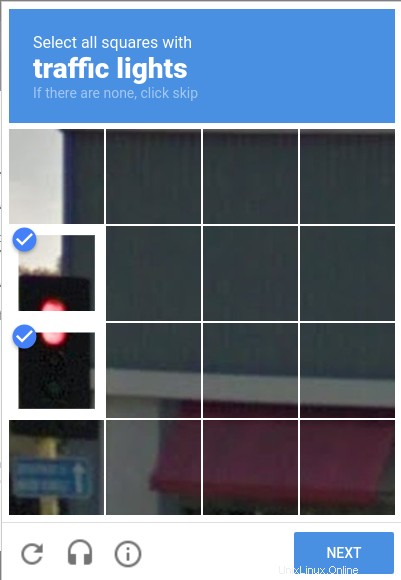
必要な選択を行い、[次へ]ボタンをクリックします。次のウィンドウが開き、Mojangがメールを送信したことを通知します。ここからアカウントを確認できます。
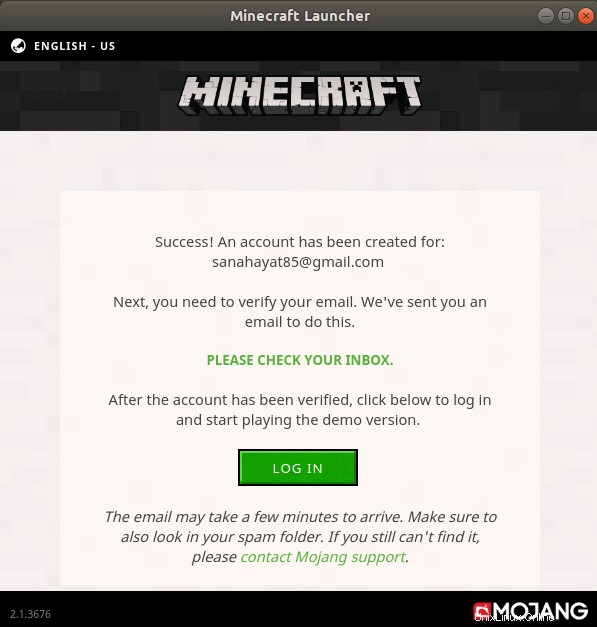
アカウントからのメールを確認したら、戻ってMinecraftLauncherにログインできます。
ログインに成功すると、次のビューが表示されます。
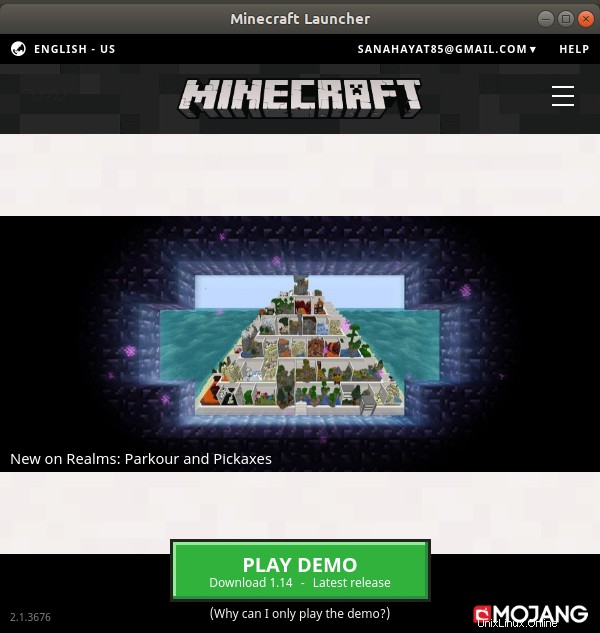
まだゲームを購入していないので、デモをプレイするオプションしか与えられていません。このボタンをクリックすると、ゲームのデモバージョンがシステムにダウンロードされます。
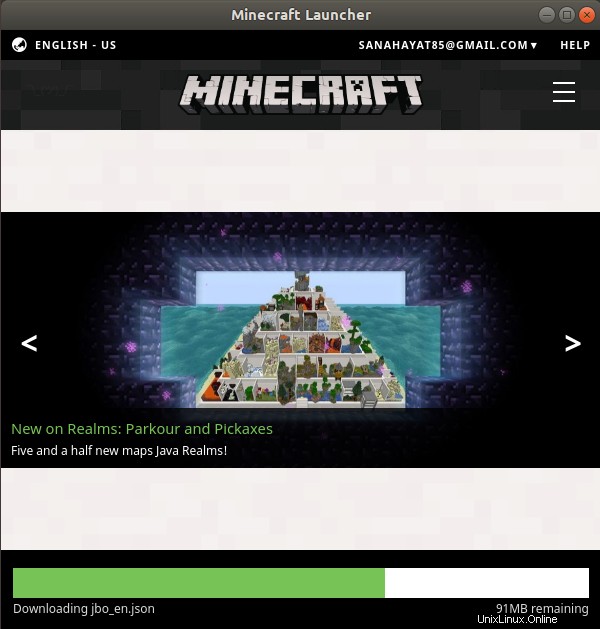
デモがダウンロードされたら、次のビューから[デモワールドの再生]ボタンをクリックしてデモを開始できます。
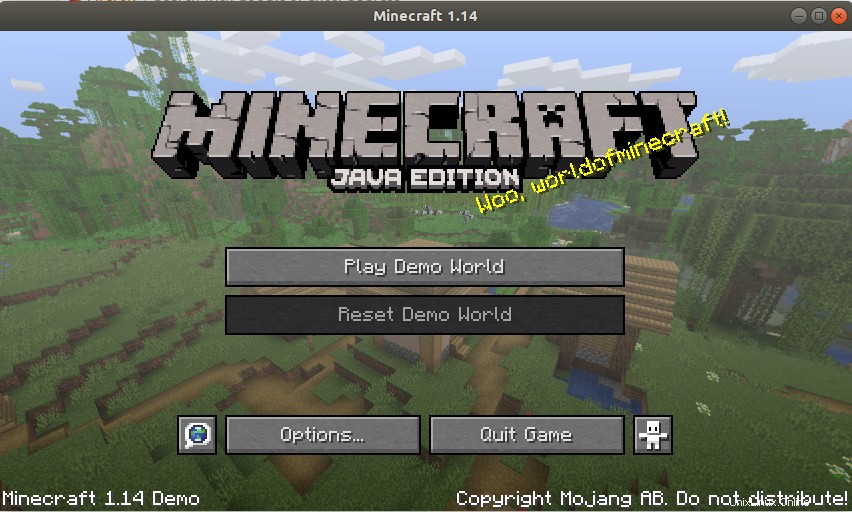
公式ウェブサイトから支払いを行うことでゲームを購入し、Minecraftの完全版を楽しむことができます。
Minecraftを削除する
次のコマンドを使用して、作成した可能性のあるすべての構成とともに、システムからMinecraftを完全に削除できます。
$ sudo apt-get --purge remove minecraft launcher
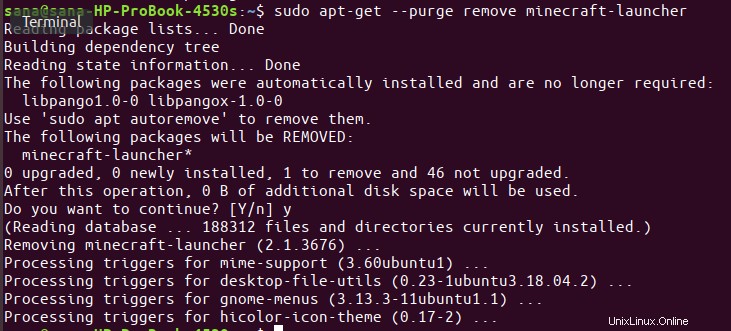
y/nオプションが表示されます。 yとMinecraftLauncherを入力すると、ダウンロードしたゲームがシステムから削除されます。
これは、Minecraft LauncherをUbuntuにダウンロードし、それを使用してMinecraftをダウンロードして再生することに関するものでした。 Ubuntuでゲーム体験をお楽しみください!