Minecraftは、スウェーデンの開発者によって2011年にリリースされ、その後Microsoftによって購入された非常に人気のあるビデオゲームです。 Windows、Linux、Macなどの主要なOSプラットフォームでサポートされています。今日の投稿では、UbuntuOSにMinecraftをインストールする方法について説明します。カバーします:
- .debパッケージを介したMinecraftのインストール(コマンドライン)
- スナップを介したMinecraftのインストール(コマンドライン)
- .debパッケージ(GUI)を介したMinecraftのインストール
注 :ここに示す手順は、Ubuntu 20.04 LTS(Focal Fossa)でテストされています。
.debパッケージを介したMinecraftのインストール(コマンドライン)
この手順では、コマンドラインからMinecraftをダウンロードしてインストールします。公式ウェブサイトで入手できるdebパッケージを使用します。
次のコマンドを使用して、コマンドラインからパッケージをダウンロードします。
$ wget https://launcher.mojang.com/download/Minecraft.deb
ダウンロードしたパッケージをMinecraft.debとして保存します 現在の作業ディレクトリに移動します。
Minecraftパッケージをインストールするには、ターミナルで次のコマンドを実行します。
$ sudo apt install ./Minecraft.deb
sudoパスワードを入力すると、Minecraftのインストールが開始されます。
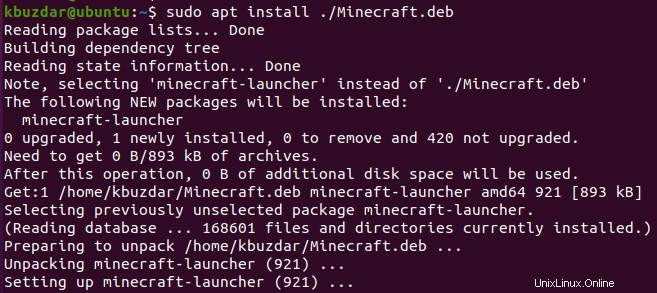
スナップを介したMinecraftのインストール(コマンドライン)
MinecraftのSnapパッケージもUbuntuユーザーが利用できます。この手順では、スナップパッケージを使用してMinecraftをインストールします。
1.まず、snapdがシステムにインストールされていることを確認します。これを行うには、次のコマンドを使用します:
$ snap version
インストールされている場合は、同様の出力が表示されます:
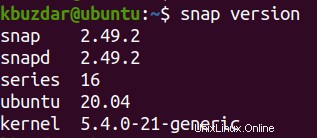
インストールされていない場合は、次のようにインストールできます。
$ sudo apt install snapd
sudoパスワードを入力します。
2. snapパッケージを使用してMinecraftをインストールするには、コマンドは次のとおりです。
$ sudo snap install mc-installer
Minecraftスナップをインストールすると、以下の出力が表示されます。

.debパッケージ(GUI)を介したMinecraftのインストール
この手順では、グラフィカルユーザーインターフェイスからMinecraftをダウンロードしてインストールします。公式ウェブサイトで入手できるdebパッケージを使用します。
Minecraftの公式ダウンロードページにアクセスして、Debianのパッケージをダウンロードしてください。 ダウンロードしたパッケージをMinecraft.debとして保存します ダウンロードフォルダに移動します。
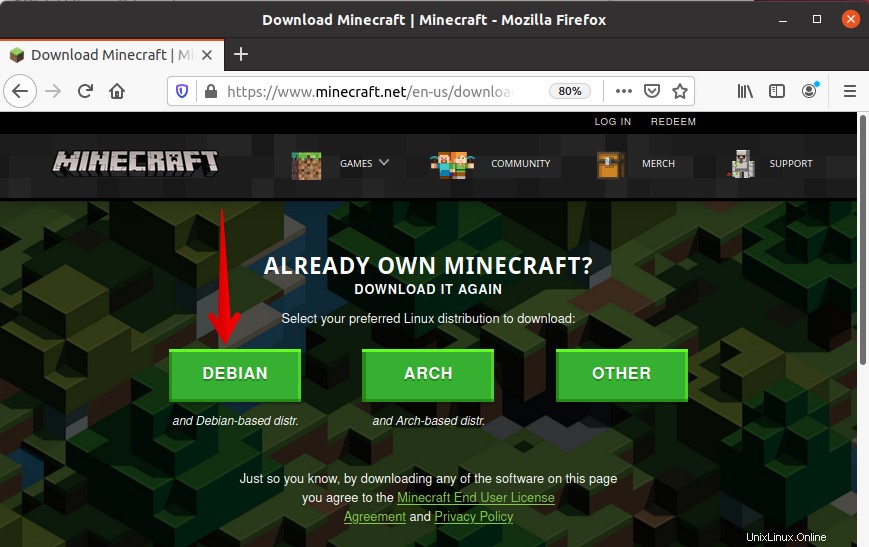
ファイルマネージャーを開き、Minecraft.debパッケージが配置されているダウンロードフォルダーに移動します。 Minecraft.debを右クリックします パッケージを作成し、ソフトウェアインストールで開くを選択します オプション。
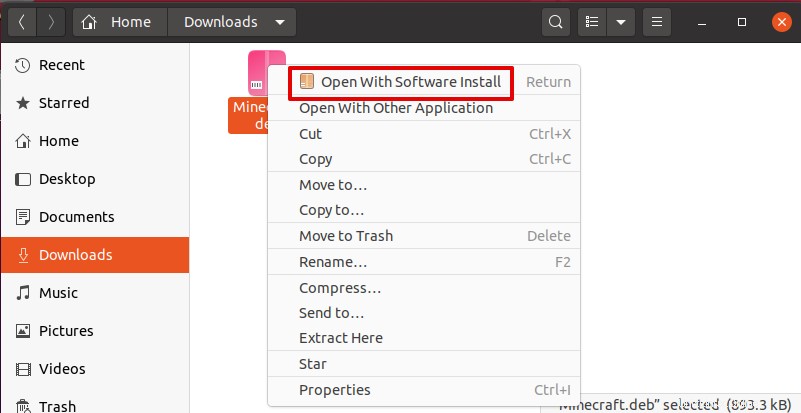
次のウィンドウが表示されます。 インストールをクリックします Minecraft.debパッケージをインストールするためのボタン。
パッケージをインストールするための認証パスワードの入力を求められます。パスワードを入力し、[認証]をクリックします ボタン。 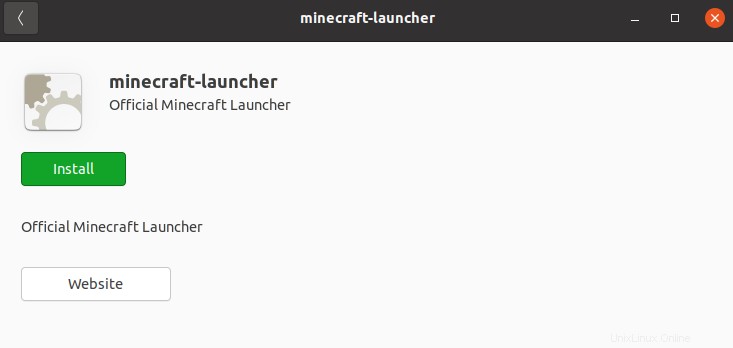
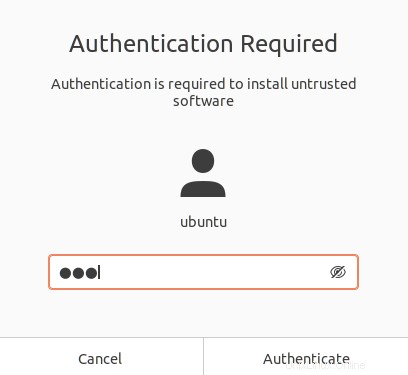
認証後、インストールが開始され、完了すると、Minecraftのインストールが完了したことを示す次のビューが表示されます。
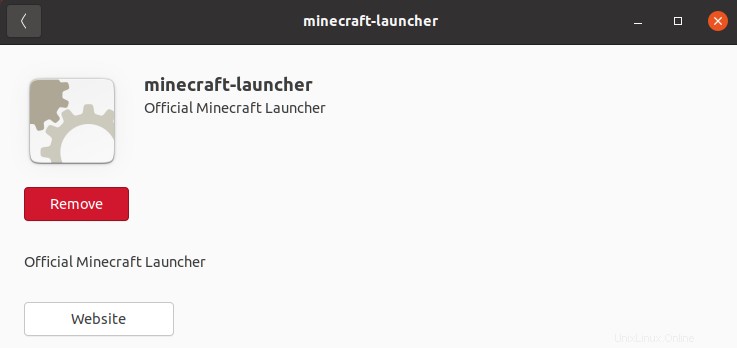
Minecraftを起動
コマンドラインターミナルまたはGUIのいずれかを使用してMinecraftを起動できます。
ターミナルからMinecraftを起動するには、次のコマンドを使用します。
$ mc-installer
GUIからMinecraftを起動するには、スーパーキーを押して minecraftと入力します。 検索エリアで。 Minecraftのアイコンが表示されたら、それをクリックしてMinecraftを起動します。
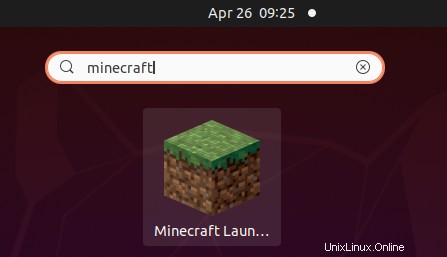
Minecraftを起動すると、次のビューが表示されます。
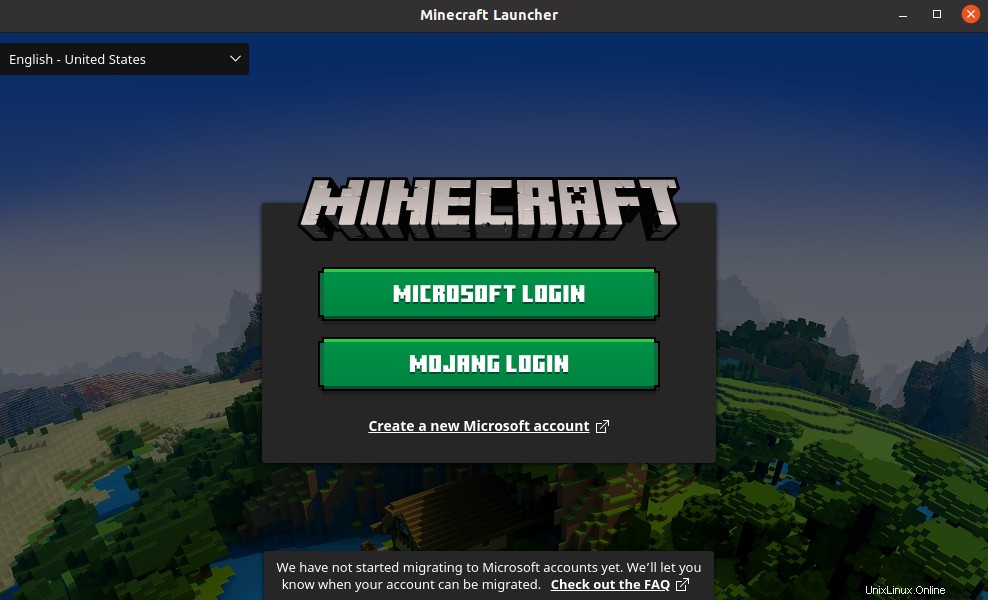 すでにMinecraftアカウントをお持ちの場合は、ログイン資格情報を証明することでログインできます。それ以外の場合は、[登録]をクリックします 新しいアカウントを作成します。
すでにMinecraftアカウントをお持ちの場合は、ログイン資格情報を証明することでログインできます。それ以外の場合は、[登録]をクリックします 新しいアカウントを作成します。
Minecraftを削除する
Minecraftが不要になった場合は、システムから簡単に削除できます。
.debパッケージを使用してインストールされたMinecraftを削除するには、次のコマンドを使用します。
$ sudo apt remove minecraft-launcher
sudoパスワードを入力すると、システムからMinecraftが削除されます。
スナップパッケージを使用してインストールされたMinecraftを削除するには、次のコマンドを使用します。
$ sudo snap remove mc-installer
この投稿では、UbuntuOSにMinecraftをインストールして起動するための3つの異なる方法について説明しました。好みに応じて、これらの方法のいずれかを使用できます。必要に応じてMinecraftを削除する方法についても説明しました。