TeamSpeakは、複数のユーザーが音声またはテキストベースのチャットを使用して相互に通信できるようにするVoIP通信アプリケーションです。その主なアイデアは、Zoom、Google Meet、Skype、Slack、Microsoft Teamsなどの他の会議アプリと同様に、ユーザーがチャンネルでコミュニケーションできるようにすることです。
今日の投稿では、2つの異なる方法を使用してTeamSpeakクライアントをUbuntuにインストールする方法について説明します。
メソッド#1
この方法では、TeamSpeakの公式Webサイトで入手できる.runファイルを使用してUbuntuにTeamSpeakクライアントをインストールします。
1.ターミナルを開き、以下のコマンドを実行してLinux用のTeamSpeakクライアントをダウンロードします。
$ wget https://files.teamspeak-services.com/releases/client/3.5.6/TeamSpeak3-Client-linux_amd64-3.5.6.run
ダウンロードしたファイルは、現在の作業ディレクトリに TeamSpeak3-Client-linux_amd64-3.5.6.runとしてあります。 。 TeamSpeakの公式ダウンロードページにアクセスして、Linux用のTeamSpeakクライアントをダウンロードすることもできます。
2.以下のコマンドを実行して、ダウンロードしたファイルを実行可能にします。
$ chmod u+x TeamSpeak3-Client-linux_amd64-3.5.6.run
3.次に、以下のコマンドを使用してTeamSpeakクライアントをインストールします。
$ ./TeamSpeak3-Client-linux_amd64-3.5.6.run
このコマンドを実行すると、ライセンス条項を表示して同意するように求められます。ライセンスを表示するには、戻るを押します 鍵。 qを押します ライセンスビューを終了します。次に、ライセンス条項に同意するには、 yを押します。 。ライセンス条項に同意すると、TeamSpeakクライアントがシステムにインストールされます。
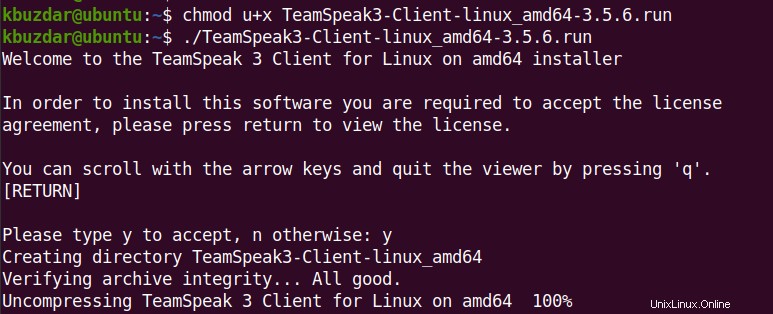
4.TeamSpeakディレクトリを/usr / localに移動します 以下のコマンドを使用してディレクトリ:
$ sudo mv ~/TeamSpeak3-Client-linux_amd64 /usr/local
5.次に、TeamSpeakアプリケーションのショートカットを作成する必要があります。以下のコマンドを実行して、ショートカットファイルを作成します。
$ sudo nano ~/.local/share/applications/teamspeak3-client.desktop
ファイルに以下の行を追加します:
[Desktop Entry]Name=Teamspeak 3 Client GenericName=Teamspeak Comment=TeamSpeak Exec=/usr/local/TeamSpeak3-Client-linux_amd64/ts3client_runscript.sh Terminal => X-MultipleArgs=false Type=Application Icon=/usr/local/TeamSpeak3-Client-linux_amd64/styles/default/logo-128x128.png StartupWMClass=TeamSpeak 3 StartupNotify=true
ファイルを保存して閉じます。
6.以下のコマンドを実行して、TeamSpeakアプリケーションのデスクトップショートカットを追加することもできます。
$ cp〜/ .local / share / Applications / teamspeak3-client.desktop〜/ Desktop 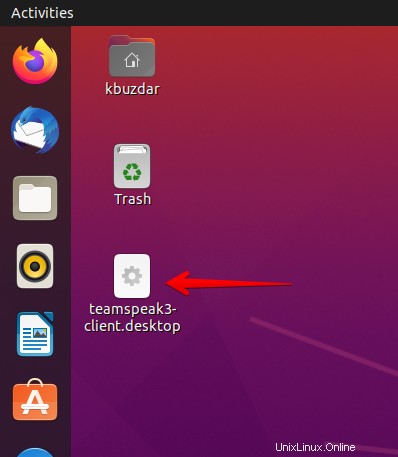
メソッド#2
この方法では、TeamSpeakリポジトリを介してUbuntuにTeamSpeakクライアントをインストールします。
以下のコマンドを使用してTeamSpeakリポジトリを追加します:
$ sudo add-apt-repository ppa:beardoverflow/ts3client
sudoパスワードを入力してください。
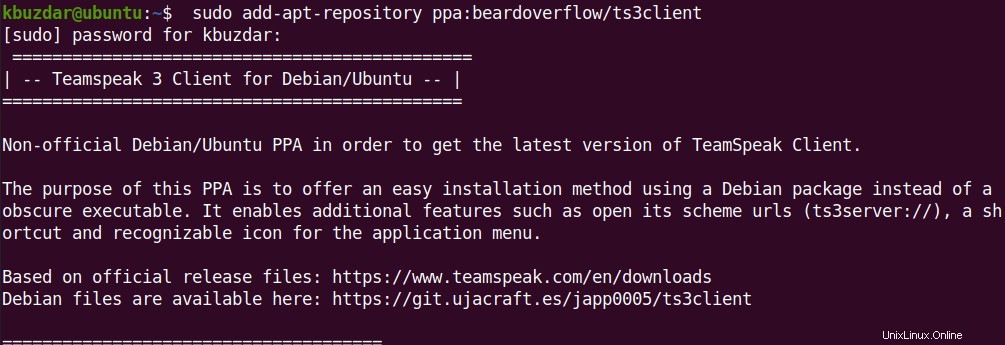
次に、 Enterを押すように求められます リポジトリの追加を続行する場合は、キーを押します。
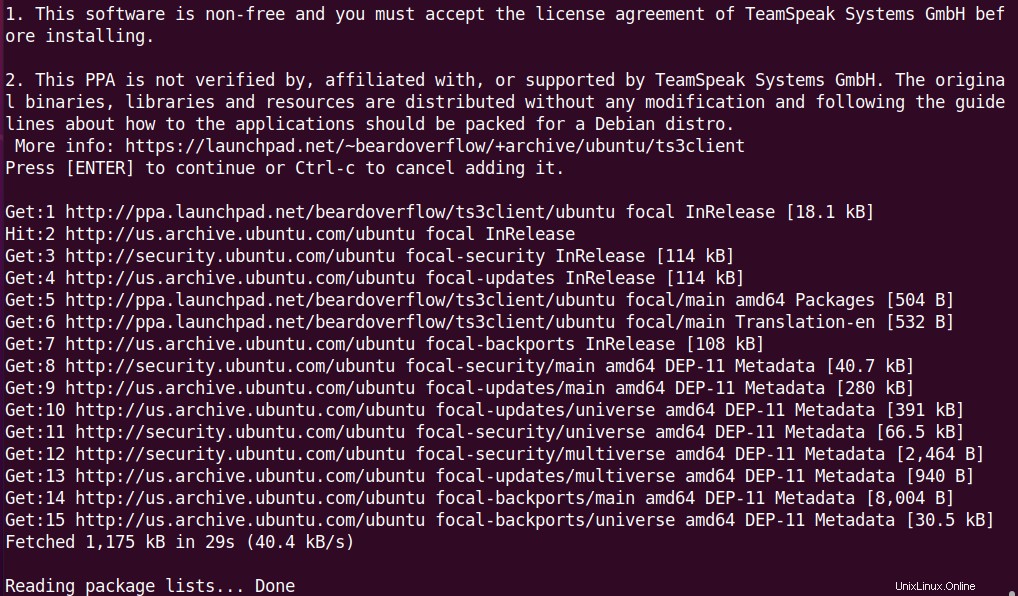
TeamSpeakリポジトリが追加されたら、以下のコマンドを使用してシステムのリポジトリデータベースを更新します。
$ sudo apt update
次に、TeamSpeakクライアントをシステムにインストールするために、以下のコマンドを実行します。
$ sudo apt install ts3client
これにより、TeamSpeakクライアントがシステムにインストールされます。
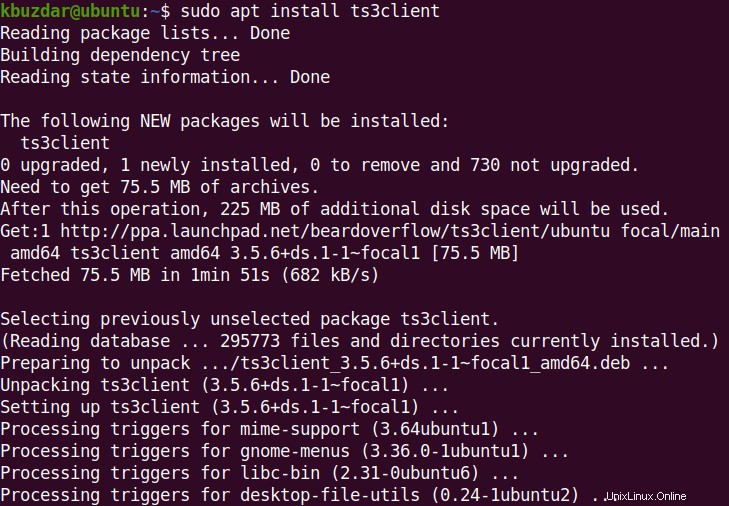
TeamSpeakクライアントをインストールした後、インストールされているアプリケーションのリストからそのアイコンを起動できます。スーパーキーを押して、 teamspeakと入力します 検索ボックスで。次に、TeamSpeakアイコンをクリックして起動します。
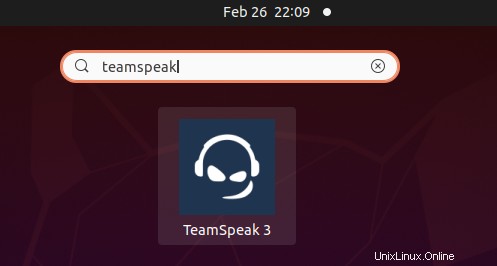
TeamSpeakをアンインストールする
TeamSpeakをアンインストールする場合は、次のように実行できます。
.runファイル(最初の方法)を使用してTeamSpeakをインストールした場合は、 / usr / local / TeamSpeak3-Client-linux_amd64を削除してアンインストールできます。 ディレクトリ。
リポジトリを介してTeamSpeakをインストールした場合(2番目の方法)、以下のコマンドを使用してアンインストールできます:
$ sudo apt remove ts3client
これが、UbuntuOSにTeamSpeakクライアントをインストールする方法です。ここでは、TeamSpeakクライアントをインストールするための2つの異なる方法について説明しました。システムでTeamSpeakクライアントが不要になった場合は、アンインストールすることもできます。