オペレーティングシステムにログインするたびに、多くのアプリケーションが自動的に実行を開始します。これらのアプリケーションは、スタートアップアプリケーションと呼ばれます。スタートアップアプリケーションは、頻繁に利用する場合、検索や手動での起動に時間を費やす必要がないため、多くの手間を省くことができます。ただし、起動時にアプリケーションが多すぎると、システムの起動に時間がかかる可能性があります。したがって、すぐに起動する必要のあるスタートアッププログラムにのみ追加し、システムの起動時に必ずしも必要ではない可能性のあるデフォルトのプログラムを削除することをお勧めします。システムの起動時に少し遅れてプログラムを自動的に開始することもできます。
この投稿では、UbuntuOSでスタートアッププログラムを管理する方法を見ていきます。取り上げます:
- スタートアッププログラムにプログラムを追加する
- スタートアッププログラムを遅れて起動する
- スタートアッププログラムからプログラムを削除する
Ubuntuには、Ubuntuでスタートアッププログラムを管理できるGnomeスタートアップアプリケーションユーティリティが付属しています。スタートアップアプリケーションユーティリティを起動するには、[アクティビティ]をクリックします デスクトップの左上隅にあります。次に、スタートアップアプリと入力します 上部に表示される検索ボックスで。検索結果から、スタートアップアプリケーションをクリックします アイコン(下のスクリーンショットに表示)をクリックして、ユーティリティを開きます。
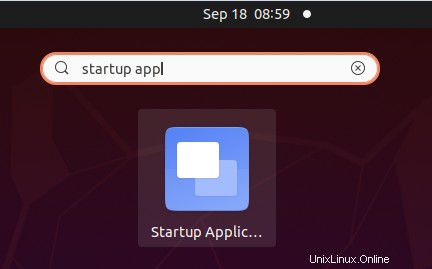
または、スタートアップアプリケーションを検索することもできます。 Alt + F2を押して ポップアップコマンドウィンドウで以下のコマンドを実行します。
$ gnome-session-properties
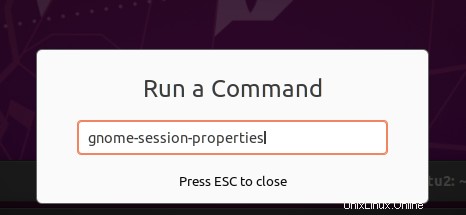
スタートアップアプリケーションの場合 ユーティリティが起動すると、システムの起動時に自動的に起動するスタートアッププログラムのリストが表示されます。
場合によっては、スタートアップアプリケーションが見つかりません 何らかの理由でシステムにユーティリティがインストールされている場合は、ターミナルで次のコマンドを使用してインストールできます。
$ sudo apt install gnome-startup-applications
sudoパスワードを入力し、インストールが完了するのを待ちます。その後、上記のように起動できます。
スタートアッププログラムにプログラムを追加する
スタートアッププログラムリストにプログラムを追加するには、[追加]をクリックします [スタートアップアプリケーションの設定]ウィンドウのボタン 以下に示すように。
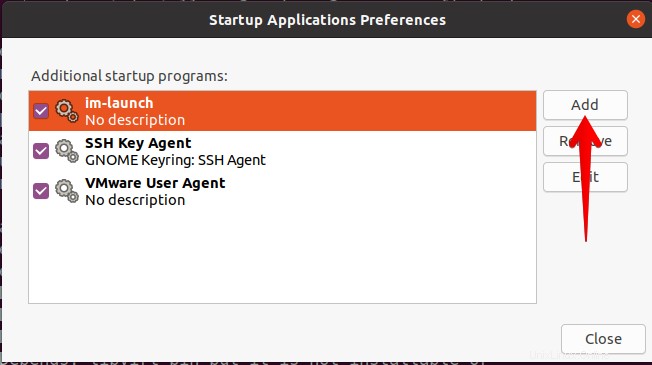
スタートアッププログラムの追加が開きます ダイアログボックス。ここで、プログラムの名前を名前に追加します システムの電源がオンになったときに自動的に開始するフィールド。次に、コマンド フィールドに、プログラムのフルパスを追加します。プログラムのフルパスを見つけるには、 whichを使用します 指図。 コメント フィールドに、プログラムの簡単な説明を追加できます。両方の名前 およびコメント フィールドはオプションであり、これらはプログラムを識別するためだけに追加されます。
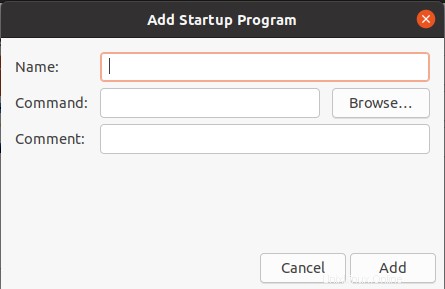
サンダーバードが必要だとします ログイン時に自動的に起動するプログラム。このためには、特定のフィールドに名前とコメントを追加する必要があります。次に、コマンド フィールドでは、最初に、以下のコマンドを使用して見つけることができるThunderbirdプログラムのフルパスを見つける必要があります。
$ which thunderbird
出力には、Thunderbirdプログラムのパスが返されます。このパスをコマンドに追加します 提出した。完了したら、[追加]をクリックします ボタンをクリックして、Thunderbirdをスタートアッププログラムリストに追加します。
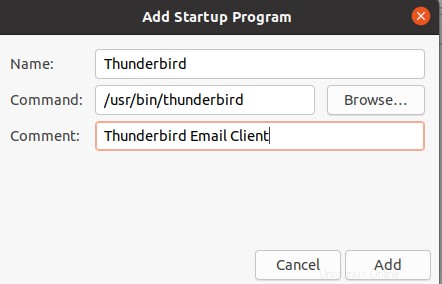
これで、スタートアップアプリケーションのリストにThunderbirdが表示されます。これで、Thunderbirdプログラムがログイン時に自動的に開始されます。
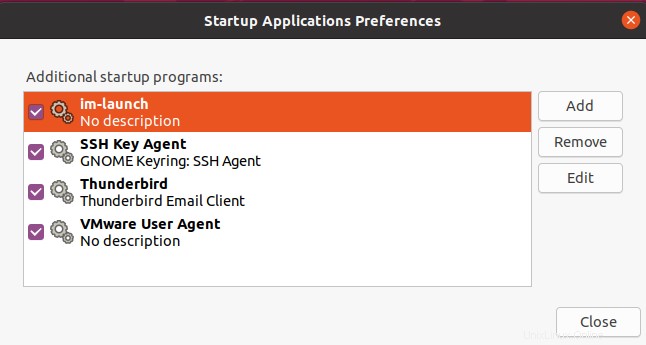
閉じるをクリックします 上記のウィンドウを閉じます。
スタートアッププログラムを遅れて起動する
システムにログインしたときにプログラムを自動的に開始したい場合がありますが、少し遅れます。同様に、スタートアップアプリケーションには多数のプログラムがあり、ブートプロセスが遅くなるため、システムのブート時にすべてのプログラムを一度に起動したくない場合があります。その場合、いくつかのスタートアッププログラムを遅れて立ち上げることができます。
30秒の遅延でThunderbirdプログラムを開始するとします。このためには、スタートアップアプリケーションの設定でプログラムを選択します ウィンドウをクリックし、編集をクリックします ボタン。
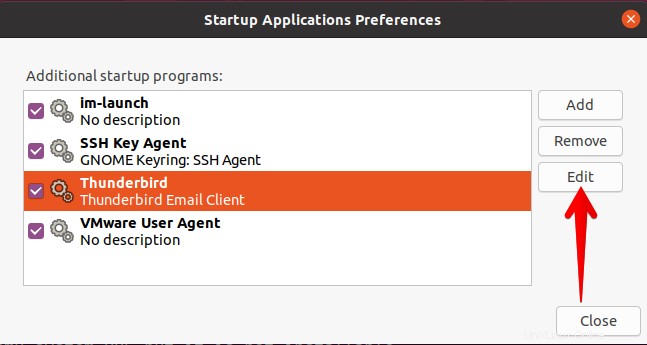
次に、コマンド フィールドに、 sleep 30;を追加します このようなプログラムのパスの前:
sleep 30; /usr/bin/thunderbird
次に、[保存]をクリックします ボタン。
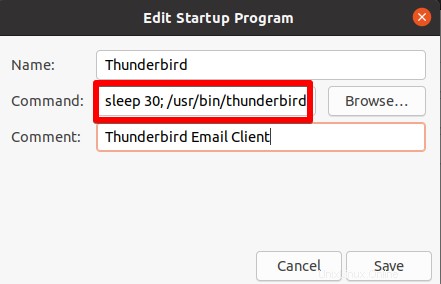
これにより、Thunderbirdアプリケーションが30秒の遅延で起動します。 。 閉じるをクリックします 上記のウィンドウを閉じます。
スタートアッププログラムからプログラムを削除する
システムの起動時にプログラムを自動的に起動したくない場合は、スタートアッププログラムからプログラムを削除することもできます。システムの起動時にThunderbirdプログラムを自動的に起動させたくないとします。このために、スタートアップアプリケーションユーティリティを起動します 次に、リストからThunderbirdプログラムを選択し、[削除]をクリックします。 ボタン。 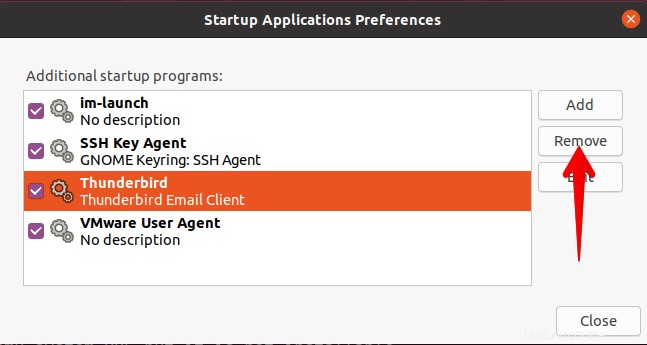
閉じるをクリックします 上記のウィンドウを閉じます。
この投稿では、スタートアッププログラムにプログラムを追加する方法、スタートアッププログラムを遅延して起動する方法、およびスタートアッププログラムからプログラムを削除する方法について説明しました。 Ubuntu OSでスタートアッププログラムを管理する必要があるときはいつでも、この投稿がお役に立てば幸いです。