今日の世界では、すべての組織と個人が多くのパスワードやその他の資格情報を管理する必要があります。誰もがその機密情報をすべて覚えることはできません。したがって、この問題に対処するために、利用可能な多くのツールがあります。それらのほとんどは有料ですが、一部はオープンソースとして利用できます。他のすべてのツールの中でも、TeamPassは、組織内のすべての資格情報を管理するための最も便利なオープンソースソフトウェアの1つです。
Teampassは、パスワード項目を構造化されたフォルダー形式に整理するための共同パスワードマネージャーです。これは、専用のユーザーおよびグループに付与されるアクセス権に関連付けられています。 TeampassはWindowsだけでなくLinuxにもインストールできますが、この記事では、Ubuntu20.04LTSを使用したLinuxへのインストール手順を紹介します。
以下の手順に従って、システムにこのオープンソースツールを設定しましょう。
前提条件:
インストール手順に進む前に、サーバーにアクセス可能で最新の状態にしてください。システムタスクを実行するのに十分な権限を持つユーザーでログインします。
ステップ1:LAMP(Linux、Apache、MySQL、PHP)のセットアップ
TeamPassは、アプリケーションのセットアップをサポートするためにWebサーバーとデータベースサーバーを必要とするWebアプリケーションです。したがって、最初のステップは、LAMPスタックのセットアップに関する詳細な記事に従って実行できるLAMPスタックをインストールしてセットアップすることです。 https://linuxways.net/debian/how-to-install-linux-apache-mariadb-php-lamp-stack-on-debian-10/
または、以下のコマンドを使用して、Apache、MariaDB、およびPHP7.4をシステムにインストールします。
# apt-get install apache2 apache2-utils mariadb-server mariadb-client php7.4 libapache2-mod-php7.4 php7.4-mysql php-common php7.4-cli php7.4-common php7.4-json php7.4-opcache php7.4-readline php7.4-bcmath php7.4-curl php7.4-fpm php7.4-gd php7.4-xml php7.4-mbstring -y
必要なパッケージがインストールされたら、必ずサービスを開始し、再起動時にサービスを自動再起動できるようにしてください。
# systemctl start apache2
# systemctl start mariadb
ステップ2:TeamPassのデータベース設定
apacheおよびデータベースパッケージをインストールした後、最初にデータベースを保護するために以下のコマンドを実行しましょう。
# mysql_secure_installation
以下のコマンドを使用してmysqlrootユーザーを使用して、特権テーブルを再ロードし、新しいデータベースを作成します。
# mysql -u root -p
> create database teampass;
> grant all privileges on teampass.* to [email protected] identified by "admin123";
> flush privileges;
> exit;
ステップ3:TeamPass用のApacheWebセットアップ
すでにApacheWebサービスが稼働しているので、TeamPass用に構成します。
まず、チームパスのインストールパッケージをgithubリポジトリから取得し、以下のコマンドを使用してWebサーバーのドキュメントルートディレクトリに配置します。
# cd /var/www/html/
# git clone https://github.com/nilsteampassnet/TeamPass.git
チームパスパッケージを取得したら、所有権をwww-dataに設定し、そのディレクトリへのアクセス許可を775として更新します。
# chown -R www-data:www-data TeamPass/
# chmod -R 775 /var/www/html/TeamPass/
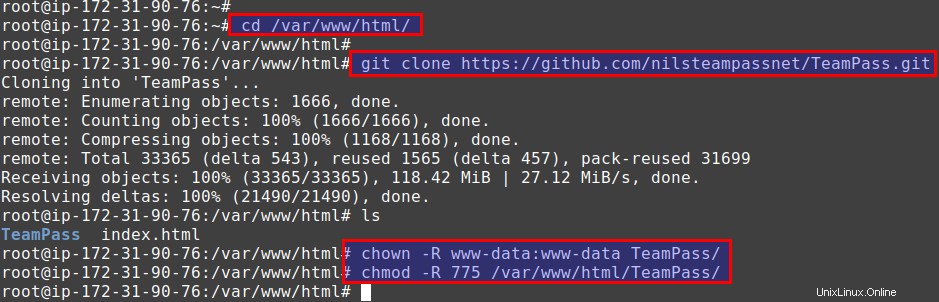
また、任意のエディターを使用して、php.iniファイルのPHPの実行時間制限を更新する必要があります。
# vim /etc/php/7.4/apache2/php.ini
max_execution_time = 60
:wq!
ファイルを保存して終了します。
ステップ4:TeamPassのインストール設定
この時点で、サーバーのFQDNまたはIPにアクセスし、その後に示されているようにteampassフォルダーのパスを指定して、TeamPassのインストールプロセスを開始する準備が整いました。
http://test.com/TeamPass
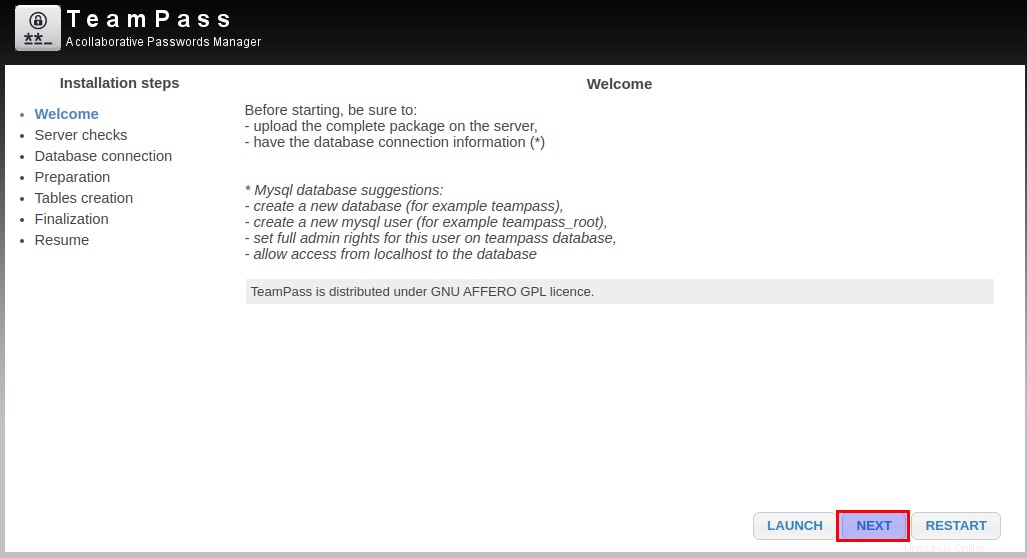
ウェルカムページが表示されたら、[次へ]をクリックして、[起動]ボタンを適用して[サーバーチェック]オプションを続行します。すべてのチェックマークが成功したら、[次へ]ボタンをクリックします。
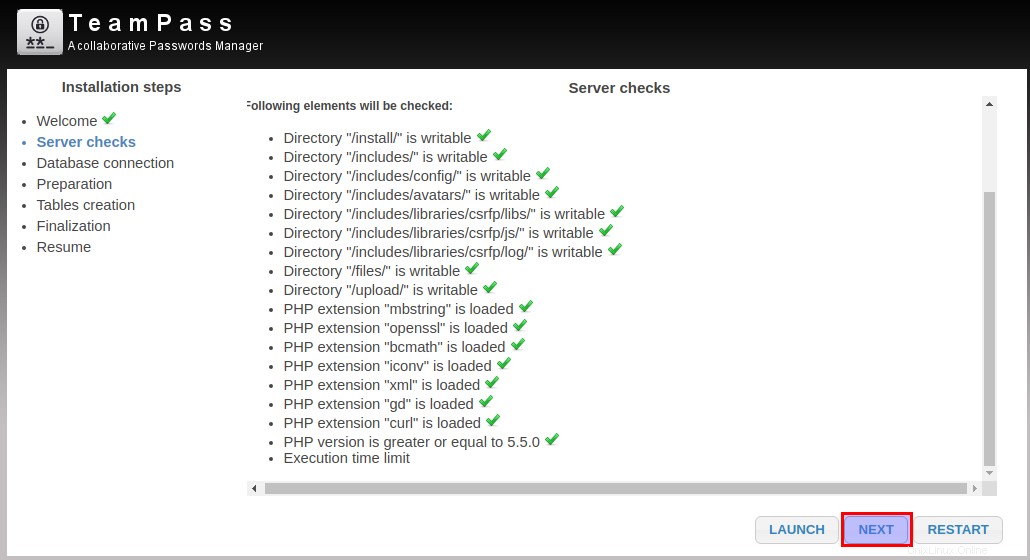
次に、データベース接続の詳細を提供して、成功したかどうかを確認する必要があります。
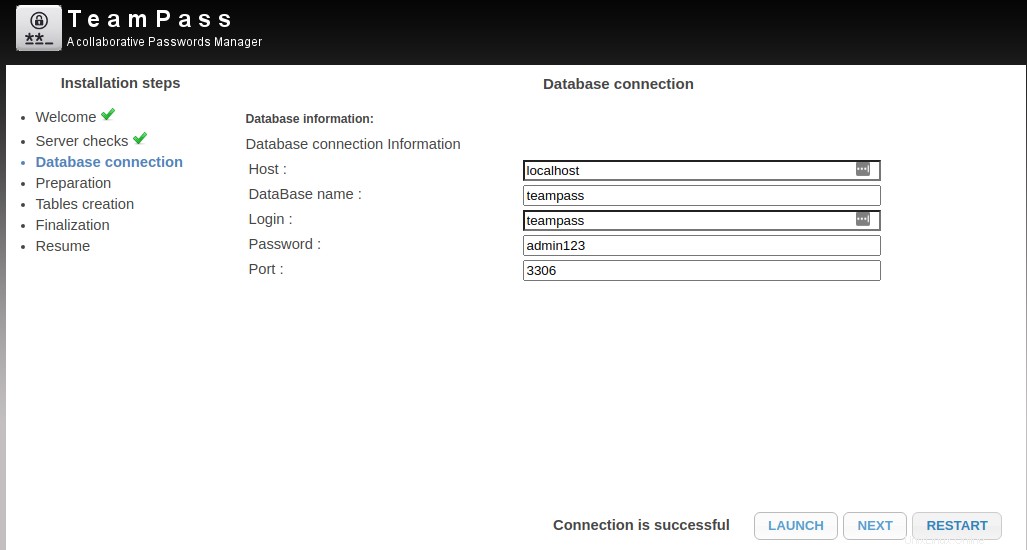
その後、チームパステーブルプレフィックスを選択し、選択したチームパス管理者アカウントのパスワードを指定します。
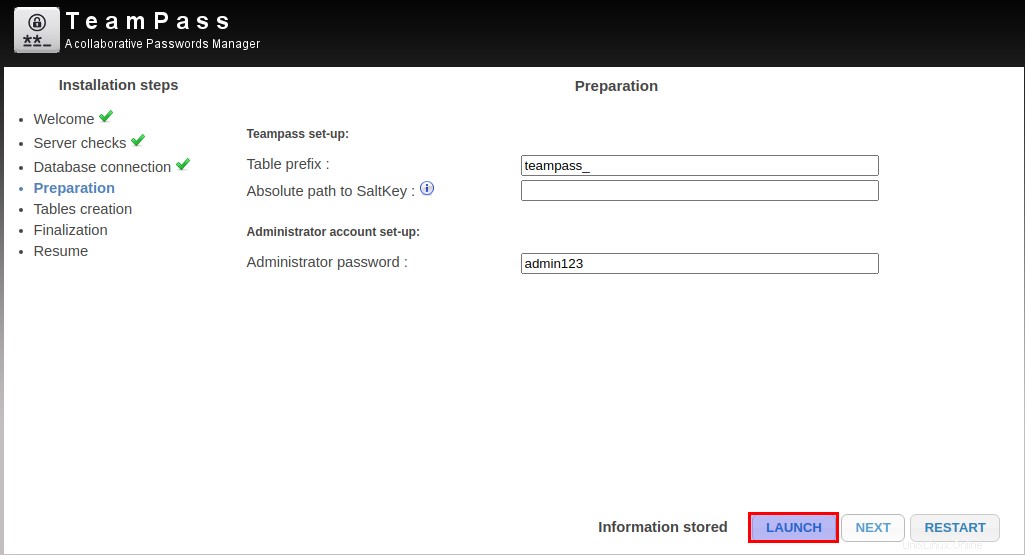
次の次の画像に示すように、データベースにデータが入力されます。
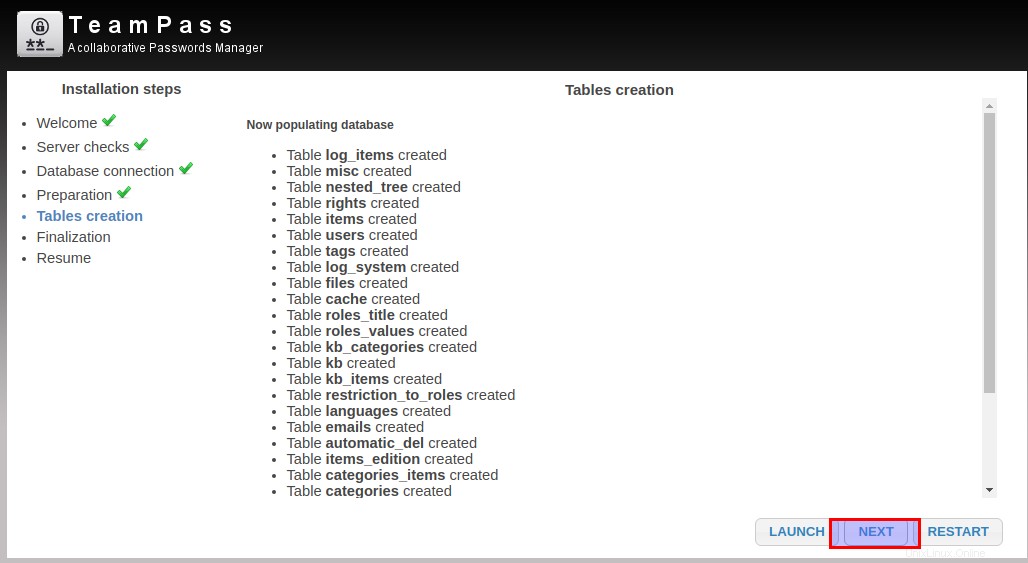
現在、次のタスクを実行するための最終段階にあります。
- サーバー構成用の新しいsetting.phpファイルを作成します
- データ暗号化用の新しいsk.phpファイルを作成します
- ディレクトリのセキュリティ権限を変更する
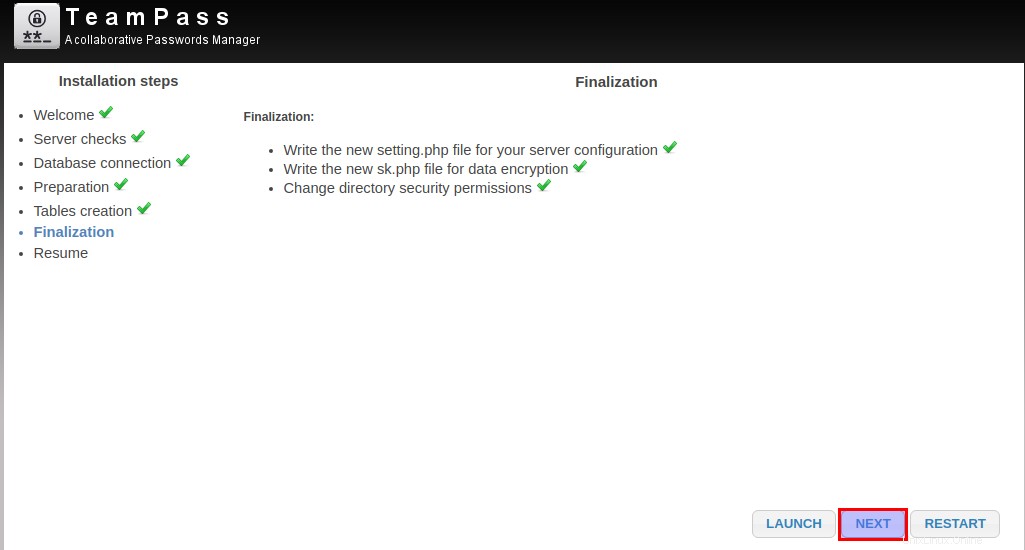
次に、最後のステップは、管理者ログインを「admin」として使用し、インストールプロセス中に書き込んだパスワードを使用してTeampassの使用を開始するための認証です。
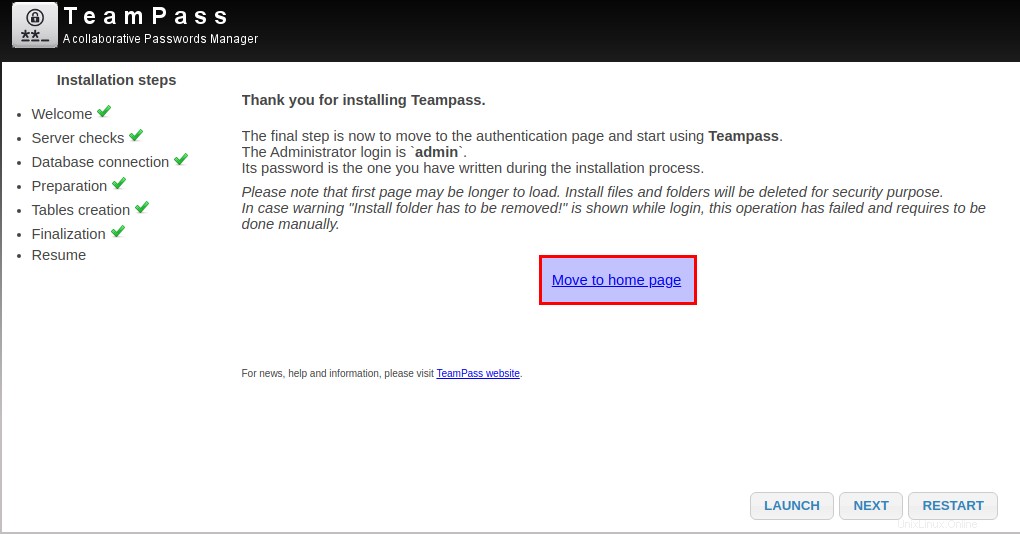
ステップ5:TeamPass管理コンソールの使用
インストールのセットアップが完了すると、TeamPassの使用を開始する準備が整います。管理者のクレデンシャルを使用して、管理者アカウントにログインしましょう。
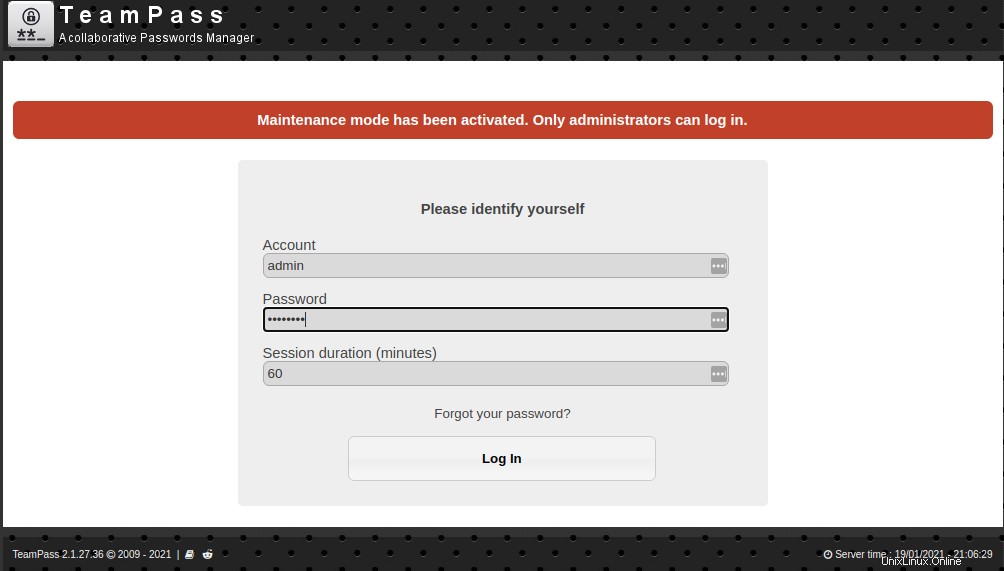
ログインに成功すると、以下に示すような管理Webインターフェイスが表示され、新しいユーザー、ユーザーロール、およびフォルダーを作成できます。
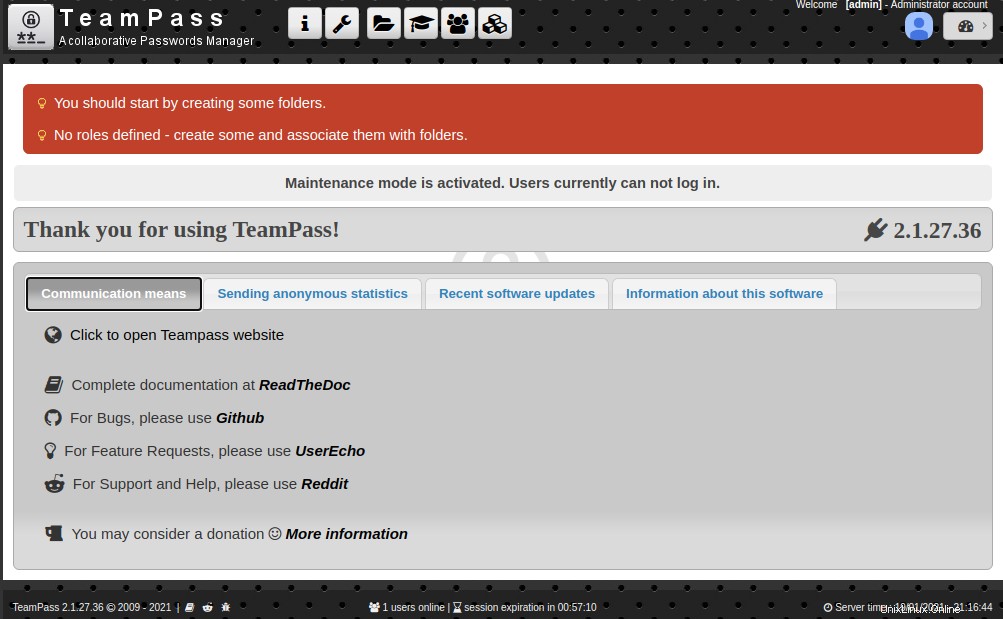
上部の管理バーから新しいフォルダの作成を開始し、名前を付けて、親フォルダ、パスワード強度、および役割へのアクセスを選択しましょう。
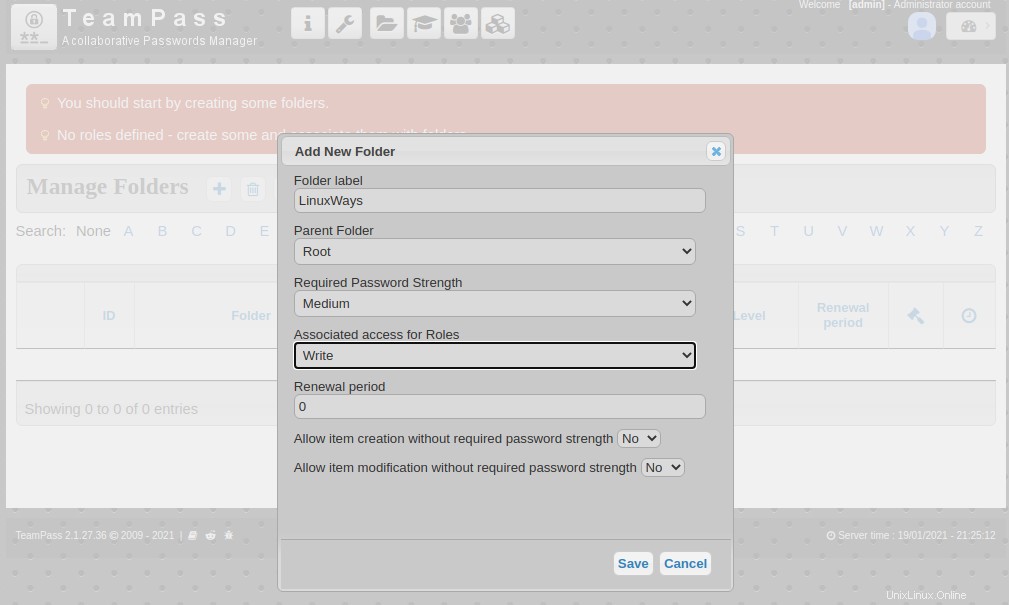
次に、要件に応じて複数の役割を作成し、特定のユーザーの役割グループに特定のフォルダー権限を割り当てることができます。
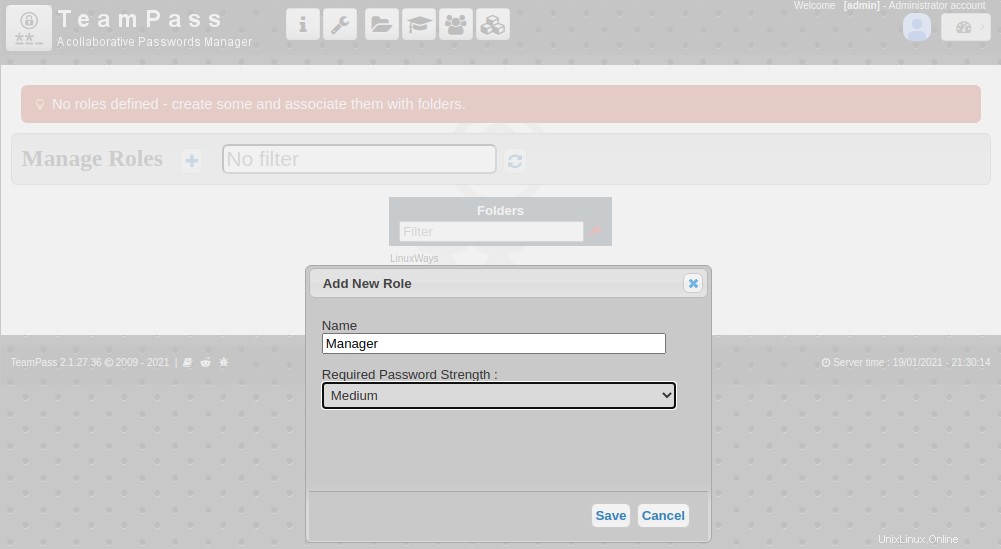
次に、新しいユーザーを作成し、図のように新しく作成した役割を割り当てます。
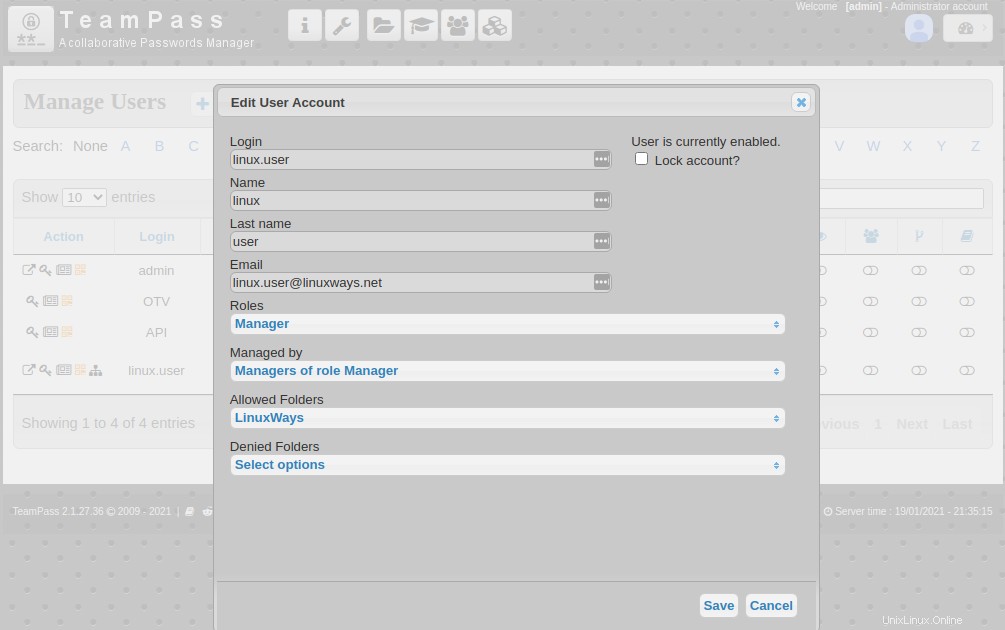
したがって、これらは、TeamPassの管理側を管理することに基づいて、teampassで使用できる主な主要機能です。必要な権限を管理および提供するために、複数のユーザーロールを作成し、特定のフォルダーへのアクセスを管理できます。
ステップ6:TeamPassユーザーコンソールの使用
TeamPassには2つのWebインターフェイスが付属しています。1つは前の手順で見た管理用で、もう1つはユーザーエンドです。そのため、新しく作成したユーザーを使用してログインします。
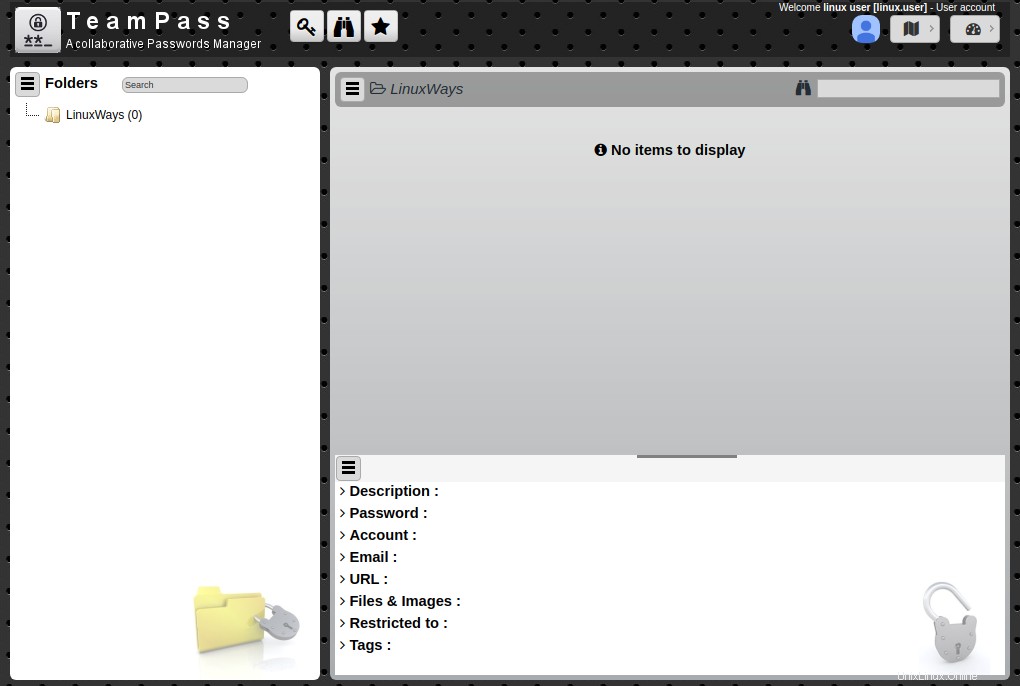
ログインに成功したら、新しいクレデンシャルを追加して管理する方法を見てみましょう。
新しい資格情報のセットを保存するには、クリックして新しいアイテムを追加し、関連情報を入力して、[保存]ボタンをクリックします。
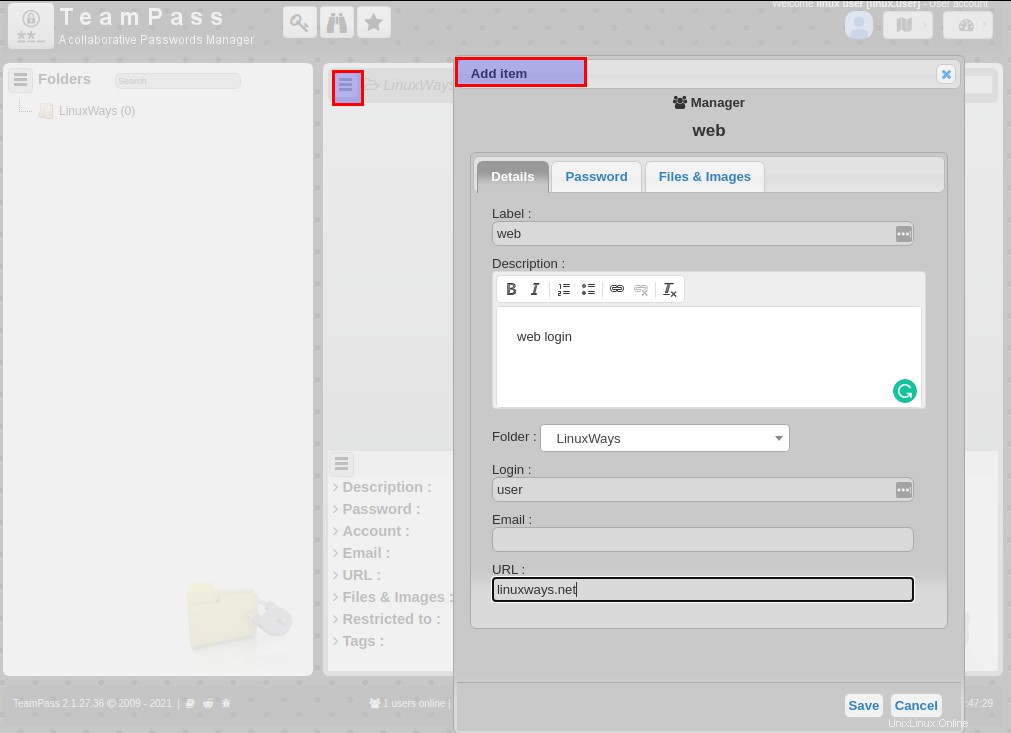
保存した変更を行うと、図のようにそのフォルダの下にリストされた変更が表示されます。
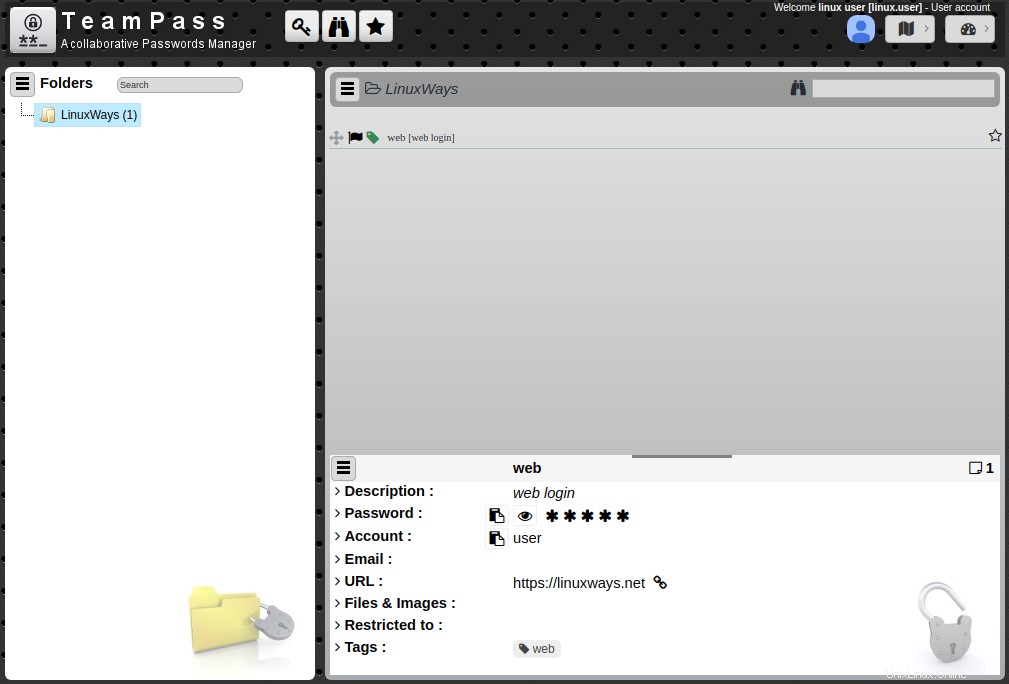
結論:
この記事の終わりで、LAMPスタックを使用したTeamPassのインストール手順に慣れました。 TeamPassのインストールとその管理の詳細な手順について説明しました。これで、組織内のクレデンシャルを簡単に管理して、クレデンシャルを保存し、すべての個人へのアクセスを管理できます。以下のコメントセクションを使用して問題が発生した場合は、遠慮なくご連絡ください。ありがとうございます。