
強力な機能と柔軟性およびユーザーフレンドリーなインターフェースを組み合わせたオープンソーステクノロジーに基づいて構築された、Magentoisをリードするエンタープライズクラスのeコマースプラットフォーム。
魅力的なショッピング体験、柔軟なモジュラーアーキテクチャ、エンタープライズグレードのスケーラビリティとパフォーマンスなどの機能を備えたMagentoは、ほとんどのオンラインマーチャントに最適なプラットフォームです。
このチュートリアルでは、Ubuntu18.04マシンにMagento2.3をインストールする方法を示します。 NginxをWebサーバーとして使用し、最新のPHP7.2とMySQL/MariaDBをデータベースサーバーとして使用します。
前提条件#
このチュートリアルを続行する前に、次の前提条件を満たしていることを確認してください。
- パブリックサーバーのIPを指すドメイン名を使用します。
example.comを使用します 。 - Nginxは、次の手順に従ってUbuntuサーバーにインストールされます。
- ユーザーの情報を暗号化するためにドメインにインストールされたSSL証明書。次の手順に従って、無料のLet’sEncryptSSL証明書をインストールできます。
Magento 2コードリポジトリにアクセスできるようにするには、認証キーを生成する必要があります。 Magento Marketplaceアカウントをお持ちでない場合は、ここで作成できます。アカウントを作成したら、新しい認証キーのセットを生成する方法について、これらの手順を確認してください。
システムパッケージを最新バージョンに更新し、解凍ユーティリティをインストールします。
sudo apt update && sudo apt upgradesudo apt install unzip
サーバーにMySQLまたはMariaDBがインストールされている場合は、この手順をスキップできます。インストールされていない場合は、次のように入力して、UbuntuのデフォルトリポジトリからMySQL5.7サーバーパッケージをインストールできます。
sudo apt install mysql-server mysql-clientmysql_secure_installationを実行することをお勧めします。 MySQLサーバーのセキュリティを向上させるコマンド。 次のコマンドを使用してMySQLシェルにログインします。
sudo mysql
MySQLシェル内から、次のSQLステートメントを実行して、magentoという名前の新しいデータベースを作成します。 :
CREATE DATABASE magento;
次に、magentoという名前のMySQLユーザーアカウントを作成します 次のコマンドを実行して、ユーザーに必要な権限を付与します。
GRANT ALL ON magento.* TO 'magento'@'localhost' IDENTIFIED BY 'change-with-strong-password';change-with-strong-passwordを変更してください 強力なパスワードを使用します。 完了したら、次のように入力してMySQLコンソールを終了します。
EXIT;
新しいユーザーとグループを作成します。これはMagentoファイルシステムの所有者になります。簡単にするために、ユーザーにmagentoという名前を付けます。 :
sudo useradd -m -U -r -d /opt/magento magento
www-dataを追加します magentoへのユーザー グループ化して/opt/magentoを変更します NginxがMagentoインストールにアクセスできるようにするためのディレクトリ権限:
sudo usermod -a -G magento www-datasudo chmod 750 /opt/magento
PHPのインストールと構成#
Ubuntu18.04のデフォルトのPHPバージョンであるPHP7.2は完全にサポートされており、Magento2.3で推奨されています。 NginxをWebサーバーとして使用するため、PHP-FPMパッケージもインストールします。
次のコマンドを実行して、PHPと必要なすべてのPHPモジュールをインストールします。
sudo apt install php7.2-common php7.2-cli php7.2-fpm php7.2-opcache php7.2-gd php7.2-mysql php7.2-curl php7.2-intl php7.2-xsl php7.2-mbstring php7.2-zip php7.2-bcmath php7.2-soapPHP-FPMサービスは、インストールプロセスが完了すると自動的に開始されます。サービスのステータスを印刷することで確認できます:
sudo systemctl status php7.2-fpm出力は、fpmサービスがアクティブで実行中であることを示しているはずです。
● php7.2-fpm.service - The PHP 7.2 FastCGI Process Manager
Loaded: loaded (/lib/systemd/system/php7.2-fpm.service; enabled; vendor preset: enabled)
Active: active (running) since Wed 2018-12-12 15:47:16 UTC; 5s ago
Docs: man:php-fpm7.2(8)
Main PID: 16814 (php-fpm7.2)
Status: "Ready to handle connections"
Tasks: 3 (limit: 505)
CGroup: /system.slice/php7.2-fpm.service
php.iniを編集して、必須および推奨のPHPオプションを設定します sedのファイル ::
sudo sed -i "s/memory_limit = .*/memory_limit = 1024M/" /etc/php/7.2/fpm/php.inisudo sed -i "s/upload_max_filesize = .*/upload_max_filesize = 256M/" /etc/php/7.2/fpm/php.inisudo sed -i "s/zlib.output_compression = .*/zlib.output_compression = on/" /etc/php/7.2/fpm/php.inisudo sed -i "s/max_execution_time = .*/max_execution_time = 18000/" /etc/php/7.2/fpm/php.inisudo sed -i "s/;date.timezone.*/date.timezone = UTC/" /etc/php/7.2/fpm/php.inisudo sed -i "s/;opcache.save_comments.*/opcache.save_comments = 1/" /etc/php/7.2/fpm/php.ini
次に、magentoのFPMプールを作成する必要があります ユーザー。
テキストエディタを開き、次のファイルを作成します。
sudo nano /etc/php/7.2/fpm/pool.d/magento.conf[magento]
user = magento
group = www-data
listen.owner = magento
listen.group = www-data
listen = /var/run/php/php7.2-fpm-magento.sock
pm = ondemand
pm.max_children = 50
pm.process_idle_timeout = 10s
pm.max_requests = 500
chdir = /
変更を有効にするには、PHP-FPMサービスを再起動します。
systemctl restart php7.2-fpm次のlsコマンドを実行して、PHPソケットが正常に作成されたかどうかを確認します。
ls -al /var/run/php/php7.2-fpm-magento.sock出力は次のようになります。
srw-rw---- 1 magento www-data 0 Dec 12 16:07 /var/run/php/php7.2-fpm-magento.sock=
ComposerはPHPの依存関係マネージャーであり、これを使用してMagentoコアをダウンロードし、必要なすべてのMagentoコンポーネントをインストールします。
composergloballyをインストールするには、curlandを使用してComposerインストーラーをダウンロードし、ファイルを/usr/local/binに移動します。 ディレクトリ:
curl -sS https://getcomposer.org/installer | sudo php -- --install-dir=/usr/local/bin --filename=composerコンポーザーのバージョンを印刷して、インストールを確認します。
composer --version出力は次のようになります。
Composer version 1.8.0 2018-12-03 10:31:16
Magentoのインストール#
Magento 2をインストールする方法はいくつかあります。GithubリポジトリからMagentoをインストールすることは避けてください。そのバージョンは開発用であり、本番インストール用ではないためです。
この記事を書いている時点で、Magentoの最新の安定バージョンはバージョン2.3.0です。 。このチュートリアルでは、composerを使用してリポジトリからMagentoをインストールします。
ユーザーmagentoに切り替えます 次のように入力します:
sudo su - magento
magentoファイルを/opt/ magento/public_htmlディレクトリにダウンロードしてインストールを開始します。
composer create-project --repository-url=https://repo.magento.com/ magento/project-community-edition /opt/magento/public_html
アクセスキーを入力し、Magentoマーケットプレイスアカウントからキーをコピーして、auth.jsonに保存するように求められます。 ファイルなので、後でインストールを更新するときに、同じキーを再度追加する必要はありません。
Authentication required (repo.magento.com):
Username: e758ec1745d190320ca246e4e832e12c
Password:
Do you want to store credentials for repo.magento.com in /opt/magento/.config/composer/auth.json ? [Yn] Y
上記のコマンドは、必要なすべてのPHPパッケージをフェッチします。このプロセスには数分かかる場合があり、成功した場合、出力の終わりは次のようになります。
Writing lock file
Generating autoload files
プロジェクトが作成されたら、Magentoのインストールを開始できます。 Magentoは、コマンドラインから、またはWebセットアップウィザードを使用してインストールできます。このチュートリアルでは、コマンドラインを使用してMagentoをインストールします。
Magentoストアをインストールするには、次のオプションを使用します。
- ベースおよびベースセキュアURLは
https://example.comに設定されます 、ドメインに合わせて変更してください。 - Magento管理者:
JohnDoe姓名として。-
[email protected]メールとして。 -
johnユーザー名およびj0hnP4ssvv0rDとして パスワードとして。
- データベース名
magento、ユーザー名magento、パスワードchange-with-strong-passwordデータベースサーバーはWebサーバーと同じホスト上にあります。 -
en_US、デフォルト言語としての米国英語。 -
USDデフォルト通貨としてのドル。 America/Chicagoタイムゾーンとして。
Magentoの~/public_htmlに変更します ディレクトリ:
cd ~/public_html次のコマンドを実行して、インストールを開始します。
php bin/magento setup:install --base-url=https://example.com/ \
--base-url-secure=https://example.com/ \
--admin-firstname="John" \
--admin-lastname="Doe" \
--admin-email="[email protected]" \
--admin-user="john" \
--admin-password="j0hnP4ssvv0rD" \
--db-name="magento" \
--db-host="localhost" \
--db-user="magento" \
--currency=USD \
--timezone=America/Chicago \
--use-rewrites=1 \
--db-password="change-with-strong-password"
j0hnP4ssvv0rD )より安全なものに。 このプロセスには数分かかる場合があり、完了すると、Magento管理ダッシュボードへのURIを含むメッセージが表示されます。
[Progress: 773 / 773]
[SUCCESS]: Magento installation complete.
[SUCCESS]: Magento Admin URI: /admin_13nv5k
Nothing to import.
Magento crontabの作成#
Magentoはcronジョブを使用して、インデックスの再作成、通知、サイトマップ、メールなどのタスクをスケジュールします。
Magento crontabを作成するには、次のコマンドをmagentoとして実行します。 ユーザー:
php ~/public_html/bin/magento cron:installCrontab has been generated and saved
次のように入力して、crontabがインストールされていることを確認します。
crontab -l#~ MAGENTO START adc062915d7b30804a2b340095af072d
* * * * * /usr/bin/php7.2 /opt/magento/public_html/bin/magento cron:run 2>&1 | grep -v "Ran jobs by schedule" >> /opt/magento/public_html/var/log/magento.cron.log
* * * * * /usr/bin/php7.2 /opt/magento/public_html/update/cron.php >> /opt/magento/public_html/var/log/update.cron.log
* * * * * /usr/bin/php7.2 /opt/magento/public_html/bin/magento setup:cron:run >> /opt/magento/public_html/var/log/setup.cron.log
#~ MAGENTO END adc062915d7b30804a2b340095af072d
Nginxの構成#
このチュートリアルの前提条件を確認しない場合は、これまでに、SSL証明書を使用したNginxがUbuntuサーバーにインストールされているはずです。
Magentoに同梱されているデフォルトのNginx構成を含める予定です。
sudoユーザーに切り替え、テキストエディターを開いて、次のファイルを作成します。
sudo nano /etc/nginx/sites-available/example.comupstream fastcgi_backend {
server unix:/var/run/php/php7.2-fpm-magento.sock;
}
server {
listen 80;
server_name example.com www.example.com;
include snippets/letsencrypt.conf;
return 301 https://example.com$request_uri;
}
server {
listen 443 ssl http2;
server_name www.example.com;
ssl_certificate /etc/letsencrypt/live/example.com/fullchain.pem;
ssl_certificate_key /etc/letsencrypt/live/example.com/privkey.pem;
ssl_trusted_certificate /etc/letsencrypt/live/example.com/chain.pem;
include snippets/ssl.conf;
include snippets/letsencrypt.conf;
return 301 https://example.com$request_uri;
}
server {
listen 443 ssl http2;
server_name example.com;
ssl_certificate /etc/letsencrypt/live/example.com/fullchain.pem;
ssl_certificate_key /etc/letsencrypt/live/example.com/privkey.pem;
ssl_trusted_certificate /etc/letsencrypt/live/example.com/chain.pem;
include snippets/ssl.conf;
include snippets/letsencrypt.conf;
set $MAGE_ROOT /opt/magento/public_html;
set $MAGE_MODE developer; # or production
access_log /var/log/nginx/example.com-access.log;
error_log /var/log/nginx/example.com-error.log;
include /opt/magento/public_html/nginx.conf.sample;
}
Nginxサービスを再起動する前に、構文エラーがないことを確認するためのテストを行います。
sudo nginx -tエラーがない場合、出力は次のようになります。
nginx: the configuration file /etc/nginx/nginx.conf syntax is ok
nginx: configuration file /etc/nginx/nginx.conf test is successful
最後に、次のように入力してNginxサービスを再起動します。
sudo systemctl restart nginxブラウザを開き、ドメインを入力すると、インストールが成功したと仮定して、次のような画面が表示されます。
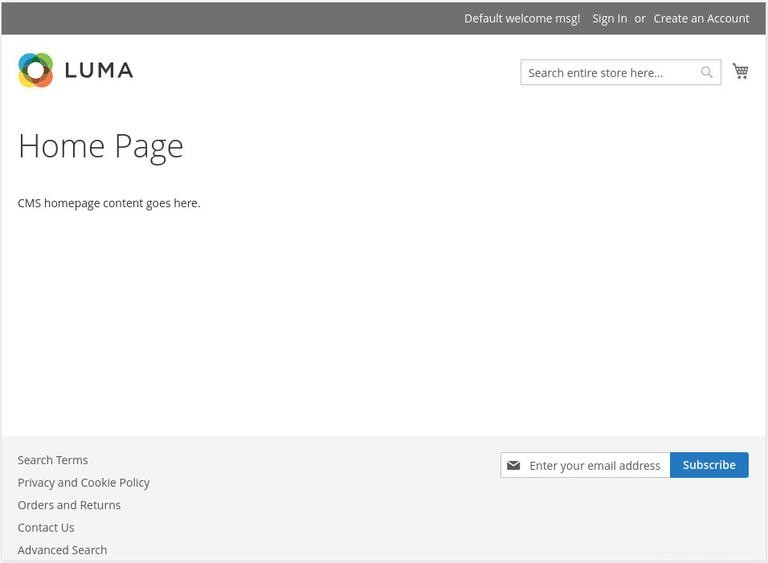
これで、Magento管理URIに移動し、管理ユーザーとしてログインして、新しいMagentoインストールのカスタマイズを開始できます。