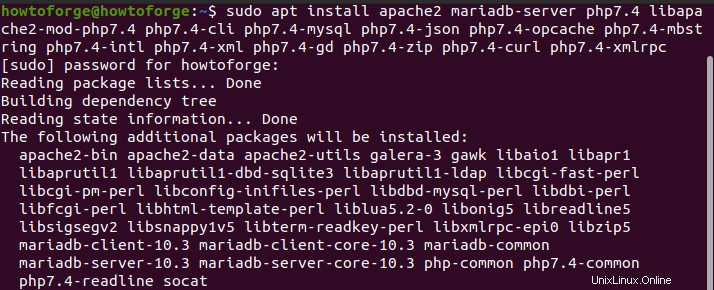Joomlaは、動的なWebサイトの作成に使用される受賞歴のあるコンテンツ管理システム(CMS)です。これはオープンソースであり、GPL(一般公衆利用許諾契約書)の下で無料で利用できます。これは、モデル-ビュー-コントローラーフレームワークに基づいています。これは、世界中の何百万ものWebサイトに電力を供給します。ビジネスWebサイト、オンラインマガジン、eコマース、ポータルなど、さまざまな目的でWebサイトを開発するために使用できます。Joomlaには、サポートを提供するユーザーの大規模なコミュニティがあります。
JoomlaCMSを使用するメリット
- Joomlaはその拡張ディレクトリから多くのサードパーティの拡張機能を提供し、これらの拡張機能は検証されています。
- 多くの無料および有料の高品質テンプレートを使用して、カスタマイズされたWebサイトを構築できます。
- 検索エンジンのクエリに関連する最適なパフォーマンスを提供する強力なSEOツールが付属しています。
- 開発者やデザイナーなどの大規模なコミュニティのサポートを受けて、Joomlaは「永遠に無料のオープンソースソフトウェア」という概念を持っています。
- セキュリティを次のレベルに引き上げるために、Joomlaには2要素認証と高度なアクセス制御機能があります。
- 70を超える言語がすぐにサポートされるため、多言語のWebサイトを構築する作業が非常に簡単になります。
- 世界中でアクティブな約200万のウェブサイトに電力を供給しています。
何をカバーしますか?
このガイドでは、Ubuntu20.04にJoomlaCMSをインストールする方法を学習します。この記事を書いている時点で、利用可能な安定バージョンはJoomla3.9.27です。バージョン4は現在ベータリリースです。インストールプロセスに飛び込みましょう。
Ubuntu 20.04にJoomlaをインストールする前に、Joomla3.xバージョンの技術要件を確認してください。
- PHP≥5.3.10(7.3以上を推奨)
- MySQL≥5.5.3(推奨5.1以降)
- Apache≥2.0(推奨2.4 +)
- 管理アクセスまたは「sudo」権限を持つユーザーアカウント。
- インターネットへのアクセス。
Apache、MySQL、PHP(LAMPスタック)のインストール
JoomlaのWebサーバーには、Apache、MariaDB(Mysql)サーバー、およびphpが必要です。
手順1.Apache、MariaDB(MySql)、PHP、およびその他の依存関係を一度にインストールするには、次のコマンドを使用します。
sudo apt install apache2 mariadb-server php7.4 libapache2-mod-php7.4 php7.4-cli php7.4-mysql php7.4-json php7.4-opcache php7.4-mbstring php7.4-intl php7.4-xml php7.4-gd php7.4-zip php7.4-curl php7.4-xmlrpc
Sample Output:
Reading package lists... Done
Building dependency tree
Reading state information... Done
The following additional packages will be installed:
apache2-bin apache2-data apache2-utils galera-3 gawk libaio1 libapr1
libaprutil1 libaprutil1-dbd-sqlite3 libaprutil1-ldap libcgi-fast-perl
libcgi-pm-perl libconfig-inifiles-perl libdbd-mysql-perl libdbi-perl
libfcgi-perl libhtml-template-perl liblua5.2-0 libonig5 libreadline5
libsigsegv2 libsnappy1v5 libterm-readkey-perl libxmlrpc-epi0 libzip5
mariadb-client-10.3 mariadb-client-core-10.3 mariadb-common
mariadb-server-10.3 mariadb-server-core-10.3 php-common php7.4-common
php7.4-readline socat
ステップ2.ApacheとMariaDBがインストールされたので、次のコマンドを使用してこれらのサービスを開始および有効化できます。
sudo systemctl start apache2 mariadb
sudo systemctl enable apache2 mariadb

MariaDBサーバーのセットアップ
ステップ3.MariaDBサーバーをインストールした後、‘mysql_secure_installation‘に移動します。 データベースを保護するためのスクリプト:
sudo mysql_secure_installation
画面に表示される一連の質問に答えて、必要に応じて設定を選択します。以下に示すように、このケースの回答を太字で示しています。
Enter current password for user root (enter for none) : [Press enter key]
Set root password? [Y/n] [Press y and enter new password and re-enter to confirm it]
Remove anonymous users? [Y/n] [ y]
Disallow root login remotely? [Y/n] [y]
Remove test database and access to it? [Y/n] [y]
Reload privilege tables now? [Y/n] [y]
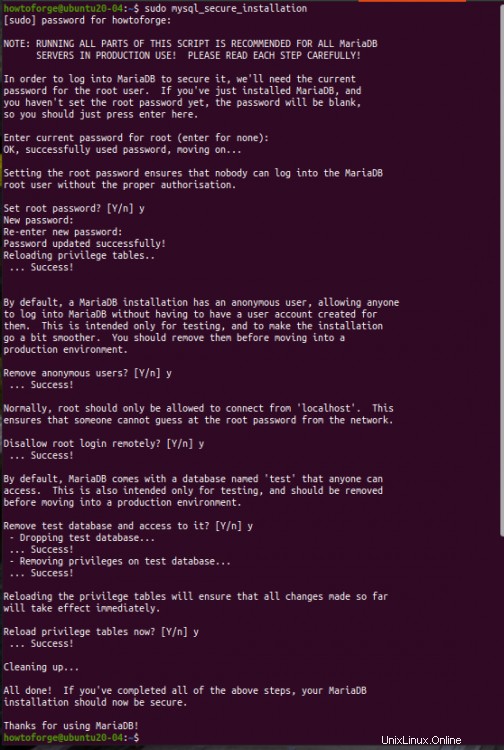
これで、Joomlaのデータベースの構成に進むことができます。
ステップ4.すべてが正しく設定されたら、MariaDBサーバーにログインして、データベース「test_db」とユーザー「test_user」をパスワード「howtoforge」で作成する準備が整いました。これらの手順について、以下で説明します。
1. MariaDBデータベースサーバーにログインします:
sudo mysql -u root
2.次のコマンドを使用して、「test_db」という名前のデータベースを作成します。
create database test_db;
3.次のコマンドを使用して、「test_user」という名前のユーザーを作成します。
create user 'test_user'@'localhost' identified by 'howtoforge';
4.次のコマンドを実行して、上記のユーザーに必要な権限を付与します。
grant all privileges on test_db.* to 'test_user'@'localhost';
5.次に、付与テーブルをリロードして特権をフラッシュします。
flush privileges;
6.最後に、次のコマンドを使用してデータベースを終了します:
exit;
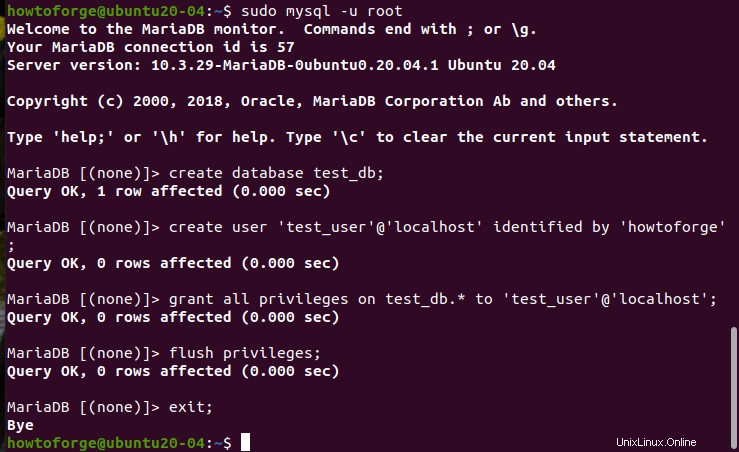
Joomlaのダウンロードと構成
ステップ5.これで、Joomlaセットアップファイルをダウンロードして構成する準備が整いました。ターミナルウィンドウを開き、「wget」コマンドを使用してファイルをダウンロードします。公式ウェブサイトから直接ファイルをダウンロードすることもできますが、今のところは前者の方法で進めます:
wget -O joomla.tar.bz https://downloads.joomla.org/cms/joomla3/3-9-27/Joomla_3-9-27-Stable-Full_Package.tar.bz2
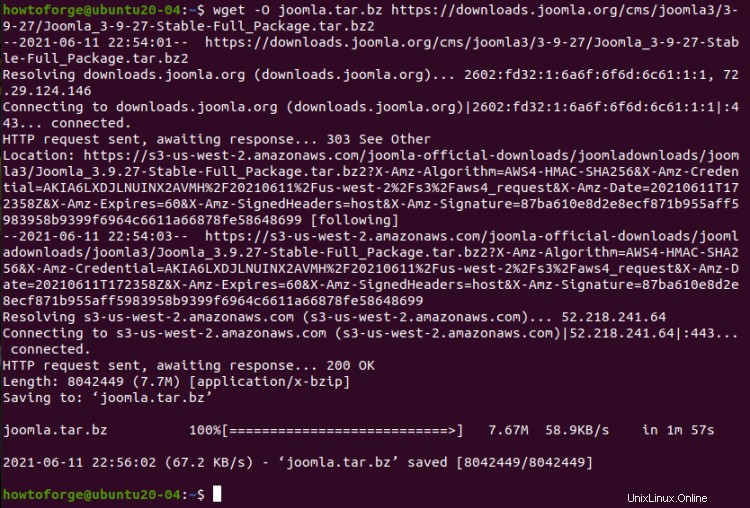
ステップ6.次に、ApacheWeb内にjoomlaをインストールするためのディレクトリ「joomla3.9.27」を作成します。ルートディレクトリ(/ var / www / html):
sudo mkdir /var/www/html/joomla3.9.27
ステップ7.作成したjoomlaインストールディレクトリ内にダウンロードしたアーカイブファイルを抽出します。
sudo tar -xjf joomla.tar.bz -C /var/www/html/joomla3.9.27

ステップ8.次に、joomlaディレクトリに必要な所有権と権限を設定します。このために、次の2つのコマンドを実行します。
sudo chown -R www-data:www-data /var/www/html/joomla3.9.27/
sudo chmod -R 755 /var/www/html/joomla3.9.27/

ApacheWebサーバーの構成
ステップ9.次に、Joomlaで使用する新しい構成ファイル「joomla.conf」を作成します。 「nano」などのテキストエディタを使用してこのファイルを作成します:
sudo nano /etc/apache2/sites-available/joomla.conf
ファイル内に次のエントリを入力してファイルを保存します:
<VirtualHost *:80>
DirectoryIndex index.html index.php
DocumentRoot /var/www/html/joomla3.9.27
ErrorLog ${APACHE_LOG_DIR}/error.log
CustomLog ${APACHE_LOG_DIR}/access.log combined
<Directory "/var/www/html/joomla3.9.27">
DirectoryIndex index.html index.html.var index.php
Options FollowSymlinks
Allowoverride All
Require all granted
</Directory>
</VirtualHost>
手順10.新しい仮想ホストのファイルを有効にするには、最初に次のコマンドを使用してデフォルトのサイト構成を無効にします。
sudo a2dissite 000-default.conf
次に、以下を使用して新しいサイトを有効にします:
sudo a2ensite joomla.conf
サンプル出力:
Enabling site joomla.
To activate the new configuration, you need to run:
systemctl reload apache2
ステップ11.変更を有効にするには、次のコマンドを使用してapacheサービスをリロードします。
sudo systemctl reload apache2
または、restartコマンドを使用してapacheサービスを再起動することもできます:
sudo systemctl restart apache2
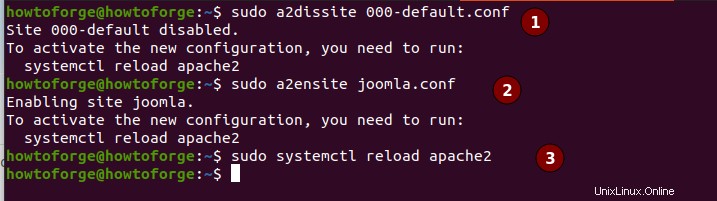
今後は、Webブラウザを使用してJoomlaを構成するだけで済みます。
ステップ12.コマンドラインからの設定と構成がすべて設定されました。ブラウザー側からさらにステップを進めていきます。 Webブラウザ(Mozilla Firefox、Google Chromeなど)を開き、次のURLに移動します:
http:// localhost /(ローカル開発環境で開発している場合)
または
http:// system_ip /(IPアドレスを使用)
ステップ13.上記のステップの後に表示されるWebページで、ドロップボックスメニューから言語を選択し、[メイン構成]セクション内に、サイト名、電子メールアドレス、サイトの説明などの詳細を入力します。
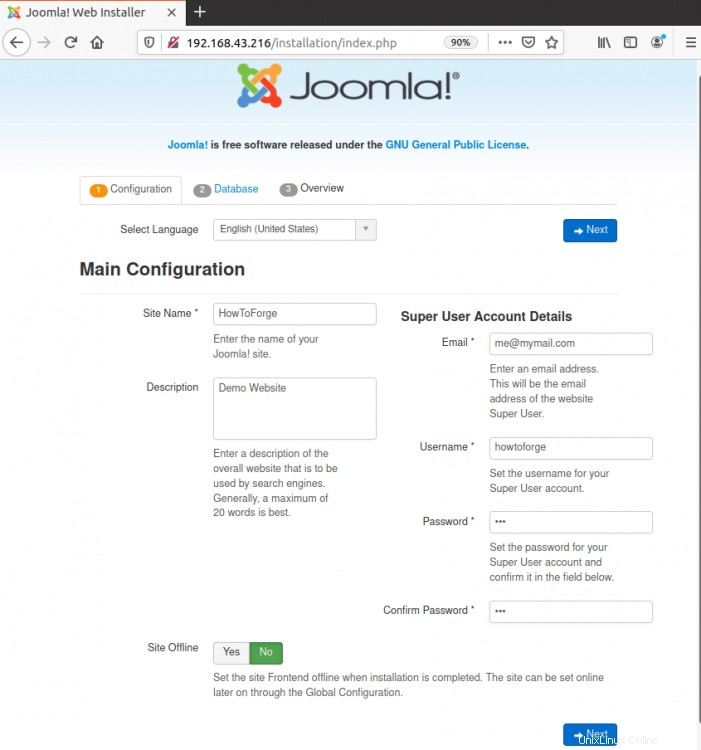
ステップ14.次に、MariaDBデータベースをJoomlaサーバーに接続します。このために、以前に使用したデータベース構成の詳細を入力します。これには、データベースのユーザー名、データベース名、およびデータベースのパスワードが含まれます。 [次へ]をクリックして続行します:
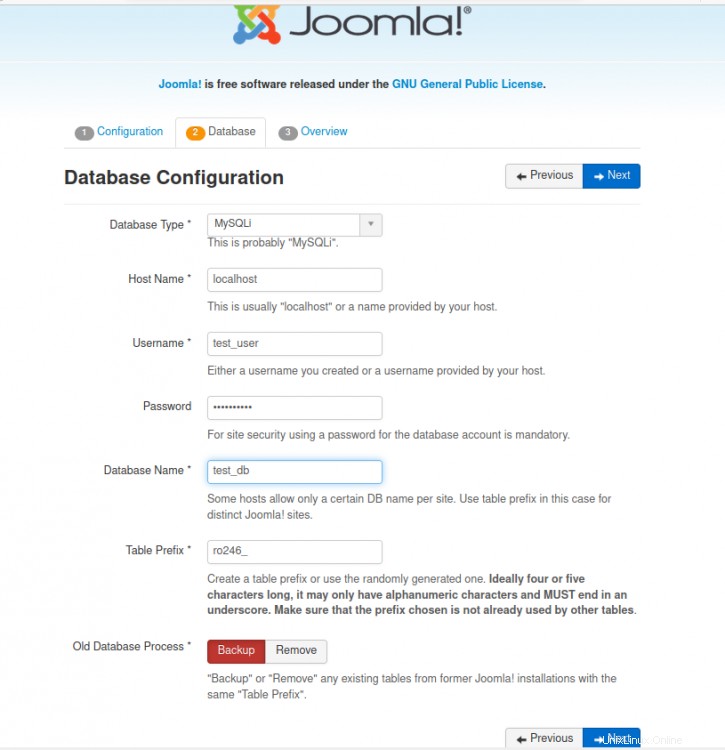
ステップ15.このページでは、これまでに設定した設定を確認して確認できます。推奨設定とインストール前の注意事項。すべてが適切に設定されている場合は続行できます。それ以外の場合は、戻ってエラーがあれば修正します。
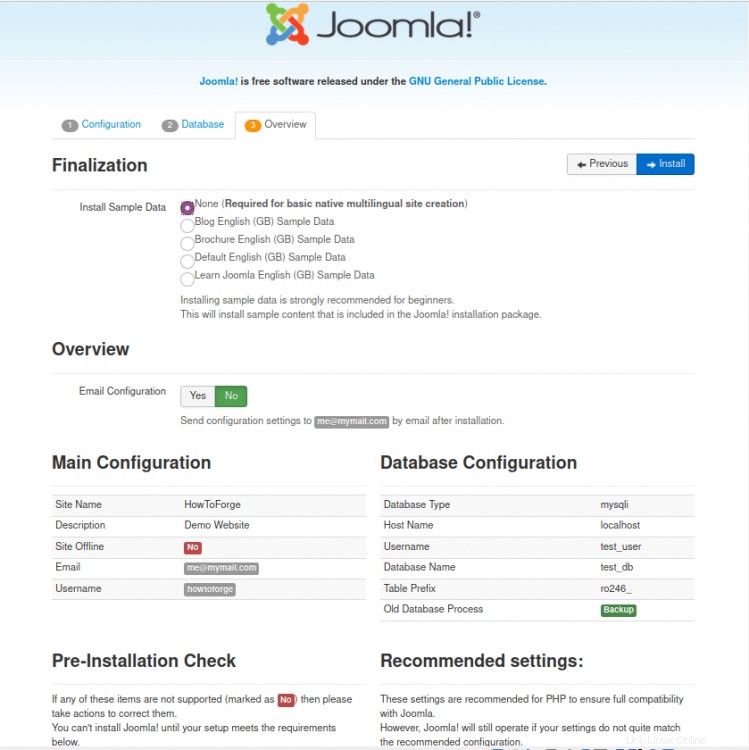
ステップ16.上のページで[インストール]ボタンを入力すると、Joomlaのインストールが次のように開始されます。
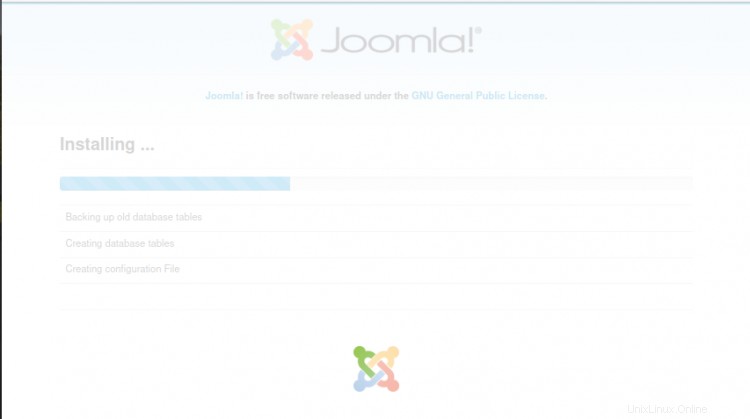
ステップ17.インストールが完了すると、以下のページが表示されます。セキュリティ上の理由から、インストールフォルダを削除するように求められます。 [「インストール]フォルダを削除]ボタンをクリックするだけで、フォルダを削除できます。
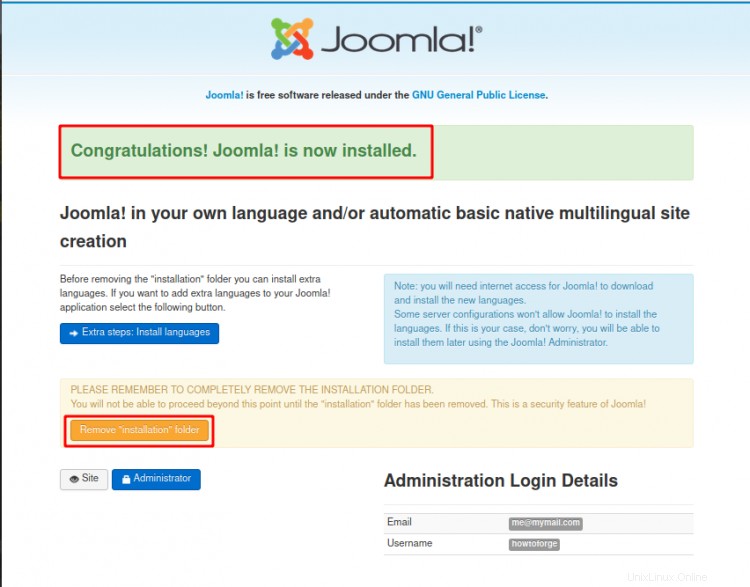
このガイドでは、Ubuntu20.04システムにJoomlaCMSをインストールする手順を正常に示しました。 Joomla CMSのその他の機能を調べたい場合は、Webサイトまたはブログを作成して、利用可能なプラグインを使用してその広範な機能を体験してください。