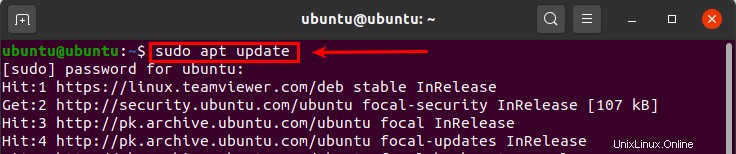私たちは皆、オープンソースのメディアプレーヤーとストリーミングソフトウェアである有名なVLCを知っています。 VideoLAN組織によって開発され、Linux、Windows、MAC、Chrome、Android、iOSなどのさまざまなオペレーティングシステムにインストールできます。このソフトウェアの詳細については、Wikiページを参照してください。
この記事では、Ubuntu20.04LTSにVLCメディアプレーヤーをインストールするさまざまな方法に焦点を当てます。
VLCメディアプレーヤーのインストール
システムリポジトリの更新
「アプリケーション」またはキーボードショートカット「Ctrl」を使用して、ターミナルを開きます + Alt + T’。
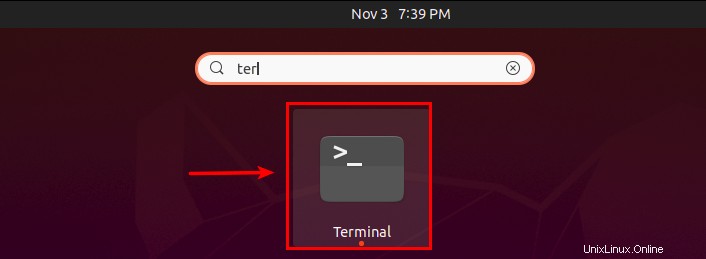
次のコマンドを実行して、システムリポジトリを更新します。 sudoパスワードを入力し、プロンプトが表示されたら「y」を押します。
Sudo apt update
aptパッケージを使用したVLCメディアプレーヤーのインストール
端末で次のコマンドを実行します。 sudoパスワードを入力し、プロンプトが表示されたらキーボードから「y」を押します。
Sudo apt install vlc

インストールには時間がかかる場合があります。座ってリラックスしてください。
完了したら、ターミナルで次のコマンドを実行してソフトウェアを起動します。
vlc
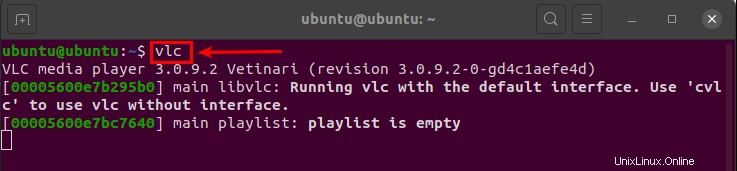
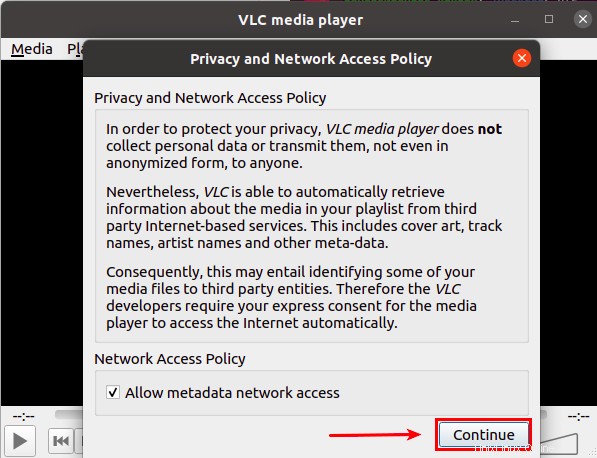
続行を押します プライバシーとネットワークアクセスポリシーを受け入れるため。
スナップパッケージを使用したVLCメディアプレーヤーのインストール
ターミナルで次のコマンドを実行して、スナップパッケージを使用してVLCをインストールします。 sudoパスワードを入力し、プロンプトが表示されたらキーボードから「y」を押します。
Sudo snap install vlc

インストールが開始されます。インストールが失敗した場合は、システムにスナップツールがインストールされていないことを意味します。その場合は、次のコマンドを使用してスナップツールをインストールし、ソフトウェアのインストールを再試行する必要があります。
Sudo apt install snapd
ターミナルで「vlc」と入力するか、「アプリケーション」検索バーからソフトウェアを開きます。
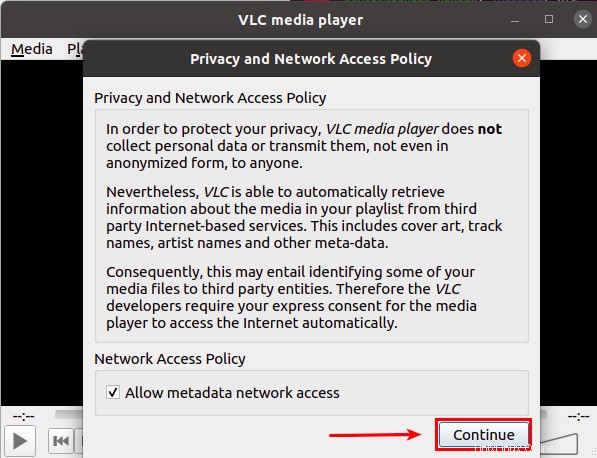
続行を押します プライバシーとネットワークアクセスポリシーを受け入れるため。
Ubuntuソフトウェアセンターを使用したVLCメディアプレーヤーのインストール
左下のアイコンをクリックして「アプリケーション」を起動し、検索バーでUbuntuソフトウェアを検索します。
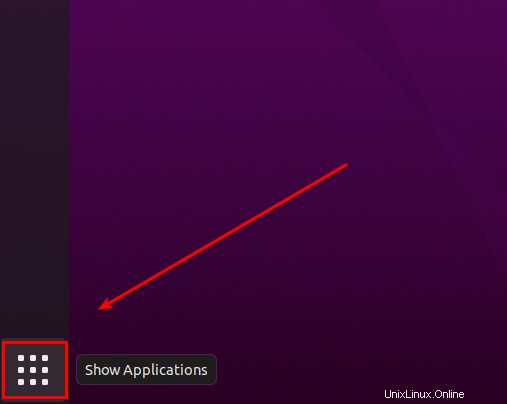
「Ubuntuソフトウェア」アイコンをクリックして、Ubuntuソフトウェアセンターを起動します。
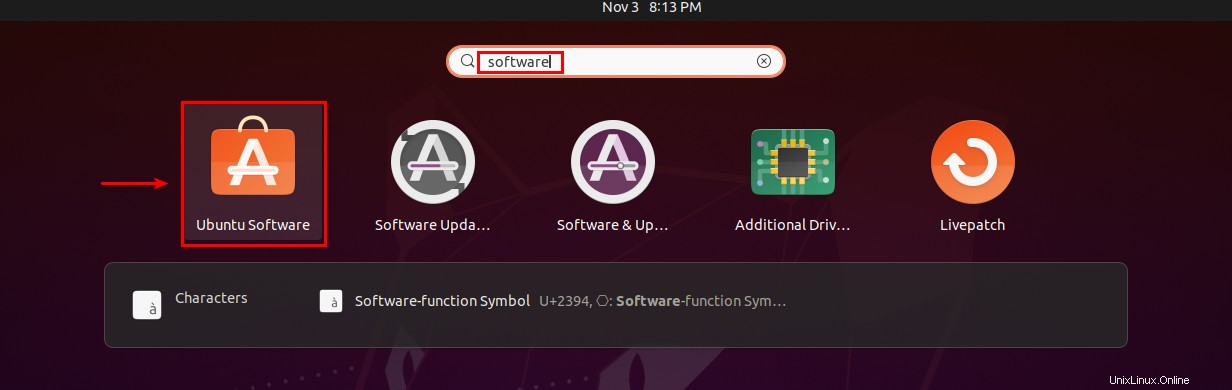
Ubuntu Software Centerの検索バーでVLCを検索し、見つかったらそのアイコンをクリックします。

インストールボタンをクリックして、ソフトウェアをインストールします。
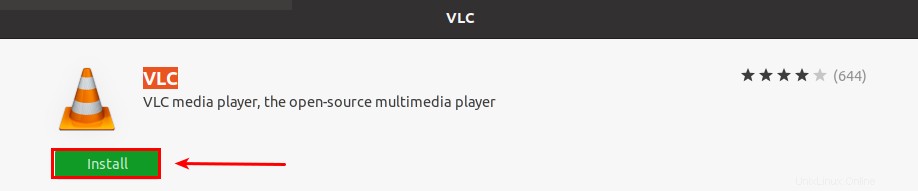
認証の入力を求められたら、パスワードを入力し、[認証]ボタンをクリックしてインストールを続行します。
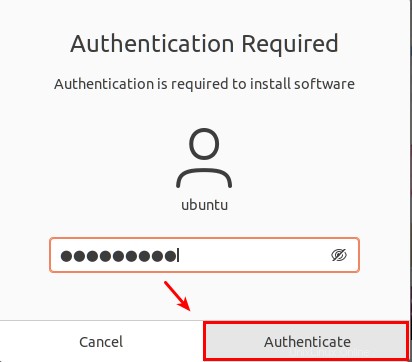
VLCソフトウェアがインストールされている場合は、「アプリケーション」またはターミナルから起動します。
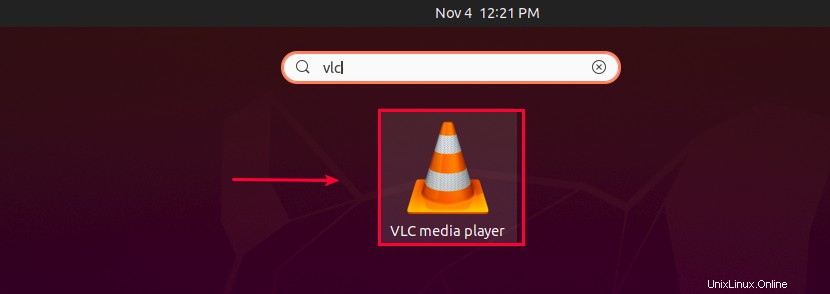
VLCMediaPlayerのアンインストール
このソフトウェアは、次のいずれかの方法でシステムから削除できます。
aptパッケージツールを使用したVLCメディアプレーヤーのアンインストール
ターミナルで次のコマンドを実行します。コマンドがアンインストールを完了するのを待ちます。
sudo apt remove vlc
スナップパッケージを使用したVLCメディアプレーヤーのアンインストール
ターミナルで次のコマンドを実行します。コマンドがアンインストールを完了するのを待ちます。
Sudo snap remove vlc

Ubuntuソフトウェアセンターを使用したVLCメディアプレーヤーのアンインストール
「アプリケーション」からUbuntuソフトウェアセンターを起動します。 VLCを検索し、見つかったらそのアイコンを押します。削除ボタンをクリックします。
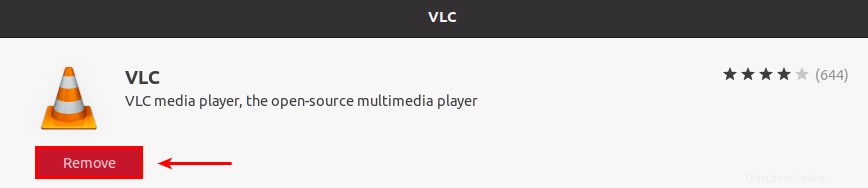
この削除を認証するように求められます。パスワードを入力し、認証ボタンを押してアンインストールを続行します。
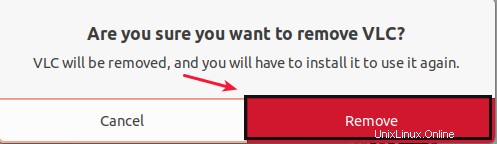
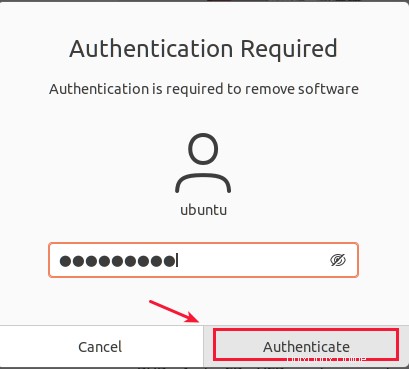
認証後、VLCはアンインストールを開始します。
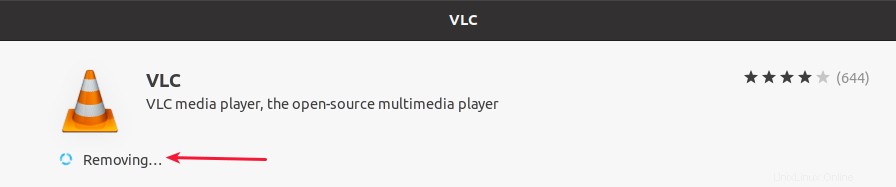
ソフトウェアがシステムから完全に削除されると、ubuntuソフトウェアセンターに再びインストールボタンが表示されます。
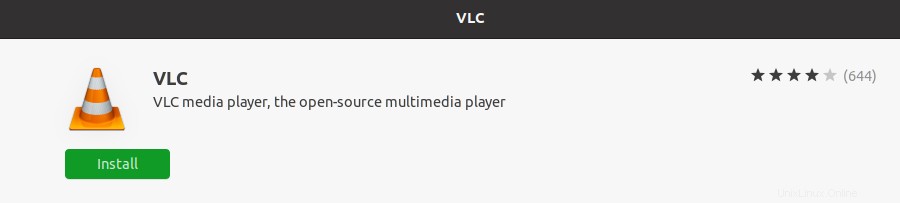
結論
この記事では、VLCのさまざまなインストール方法について説明しました。また、このストリーミングソフトウェアが不要なときに、システムからアンインストールする方法も確認しました。
VLCメディアプレーヤーでビデオをトリミングしたい場合は、こちらをフォローしてください。
頑張ってください!!