はじめに:
コンピューターシステムで作成したドキュメントやファイルは、必要な数のユーザーと共有できます。ただし、これらのファイルに本質的に欠けていた機能は、コラボレーションとチームワークを促進できないことでした。それは、GoogleがGoogleドライブを使用して共有ドキュメントの概念を導入したときでした。このような共有ドキュメントを使用することにより、複数のユーザー(そのドキュメントにアクセスできる)が同時にアクセスして編集することができます。ただし、自分自身またはドキュメントへのアクセスを許可した他の人のために、ドキュメントを読み取り専用にすることを好む場合があります。
印刷する前にドキュメントを確認するためだけに、自分でドキュメントを読み取り専用にすることを選択できます。他の人があなたのドキュメントに変更を加えることを許可したくない場合は、他の人のためにドキュメントを読み取り専用にします。教師から生徒に割り当ての指示が提供されたドキュメント。したがって、この記事では、Googleドライブでドキュメントを読み取り専用にするこれらの方法の両方を学習します。
Googleドライブでドキュメントを読み取り専用にする方法:
Googleドライブでドキュメントを読み取り専用にするために、以下に説明する2つの方法のいずれかに従うことを選択できます。
方法#1:表示モードに入る:
この方法は、自分でドキュメントを読み取り専用にする場合に使用できます。ドキュメントへのアクセスをGoogleドライブで読み取り専用に制限するために、次の手順を実行します。
まず、選択したブラウザで「Googleドライブ」を検索します。グーグルクローム。次に、Googleドライブの検索結果をクリックします。 Googleドライブのホームページが表示されたら、ログイン資格情報(メールIDとパスワード)を入力してGoogleアカウントにログインし、[次へ]ボタンをクリックしてGoogleドライブアカウントに次のようにログインします。以下の画像で強調表示されています:
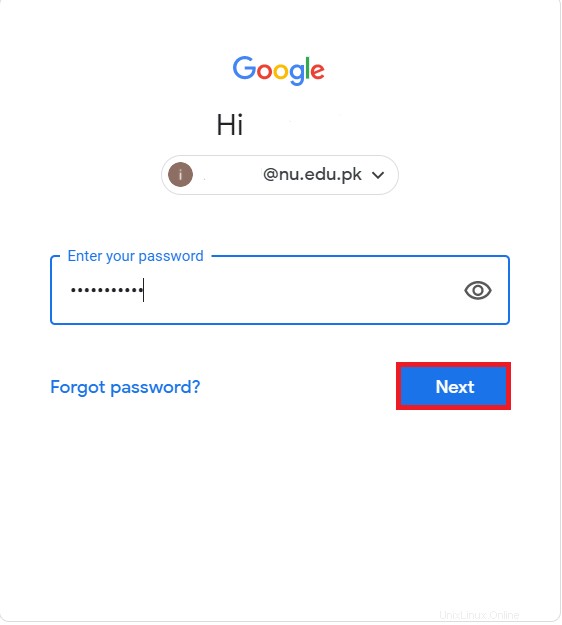
Googleアカウントに正常にログインできたら、この方法を示すための新しいドキュメントを作成します。 Googleドライブで新しいドキュメントを作成するには、次の画像に示すように、Googleドライブウィンドウの左側のペインにある[新規]ボタンをクリックする必要があります。
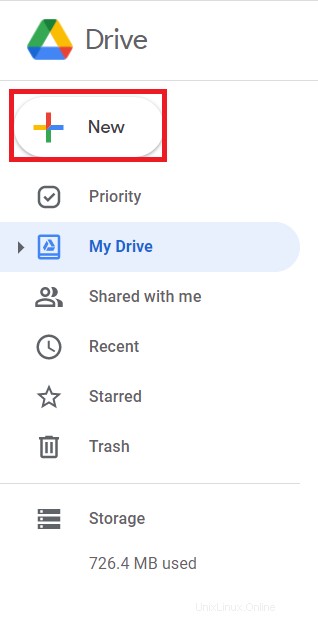
このボタンをクリックすると、画面にメニューが表示され、そこからGoogleドキュメントオプションを選択してから、下の画像で強調表示されているように[空白のドキュメント]オプションを選択します。
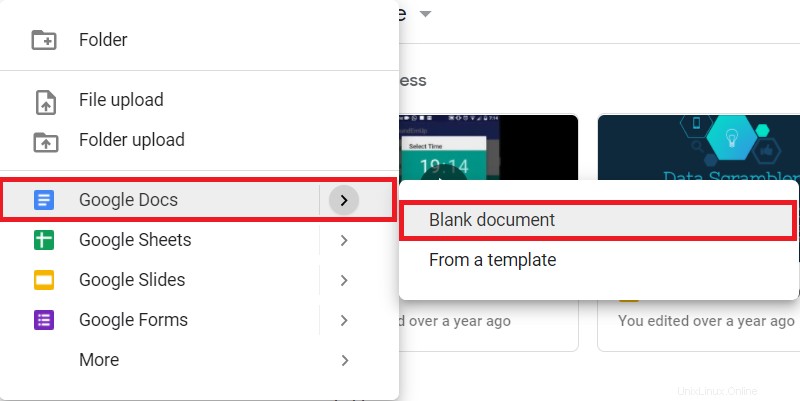
これを行うと、新しいタブで開く空のGoogleドキュメントが作成されます。私たちと同じようにランダムなテキストを入力することができ、Googleドライブはこれらの変更を自動的に保存します。 Googleドキュメントの準備ができたら、読み取り専用にすることができます。そのためには、次の画像に示すように、[編集]ドロップダウンリストをクリックして展開する必要があります。
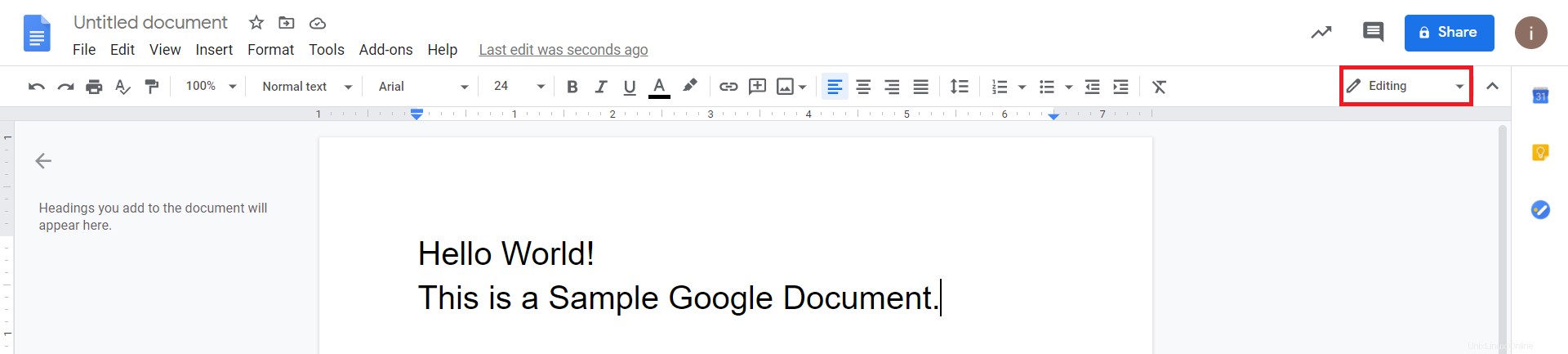
展開すると、下の画像に示すように、[表示]オプションを選択するためのリストが画面に表示されます。
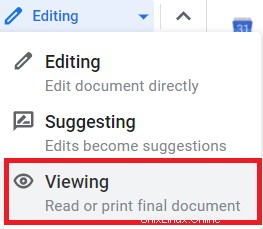
これを実行すると、次の画像で強調表示されているように、Googleドキュメントの右上に目の形のアイコンが表示され、Googleドキュメントが読み取り専用モードになっていることがわかります。このモードに入ると、ドキュメントを編集または変更することはできなくなります。

方法2:アクセス許可を設定する:
この方法は、このドキュメントを共有するユーザーに対してドキュメントを読み取り専用にする場合に使用できます。ドキュメントへのパブリックアクセスをGoogleドライブで読み取り専用に制限するために、次の手順を実行します。
上記で作成したものとまったく同じドキュメントを使用します。ドキュメントを準備したら、下の画像で強調表示されているように、Googleドキュメントの右上隅にある[共有]ボタンをクリックする必要があります。
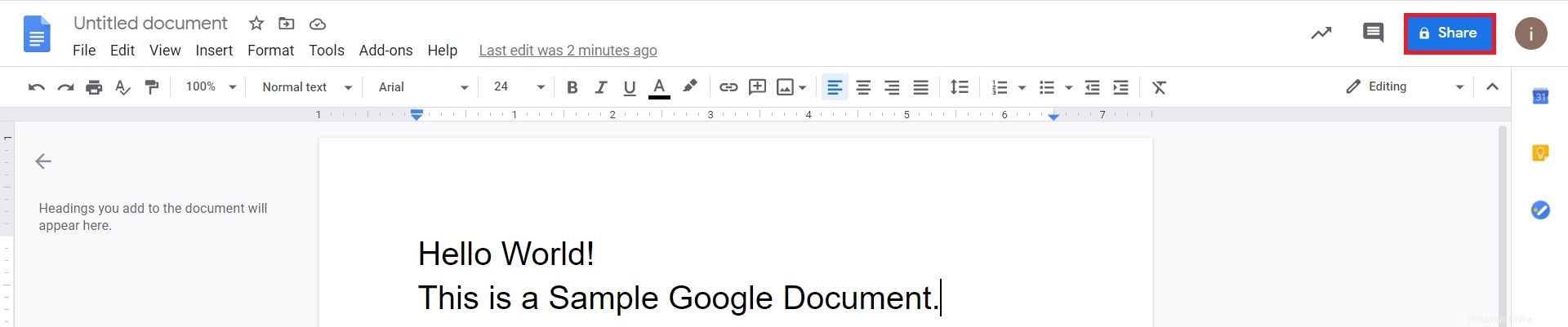
Googleドライブでは、Googleドキュメントの名前を設定するように求められます。次の画像に示すように、任意の名前を入力して、[保存]ボタンをクリックできます。
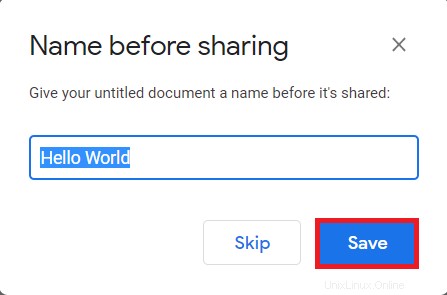
Googleドキュメントの名前を設定すると、ダイアログボックスからこのドキュメントを共有する対象者を選択するように求められます。名前を入力するだけでこれを行うことができます。その後、「エディター」ドロップダウンリストをクリックし、このリストから「ビューアー」オプションを選択する必要があります。次に、下の画像で強調表示されている[送信]ボタンをクリックして、指定した人にドキュメントを表示するための招待状を送信できます。これを行うと、それらの人々のアクセスが読み取り専用に制限されます。
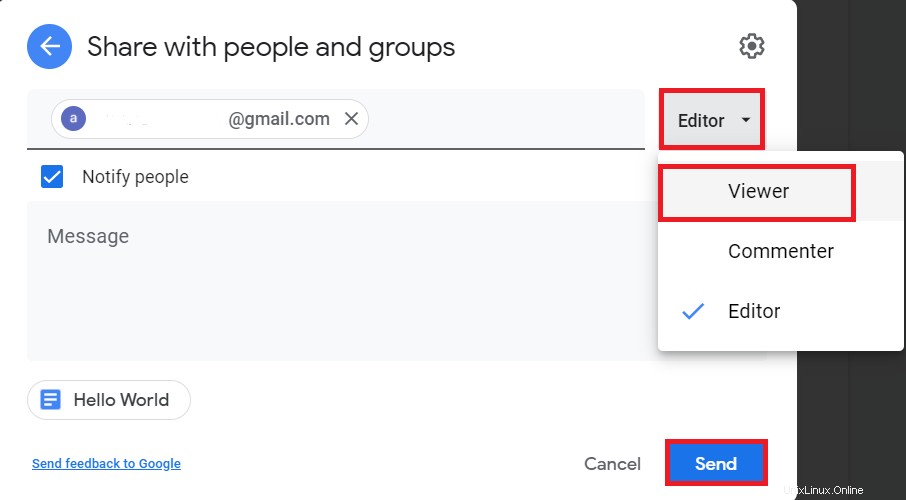
アクセスが実際に読み取り専用に制限されているかどうかを確認するには、[共有]ボタンをもう一度クリックします。今回は、すでにこのドキュメントを共有している人を見ることができます。その人の電子メールIDの横に、彼の「閲覧者」ステータスが明示的に示されます。これは、彼がドキュメントを読んだり表示したりすることしかできないことを示します。
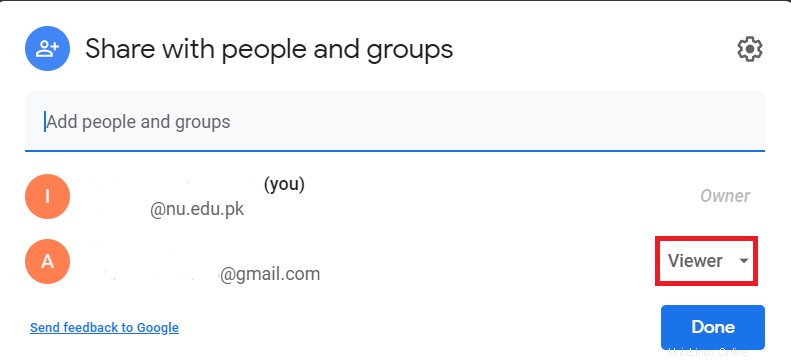
これを確認するもう1つの方法は、このドキュメントを表示するための招待状を送信した電子メールアカウントにログインすることです。メールでは、この人物がこのドキュメントを編集することを許可されていないことを示す次の画像で強調表示されているように、これは単に表示への招待であることが件名に表示されます。
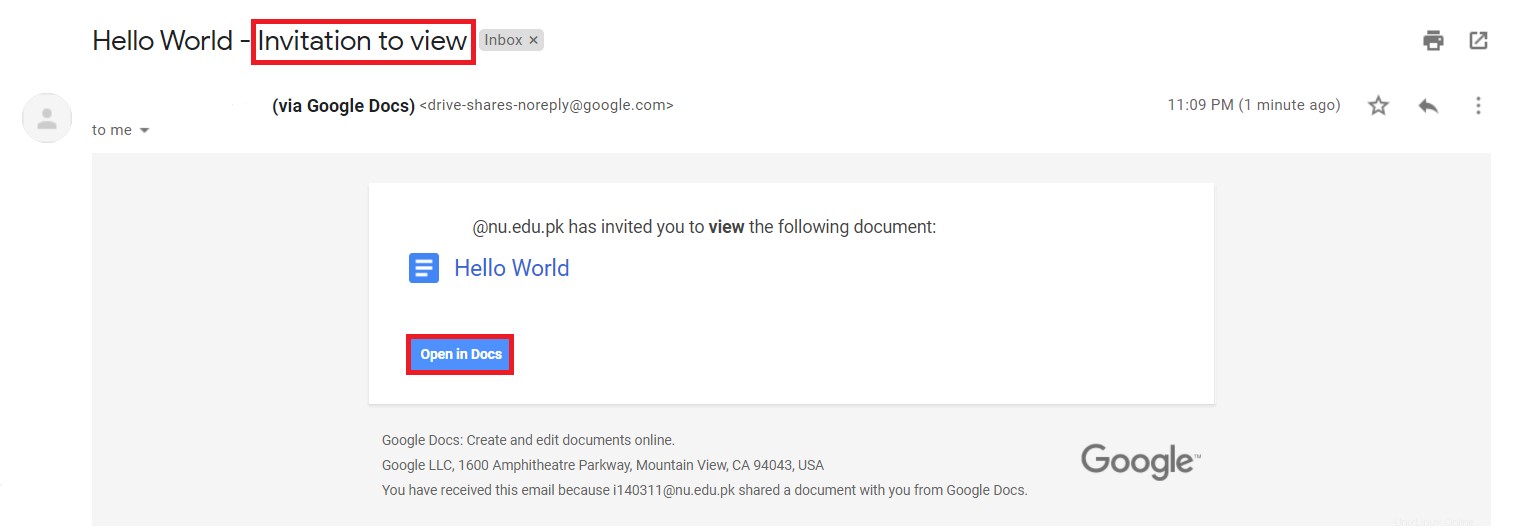
それを確認するさらに別の方法は、上の画像で強調表示されているように、電子メールの[ドキュメントで開く]ボタンをクリックしてこのドキュメントを開くことです。ドキュメントが開くと、[編集アクセスのリクエスト]オプションが表示されます。これは、現在このドキュメントの読み取りのみが許可されており、下の画像に示すように編集できないことを示しています。

結論:
要件に応じて、この記事で提案されている2つの方法のいずれかを使用して、自分自身または他の人のためにドキュメントを読み取り専用にすることができます。これらの方法は、従うのが非常に簡単であるため、専門家とナイーブユーザーの両方が同じように簡単に使用できます。